Özet: Hiç SD kartınızı biçimlendirmeniz istendi mi? SD kartın üzerindeki tüm gereksiz dosyaları hızla kaldırmak için nasıl biçimlendirileceğini biliyor musunuz? SD kart formatı ne anlama geliyor? Bu yayın, bu sorular hakkında daha fazla bilgi edinmenize yardımcı olacaktır. Dahası, SD kartı normal kullanım için biçimlendirmeniz gerekiyorsa, silinen dosyaları biçimlendirilmiş SD karttan nasıl kurtaracağınızı öğrenebilirsiniz.
"Resimleri kaydetmek için Nikon fotoğraf makinemde 16GB SD kart kullanıyorum ve harika çalışıyor. Şu anda, SD kartı bir sonraki kullanım için formatlamamı istedi. SD kartın formatı ne anlama geliyor? Benim için çok şey ifade eden birçok fotoğraf var. Hepsini kaybetmek istemiyorum. SD kartı yedekleme için bilgisayara takmaya çalıştım. Ama aynı mesajı bana yöneltti. Herhangi bir yardım? "
"SD kartı nasıl biçimlendiririm? SanDisk SD kartımdaki tüm önemli dosyaları yedekledim ve üzerindeki her şeyi hızlıca silmek istiyorum. Bir keresinde kameramdaki SD kartı biçimlendiriyorum. Ama bilgisayarda nasıl yapmalıyım?"

Çeşitli nedenlerle, SD kartınızı biçimlendirmeyi seçeceksiniz. Çoğu durumda, bazı sorunları çözmek için SD kartı biçimlendirmeniz istenir. Ayrıca, SD karttaki tüm verileri hızlı bir şekilde silmek isteyebilirsiniz. Gerçek şu ki, SD kartların kullanımı sırasında neredeyse tüm kullanıcılar SD kartlarını en az bir kez biçimlendirir.
İşte soru geliyor SD kart formatı gerçekten ne anlama geliyor??
SD kart biçimlendirmesi hakkında bazı bulmacalarınız mı var? Şimdi doğru yere geldiniz. Bu yazıda, SD kart FAT32 formatınız tam olarak ne olduğunu size göstereceğiz. SD kart formatı arasındaki farkı bileceksiniz ve sadece SD kart verilerini sileceksiniz. Buna ek olarak, SD kartı formatlamak için size bazı basit çözümler göstereceğiz. Ayrıca, biçimlendirilmiş SD karttan silinen dosyaları kurtarmak için basit bir yöntem alırsınız.
SD kart piyasaya sürülmeden önce önceden biçimlendirilecektir. SD kartı biçimlendirmek daha çok SD kartı başlangıç durumuna getiren bir işlem gibidir. SD kart biçimlendirmesi mevcut tüm verileri silecektir. Ancak biçim ile silme arasında farklar vardır.
So SD kart formatı ne anlama geliyor?? Gerçekten ne oluyor?
Bir SD kartı biçimlendirdiğinizde, tüm SD kart dosyalarını kaldıracaksınız. Sadece verileri silmekle karşılaştırın, SD kart biçimlendirmesi okuma ve yazma hızını artırabilir ve performansı artırabilir. Hızlı bir şekilde daha fazla depolama alanı sağlayabilir. Dahası, depolama hataları riskini azaltacaktır.
SD karta bir bilgisayar virüsü bulaştığında, silerek virüs veya bozuk dosyaları kaldıramazsınız. Bu durumda, bunları çıkarmanın ve kartınızı normal duruma getirmenin biçimlendirme yoluna kolayca güvenebilirsiniz. Normal silme, yalnızca verilerin bulunduğu aygıtı gösteren dosya sistemini yok eder.
SD kartı biçimlendirmek kolaydır. Bazen, SD kart FAT32'yi biçimlendirmeniz istendiğinde, yalnızca işlemi onaylamanız gerekir. Peki SD kartı bilgisayarda (PC / Mac), dijital kamerada biçimlendirmek veya Android'de bir mikro SD kartı biçimlendirmek nasıl? Cevapları bulmak için okumaya devam edin.
Sadece birkaç tıklamayla bir SD kartı Windows PC'de kolayca biçimlendirebilirsiniz. Çoğu Mac kullanıcısı için, işi nasıl yapacağını bilmiyorlar. Burada bu bölümde, esas olarak Mac'te SD kartı nasıl biçimlendireceğinizi göstereceğiz.
1. Adım SD kartı Mac'teki kart yuvasına takın. SD kartın bağlı olduğundan emin olun.
2. Adım Açın Bulucu ve ardından Go tıklayın. Sonra seçin kamu hizmetleri açılır listeden seçin.
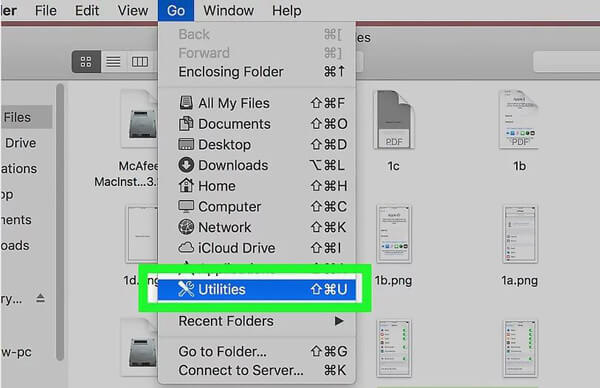
3. Adım Bulmak ve çift tıklayın Disk Yardımcı Programları. Ardından ekranın sol tarafındaki SD kartı seçin. Disk Utility gidin.
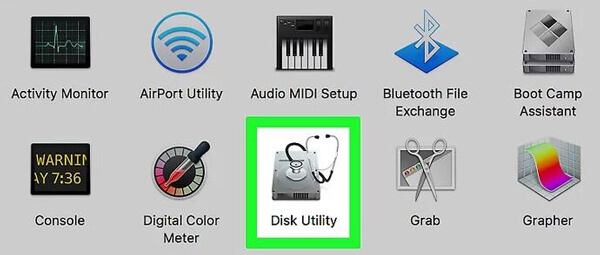
4. Adım Tıkla silmek pencerenin üst tarafında. Uygun biçimi seçin ve ardından Tamam silmek Mac'te SD kartı biçimlendirme işlemini onaylamak için düğmesine basın.
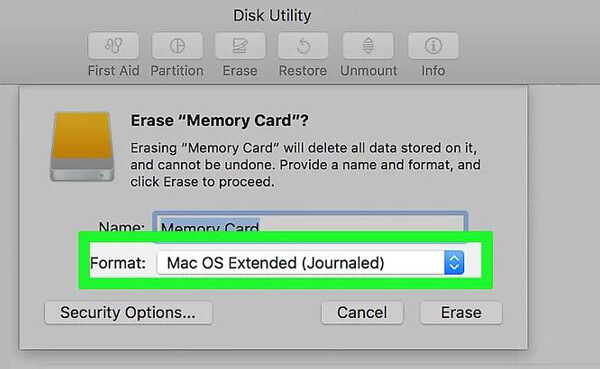
SD kartı dijital kamerada biçimlendirmek daha kolaydır. Tek ihtiyacınız olan format seçeneğini ayarlardan bulmak. Şimdi GoPro kamerayı, SD kartın kamerada nasıl biçimlendirileceğini göstermek için örnek olarak alalım.

1. Adım SD kartın fotoğraf makinesine takıldığından emin olun ve ardından açın.
2. Adım Daha fazla işlev simgesi oluşturmak için dokunmatik ekranın üstünden aşağı doğru hızlıca kaydırın. Burada "Tercihler" simgesine dokunmanız gerekir.
3. Adım "SD Kartı Biçimlendir" seçeneğini bulun ve üzerine dokunun. Ardından bu kameradaki SD kartı biçimlendirmek için "SİL" düğmesine dokunun.
Mikro SD kartı Android cihazda biçimlendirmek istediğinizde, Ayarlar ve depolama ayarlarından biçim seçeneğini aramaya başlayın. Kolayca bulabilir ve SD kart biçimlendirmesini yapabilirsiniz.
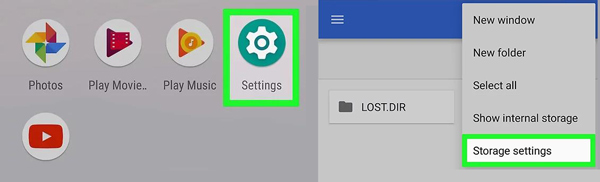
Biçimlendirmeden önce değerli resimleri ve diğer dosyaları yedeklemek çok önemlidir. Açıkça konuşun, silinen / kaybolan dosyaları biçimlendirilmiş SD karttan kurtarmak o kadar kolay değil. Ancak, bazı durumlarda, SD kartı normal duruma getirmek için biçimlendirmeniz istenir. Bu durumda, SD karttaki herhangi bir dosyaya erişmenize izin verilmez. Sebep ne olursa olsun, SD kartın formatının nasıl kaldırılacağına daha fazla önem veriyorsunuz.
Silinmiş SD kart verilerini kurtarmak için bazı profesyonel kurtarma araçlarına güvenmeniz gerekir. Burada güçlü bir şekilde içtenlikle tavsiye ediyoruz SD Veri Kurtarma SD kartını formatlamanıza ve tüm dosyaları bulmanıza yardımcı olmak için. Sadece ücretsiz indirin ve bu önemli verileri kurtarmak için sonraki adımları izleyin.
1. Adım SD Veri Kurtarma'yı çalıştırın
Bu veri kurtarma yazılımını bilgisayarınıza ücretsiz indirmek için yukarıdaki indirme düğmesine çift tıklayın. Ardından, yüklemek ve başlatmak için talimatları izleyin. Biçimlendirilmiş SD kartı bilgisayara takın ve bağlı olduğundan emin olun. SD yuvası normalde bilgisayarın sol tarafına yerleştirilir.

2. Adım Veri türünü ve SD kartı seçin
Bu tam özellikli SD kart veri kurtarma, resimler, videolar, e-postalar, belgeler, şarkılar ve daha fazlası dahil olmak üzere sık kullanılan veri türlerini geri yüklemenizi sağlar. Ayrıca, silinen / kaybolan verileri bilgisayardan, sabit diskten, dijital kameradan, SD karttan, CF karttan vb.
Böylece, başlattığınızda ve ana arayüze girdiğinizde, birçok veri türünün ve konumun listelendiğini görebilirsiniz. Bu adım sırasında, kurtarmak istediğiniz veri türünü seçmeniz gerekir. Ardından "Çıkarılabilir Cihazlar" bölümünde hedef yer olarak SD kartı seçin. Burada "taze" bir simge görebilirsiniz, biçimlendirilmiş SD kartınızın tanındığından emin olmak için üzerine tıklayın.
3. Adım Biçimlendirilmiş SD karttaki verileri tara
Tıkla taramak SD kartınızdaki seçili tüm dosyaları hızlıca taramak için düğmesine basın. Ayrıca her tür dosyayı derinlemesine taramanıza yardımcı olacak bir "Derin Tarama" özelliği sunar.

4. Adım SD kartı biçimlendir
Tarama işleminden sonra, almak istediğiniz belirli dosyaları bulmaya ve geri yüklemeye başlayabilirsiniz. Tüm kayıp verileri işaretleyin ve ardından Kurtarmak düğmesine basarak seçilen tüm dosyaları bilgisayarınıza geri yükleyin. Bu şekilde, SD kartın biçimini kolayca kaldırabilir ve silinen tüm verileri bulabilirsiniz.

Biz esas olarak hakkında konuşuruz SD kart biçimlendirme bu sayfada. "SD kart formatı ne anlama geliyor?". SD kartı Mac'te, dijital kamerada ve Android cihazında biçimlendirmenin basit yollarını size söylüyoruz. SD kartı yanlışlıkla biçimlendirmeniz durumunda, kayıp dosyaları geri yüklemenize yardımcı olması için size kullanımı kolay bir veri kurtarma özelliği sunuyoruz. SD kart biçimlendirilmiş. Umarım bu yazıyı okuduktan sonra faydalı bir şeyler bulabilirsiniz.Herhangi bir sorunuz varsa bize bir mesaj bırakın.