Özet: Birçok kullanıcı Windows 10 bilgisayarlarında "SSD görünmüyor" sorunu için bize yazıyor mu? Burada size dört farklı durumda sorunun nasıl çözüleceğini göstereceğiz. SSD kartı PC'nize takılıyken SSD'yi Bilgisayarım veya Disk Yönetimi'nde göremiyorsanız SSD'nize ve verilerinize erişmeyi deneyin.
Son zamanlarda Windows 10 bilgisayarıma bir SSD yükledim. Ancak SSD kartı, diğer sabit diskimin her bulunduğu sırada Bilgisayarım altında görünmüyor. SSD'nin görünmesine izin vermenin bir yolu var mı?
Samsung SSD 850 Evo'm vardı. Ancak PC'ye taktığımda, Disk Yönetimi'nde göremedim. Sonra Aygıt Yöneticisi'ne gidip orada listelendiğini görüyorum. Ne yapabilirim?
Günümüzde geleneksel HHD (Sabit Disk Sürücüsü) ile karşılaştırıldığında, SSD (Katı Hal Sürücüsü) birçok avantajı olduğu için popüler hale geliyor. Örneğin, inanılmaz derecede hızlı okuma-yazma hızı, düşük güç tüketimi, gürültü yok ve iyi performans için bir veri depolama alanı var.
Ancak, her şey mükemmel görünmüyor. Bazı durumlarda, birçok kullanıcı bilgisayarlarına bir SSD taktıklarında Windows 10'da SSD'nin sorun göstermemesi ile karşılaşır. Ve bazen SSD bilgisayar, Windows Explorer veya Disk Yönetiminde görünmez.
Peki SSD sorunu göstermiyor nasıl düzeltilir? Sebeplerini bulalım ve çözümleri alalım.

SSD Gösterilmiyor
SSD'nin sürücü harfi eksik veya başka bir diskle çakıştığında SSD Bilgisayarımda görünemez. Bu nedenle, SSD'nizin Bilgisayarım, Windows Gezgini veya Disk Yönetimi'nde görünmediğini fark ettiğinizde, lütfen önce SSD için yeni bir sürücü harfi atayın.
SSD'nin görünmeme sorununu gidermek için, adımlar görüntülenirken yeni bir sürücü harfi değiştirmeyi deneyin:
1. AdımBilgisayarım veya Bu PC'ye sağ tıklayın, "Yönet". Depolama menüsünde, Disk Yönetimi bilgisayarda Disk Yönetimi yardımcı programını açma.
2. Adım Listelenen tüm SSD bölümlerinde, sürücünün sürücü harfi olmadığı bölümü seçin. Sağ tıklayın ve Sürücü Harfi ve Yolu Değiştir'i.
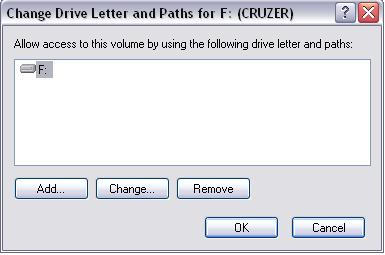
3. Adım Ardından, tıklayın Ekle düğmesine basın ve ardından listeden bir sürücü harfi seçin. Sonra tıklayın OK SSD'ye yeni bir sürücü harfi atamak için.
SSD'nin görünmemesi, başlatılmamış SSD nedeniyle olabilir. Bazen sadece yeni bir SSD satın aldığınızda ve başlatılmadığında. Bilgisayarınıza takarsanız, bu SSD Windows Gezgini'nde görünmez. Bunu nasıl çözebilirim?
Klavyede "Win + R" tuşlarına basıp "compmgmt.msc" girerek veya "Bu PC" yi sağ tıklayıp "yönet" i seçerek Windows Disk Yönetimi'ni açın, "Başlatmalısınız" msgstr "% s: Mantıksal Disk Yöneticisi erişmeden önce bir disk". Bu, SSD'yi başlatmanız gerektiği anlamına gelir. SSD nasıl başlatılır? Lütfen anakartınıza göre MBR (Ana Önyükleme Kaydı) veya GPT (GUID Bölüm Tablosu) seçin ve ardından Windows 10 sorununu göstermeyen yeni SSD'yi düzeltmek için bu başlatmayı gerçekleştirmek üzere "Tamam" ı tıklayın.
Genellikle, SSD sadece satın aldığınız yeni değil, uzun süredir kullandığınız eskidir ve muhtemelen birçok tür veri SSD'ye kaydedilir. Windows 10'unuza bağlayıp SSD'ye kaydedilen dosyaları kullandığınızda, muhtemelen SSD'nin Bilgisayarım sorununda görünmüyor olabilirsiniz. Disk Yönetimi'nde, Windows muhtemelen virüs bulaşması, sistem dosyası bozulması, MBR hasarı, yanlış çalıştırma ve daha fazlası nedeniyle "bilinmeyen disk bilinmiyor" mesajını gösterir. Windows ayrıca sizden MBR veya GPT SSD'ye başlatma yapmanızı ister.
Bu durumda, bu SSD'yi Windows 10'da başlatmak akıllıca değildir, aksi takdirde bu SSD'deki tüm veriler kaybolur. Ayrıca, başka bir durum daha var: SSD çevrimiçi gösteriyor ancak tüm disk "ayrılmamış".
Sonra bir Bölüm Kurtarma yapmanız gerekir.
Ve Aiseesoft Veri Kurtarma kesinlikle ihtiyacınız olan şey.
1. Adım Aiseesoft Veri Kurtarma'yı çalıştırın
Bu SSD veri kurtarma yazılımını bilgisayarınıza indirin ve yükleyin. İlk arayüz aşağıdaki gibidir.

2. Adım Veri türünü ve sabit sürücüyü seçin
Ana arayüze girdiğinizde, aralarından seçim yapabileceğiniz sık kullanılan veri türlerinin ve sürücü konumlarının görüntülendiğini görebilirsiniz. Bu adım sırasında, SSD'yi ve geri yüklemek istediğiniz belirli veri türlerini seçmeniz gerekir.
Elbette tüm veri türlerini seçebilirsiniz. Ancak doğru veri türü zaman kazandıracak ve kayıp dosyalarınızı hızlı bir şekilde bulmanızı sağlayacaktır.
3. Adım SSD'de silinen / kaybolan verileri tara
Bu SSD Veri Kurtarma, "Hızlı Tarama" ve "Derin Tarama" olmak üzere iki tarama yöntemi sunar. Kayıp SSD verilerinizi taramak için önce "Hızlı Tarama" özelliğini kullanabilirsiniz.

4. Adım SSD veri kurtarmayı başlat
Tarama işlemi tamamlandığında, eksik olan tüm veriler arayüzde listelenir. Kurtarmak istediğiniz dosyaları hızlı bir şekilde bulmak için "Filtre" özelliğine güvenebilirsiniz. Tüm SSD verilerini seçtikten sonra, SSD veri kurtarmayı başlatmak için Kurtar düğmesine tıklayabilirsiniz.

Bu yazıda temel olarak SSD'nin sorunu göstermemesini nasıl düzelteceğimizi tartışıyoruz. Başka iyi önerileriniz varsa, bize hoş geldiniz.