Bazı insanlar Mac kameranın video görüşmeleri sırasında aniden çalışmayı durdurduğunu veya bir uyarı aldığını bildirerek FaceTime veya Skype açıldığında kamera bağlı olmadığını söyledi.
Aslında, Mac bilgisayarlardaki kamera hataları genellikle küçüktür ve sorun giderme çözümleri sadece bilgisayarınızı yeniden başlatmak kadar basit olabilir.
Mac'te yerleşik kamerayı kullanma konusunda sorun yaşıyorsanız, düzeltmek için aşağıdaki 5 düzeltmeyi deneyin Mac kamera çalışmıyor.

Mac Kamera Çalışmıyor
Her şeyden önce, mekanik ve donanım sorunları Mac kameranın çalışmadığı hataya neden oluyorsa, düzeltilmesi imkansızdır ve değiştirilmesi gerekir. Öte yandan, hataya neden olan yazılım sorunları şunları içerir:
1. Uygulama, Mac makinenizdeki kameranızla uyumlu değildir.
2. Mac kamera ayarlarınız yanlış.
3. Bazı işlemler bozuk, bu da uygulamaların Mac'teki kameraya erişme becerisine zarar verebilir.
4. Eski yazılım, kamera Mac'te çalışmayı durdurma da dahil olmak üzere çeşitli sorunları tetikleyebilir.
Bu bölümde, sorunun nasıl çözüleceğine odaklanıyoruz bu kamera Mac'te çalışmıyor.
Dışında ki Mac yavaş çalışıyor ve kamera yavaş yanıt veriyor, bu da Mac'te çalışmayan bir kamerayı yanlış anlayabilir, aşağıdaki çözümleri de deneyebilirsiniz.
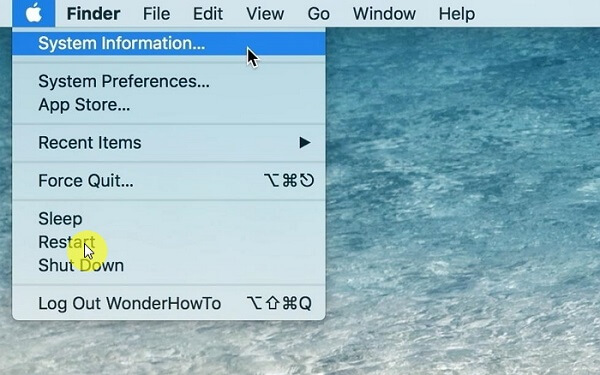
Yeniden başlatma en basit sorun giderme işlemidir. Tüm işlemleri sonlandırabilir ve işletim sistemini yeniden yükleyebilir.
1. Adım Apple menüsünü açın ve Yeniden Başlat'ı seçin.
2. Adım Bilgisayarınızın kapanmasını ve tekrar açılmasını bekleyin.
3. Adım Sorunun çözülüp çözülmediğini kontrol etmek için kameranızı tekrar deneyin.
Mac'iniz kapanmaya ve yeniden başlamaya devam ederse, aşağıdakilere çözüm bulmanız gerekir: Mac'te çekirdek paniğini düzelt.
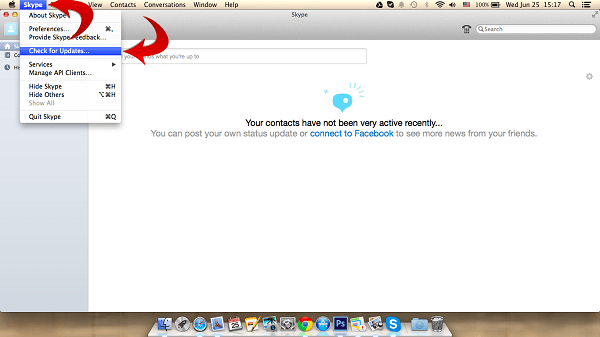
Skype kamera Mac'te çalışmıyorsa, Skype'ın suçlanması ihtimali vardır. Düzeltmek için aşağıdaki adımları deneyin.
1. Adım Her şeyden önce, Mac için Skype uygulamasını en son sürüme güncelleyin.
2. Adım Sorun devam ederse, Skype uygulamanızı kaldırın ve Skype ile ilgili dosyaları kaldırın. Ardından kameranız normal çalışıyorsa yeniden yükleyin ve metni yazın.
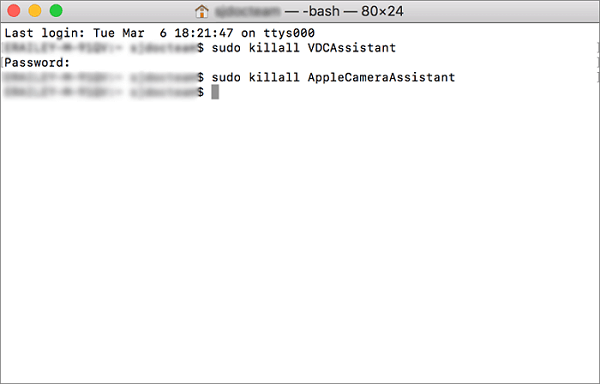
VDCAssistant adlı işlem Mac kamerayı etkinleştirmekten sorumludur. Fotoğraf makinesi Mac'te çalışmadığında, işlemden zorla çıkmak sorunu çözebilir.
1. Adım Kameraya bağımlı uygulamalardan çıkın ve Terminal uygulamasını açın.
2. Adım Sudo killall VDCAssistant yazın ve Enter tuşuna basın. Ardından sudo killall AppleCameraAssistant'ı girin ve Enter tuşuna basın.
3. Adım Bilgisayarınızı yeniden başlatın ve kamerayı tekrar deneyin.
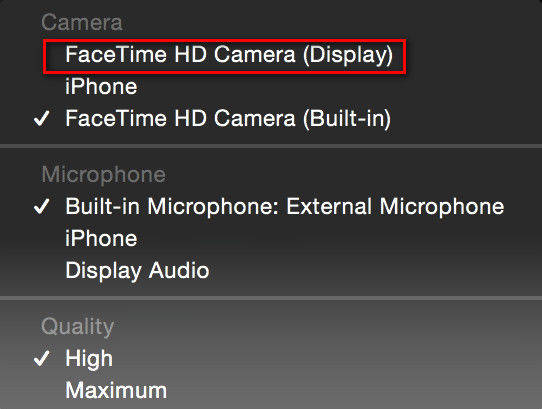
FaceTime kamera Mac'te çalışmıyorsa, kamera ayarlarını sıfırlayarak sorunu çözebilirsiniz.
1. Adım Mac'inizde FaceTime uygulamasını açın.
2. Adım Menü -> Video'ya gidin ve Kamera alanının altındaki FaceTime HD Kamera (Ekran) öğesini seçin.
3. Adım FaceTime'da video görüşmesi yapmayı deneyin; fotoğraf makinesinin tekrar çalışması gerekir.
Hala çalışmıyorsa, sadece Mac'i sıfırla kameranın kolayca çalışmasını sağlamak için.
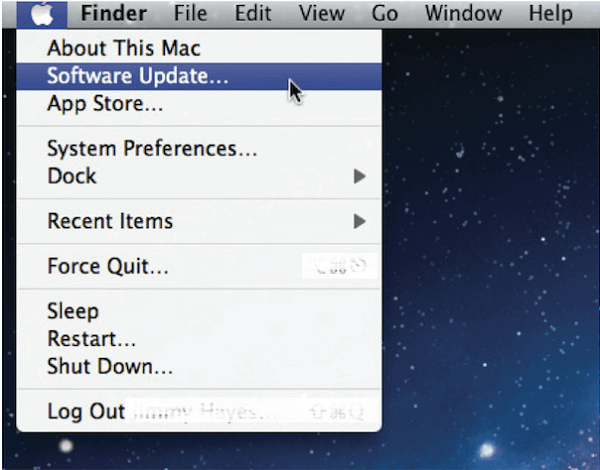
En son fakat en az düzeltme, yazılım ve ürün yazılımını güncellemektir.
1. Adım Mac kamera çalışmıyorken Apple menüsündeki Yazılım Güncelleme seçeneğini tıklayın.
2. Adım Mac için en son güncellemeyi almak ve bilgisayarınıza yüklemek için ekrandaki talimatları izleyin.
3. Adım iSight üretici yazılımını manuel olarak güncellemek istiyorsanız, güncelleyiciyi Apple'ın web sitesinden indirin ve bilgisayarınıza kurun.
Arıza sorunlarını gidermek, veri kaybı gibi daha fazla soruna neden olabilir. Aiseesoft Mac için Veri Kurtarma çoğu durumda verileri kurtarmanıza yardımcı olacak profesyonel bir araçtır.
Mac kamera çalışmıyor sabitlendikten sonra Mac verileri nasıl kurtarılır

1. Adım Dosya türlerini ve konumunu seçin
Mac OS X 10.6 veya üstünü bilgisayarınıza yükleyin ve başlatın. Dosya türü alanını bulun ve Görüntü, Ses ve daha fazlası gibi geri almak istediğiniz öğeyi seçin. Ardından, dosyalarınızın orijinal olarak depolandığı konumu seçin.

2. Adım Kayıp dosyaları ayrıntılı olarak önizleme
Tara düğmesine tıkladıktan sonra program otomatik olarak çalışacaktır. Tamamlandığında, önizleme penceresine getirilirsiniz. Burada kayıp dosyaları kategoriye göre görüntüleyebilirsiniz.

3. Adım İstediğiniz dosyaları kurtarın
İstediğiniz dosyaları bulamazsanız derin taramayı yapın. Geri almak istediğiniz tüm dosyaları seçin ve Kurtar düğmesine basın. İstendiğinde, dosyaları kaydetmek ve işlemi başlatmak için belirli bir klasör seçin.
Yukarıdaki paylaşıma dayanarak, Mac kamera çalışmadığında ne yapabileceğinizi anlamalısınız. Somut çözümlere ek olarak, sorun giderme sırasında kayıp verileri kurtarmak için bir araç paylaştık, Mac için Aiseesoft Veri Kurtarma. Şimdi, sorunu Mac bilgisayarınızda çözmek için çekinmeyin.