Korkunç plaj topu ölüm göründüğünde, program yanıt vermiyor ve Mac'im de donmuşken Mac'imde mutlu bir şekilde çalışıyorum, nasıl düzeltilir?
Mac daha iyi performans ve kararlılık için popülerdir; ancak, diğer bilgisayarlarla aynı zayıflıklardan muaf değildir.
Aslında, donmuş bir Mac uygulaması veya OS X'in donması, üretkenlik kaybına ve hatta iş kaybına yol açabilir. Bu nedenle, Mac ekranı donarsa ne yapmanız gerektiği ve ekranın tekrar oluşmasını nasıl önleyeceğiniz hakkında konuşacağız.
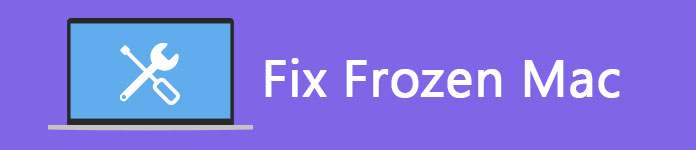
Dondurulmuş Mac'i Onar
Mac bilgisayarların oldukça dayanıklı ve kararlı olduğu iyi bilinmektedir. Ancak, çok fazla program, uygulama veya tarayıcı sekmesi açarsanız yavaşlar.
Tüm bilgisayarlara benzer şekilde, CPU işlem gücü için çok fazla veri savaşı olduğunda, Mac ekranı donacak ve tıklamalarınıza yanıt vermeyecektir.
Ayrıca, donanım sorunu ve kötü amaçlı yazılımlar da donmuş bir Mac'e neden olabilir.
Daha önce de belirtildiği gibi, bazı sorunlar bir Mac bilgisayarının donmasına neden olabilir. Size çeşitli durumlarda çözümleri göstereceğiz.
Aşağıdaki çözümleri izlemeden önce şunları yapmanızı öneririz: yedek Mac Herhangi bir veri kaybını önlemek için.
Durumlar 1: Yanıt vermeyen bir uygulama nedeniyle Mac donuyor
Bazı programlar Mac bilgisayarlarda iyi çalışmaz. Ayrıca, kötü amaçlı yazılımlar birden fazla pencere açabilir ve sistemi aşırı yükleyebilir. Sonuç olarak, Mac yavaşlayacak hatta yanıt vermemeye başlayabilir.
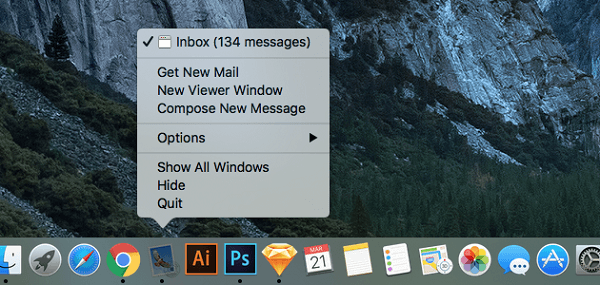
Çözüm: Dondurulmuş uygulamadan çıkmaya zorlayın
1. Adım Yanıt vermeyen uygulamanın dışında herhangi bir yeri tıklayın ve ardından Dock'unuzdaki dondurulmuş uygulamanın simgesini sağ tıklayın.
2. Adım Menü açıldığında, çıkma menüsünü etkinleştirmek için klavyenizdeki Option düğmesine basmaya devam edin.
3. Adım Son olarak, Çıkmaya Zorla'yı seçin yanıt vermeyen uygulamayı kapat anında.
4. Adım Uygulamayı yeniden açın. Donmaya devam ederse, hemen kaldırmanız daha iyi olur.
Durumlar 2: Arka planda çok fazla uygulama ve işlem olduğundan Mac donuyor
Çok sayıda uygulama veya tarayıcı sekmesi açarsanız, CPU'nuz yanıt vermek için çok meşgul olduğu için Mac'iniz dondurulur.
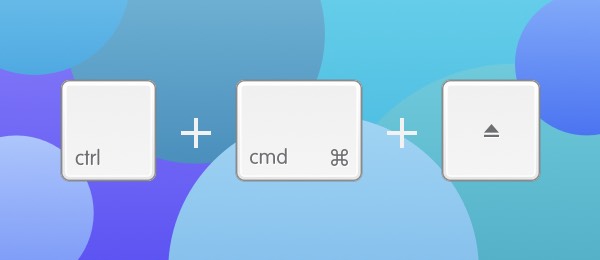
Çözüm: Donmuş Mac'inizi Güvenli Modda yeniden başlatın
1. Adım Dondurulmuş MacBook'unuzdaki Command + Ctrl + Çıkart düğmelerini basılı tutun. Bu, bilgisayarınızı anında yeniden başlatır.
İpucu: Daha yeni MacBook kullanıyorsanız veya Çıkart düğmesini bulamıyorsanız, değiştirmek için Güç düğmesini kullanın.
2. Adım Ardından, Apple logosu açılana kadar Shift tuşunu basılı tutun.
3. Adım Mac'iniz Güvenli Modda önyükleme yaptıktan sonra, bilgisayarınızı daha sağlıklı hale getirmek için sorun giderme adımlarını takip edebilirsiniz.
4. Adım Son olarak, donmuş Mac'ten kurtulup kurtulmadığınızı kontrol etmek için bilgisayarınızı normal şekilde yeniden başlatın.
Yukarıdaki çözümlerin dışında şunları yapabilirsiniz: Mac'inizi sıfırlayın Bu sorunu gidermek için.
Mac'in donmasını önlemek için aşağıdaki parçaları deneyebilirsiniz:
1. Her zaman güvenilir kaynaklardan uygulama indirin. Kötü amaçlı yazılımlar ve bazı sorunlu uygulamalar, donmuş Mac'in önemli nedenidir, bu nedenle uygulamaları Mac App Store'dan indirseniz iyi olur.
2. Aynı anda çok fazla uygulama açmayın. Birden çok uygulama açarsanız, Mac görevleri yürütmekte zorlanır ve yavaşlar. Her uygulama RAM'inizi ve CPU'nuzu yer, böylece kullanmadığınız uygulamalardan çıkabilirsiniz.
3. Mac bilgisayarınızı düzenli olarak yönetin. Çok fazla dosya depolarsanız ve sabit sürücüde yer yoksa, Mac'iniz düzgün çalışmayacak ve donmayacaktır. Gereksiz dosyaları Aiseesoft gibi profesyonel bir araçla kaldırmanızı öneririz. Mac Temizleyici
Disk performansı, bellek kullanımı, CPU kullanımı ve daha fazlası gibi Mac performansınızın her yönünü izleyebilir. Ayrıca, büyük veya önemsiz dosyaları kolayca bulmanıza yardımcı olabilir.
Mac Cleaner ile boş alan ve donmuş bir Mac nasıl düzeltilir
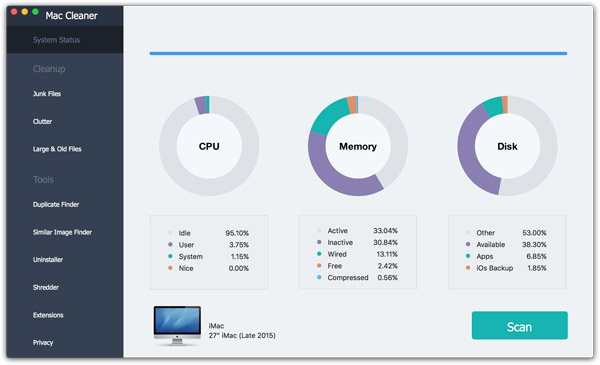
1. Adım Mac Cleaner'ı bilgisayarınıza indirin
Mac Cleaner'ın en son sürümünü bilgisayarınıza yükleyin ve başlatın. Sistem durumunu kontrol etmek istiyorsanız, Sistem Durumu sekmesindeki Tara düğmesine tıklayın.
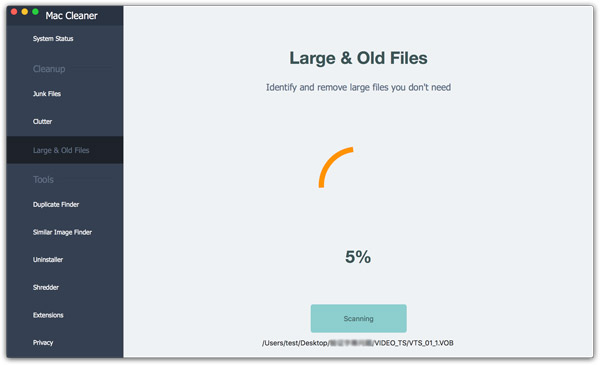
2. Adım İstenmeyen dosyaları sil
Sol kenar çubuğundan Büyük ve Eski Dosyalar sekmesine gidin ve Tara düğmesine basın. Tamamlandığında, dosyaların boyuta veya zamana göre düzenlenmesini önizleyebilirsiniz. İstenmeyen dosyaları seçin ve Temizle düğmesine tıklayın. Ardından Mac'inizi yeniden başlatın ve bilgisayarınızın daha iyi performans gösterdiğini keşfedeceksiniz.
Bu makalede, donmuş bir Mac bilgisayarı düzeltmek için neler yapabileceğinizi tartıştık. Gördüğünüz gibi, sistematik kılavuzlarımızı takip etmek zor bir iş değildir. Genel olarak, bir Mac'in donacağı iki durum vardır ve her durum için karşılık gelen çözümü sağladık. Sonunda, sorunun tekrarlanmasını önlemenize yardımcı olmak için bazı parçalar da paylaştık. Paylaşımımızın yararlı olacağını umuyoruz. Başka sorularınız varsa, bu yayının altında mesaj bırakmaya hoş geldiniz, en kısa zamanda cevaplayacağız.