Final Cut Pro'da bir klip nasıl bölünür?
Final Cut Pro, Mac bilgisayar kullanan kullanıcılar için ideal bir video düzenleme aracı gibi görünen Apple Inc'in gelişmiş bir video düzenleme yazılımıdır. Ancak bu uygulama Windows bilgisayarlarda geçerli değildir.
Final Cut Pro (FCP) bölme özelliği sunar, böylece projenizdeki video klibi, sesi veya ekranı bölebilirsiniz.
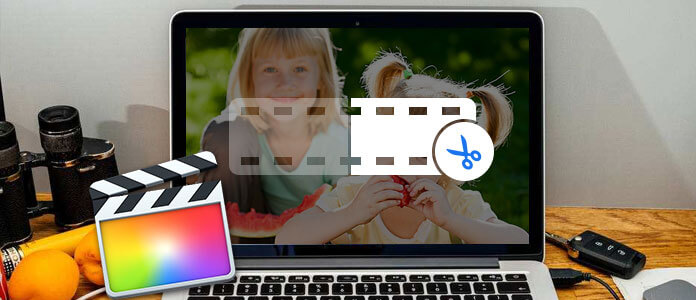
Final Cut Pro'da Klip Nasıl Bölülür
Bir video klibi bölme - Video bölme için FCP, videolarınızı bölmek için kullanacağınız bir bıçak aracına sahiptir. Bu araca, araç çubuğunun açılır menüsünden erişeceksiniz. Bir kerede bir klibi veya bir kerede birden fazla klibi bölebilirsiniz. Ve bu yazıda size göstereceğiz Final Cut Pro'da bir klibi bölme adım adım.
Bölünmüş ekran - Final Cut Pro'da bölünmüş ekran yapmak çok kolaydır. Bunu yaparken, kullanacağınız tüm dosyaların ayarlanması gerekir ve ardından tam bölme noktasını belirlemek için klibi doğru şekilde hareket ettirin.
Sesi böl - sesinizi görüntüleyiciden veya zaman çizelgesinden ayırabilir ve bölebilirsiniz. Zaman çizelgesinden, bölmeye hazır olduğunuz ve başkalarının içe aktardığı ses dosyalarını görebileceksiniz.
FCP'yi kullanarak zaman çizelgesindeki tek bir klibi nasıl böleceğinizi öğrenebilirsiniz.
1. AdımZaman çizelgesinin sol üst köşesinde Araçlar açılır menüsünü tıklayın ve kılıç seçeneğini seçin (veya B tuşuna basın).
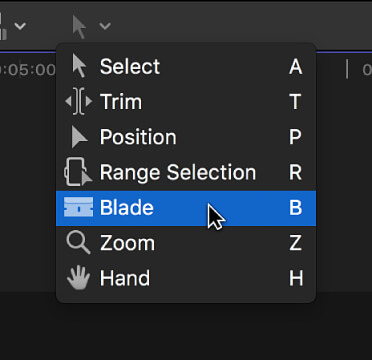
2. AdımSkimmer'i istediğiniz çerçeveye taşıyın bölmek, ardından onaylamak için tıklayın.
Not: Projenizi oynatırken klipleri de bölebilirsiniz. Klipleri anında bölmek için oynatma sırasında istediğiniz zaman Command-B tuşlarına basın.
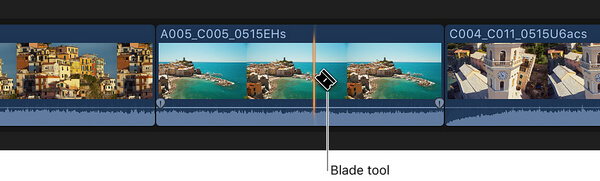
3. AdımBir düzenleme noktası, tıkladığınız noktalı bir çizgi olarak görünmelidir ve klip iki klibe bölünecektir.
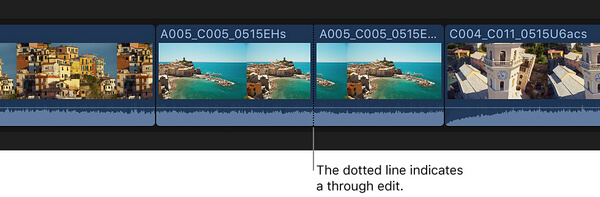
Birçok video ayırıcı sağlanmıştır. Yapabilirsin iMovie ile klip bölme/Windows Movie Maker, ancak dosyaları işlemek çok fazla zaman alacaktır. Burada en iyi ücretsiz video split programını öneriyoruz - Aiseesoft Video Düzenleyici bir klibi bölmeniz için Final Cut Pro'dan çok daha kolay.
Şimdi bu kullanışlı uygulamayı PC'nize veya Mac'inize ücretsiz indirin ve hızlı adım adım kılavuzumuzu kullanarak videoyu nasıl böleceğinizi öğrenin.
1. AdımVideo Düzenleyici'yi indirin ve yükleyin
Sonra ücretsiz indirme PC / Mac üzerine video ayırıcıyı kurun ve açın. Arayüzü aşağıdaki gibi göreceksiniz.

2. AdımAyırıcı özelliğini seçin
Bu ücretsiz Video Splitter size bir video klip bölmek için "Temel Klip" yanı sıra "Gelişmiş Klip" sağlar.
◆ Temel klip: Temel Klip her seferinde bir video uygular. Böylece, yalnızca bir videonun seçilen bölümünü korumayı veya kaldırmayı seçebilirsiniz.
◆ Gelişmiş Klip: Gelişmiş Klip, birden fazla klibi bölmenizi sağlar. Bölme süresini serbestçe ayarlayabilir veya sadece bölme çubuğunu kaydırabilirsiniz. Ayrıca, video klipleri de birleştirebilirsiniz.

3. AdımVideo klibi bölmek için Temel Klip'i kullanma
Tıklamak "Temel klip"düğmesini tıklayın."Dosya Ekle"veya bir video dosyası eklemek veya videoyu doğrudan arayüze bırakmak için. Klibi bölmek için çubuğu kaydırın. Bundan sonra,"İndirim"düğmesine basın.

4. AdımVideo klipleri bölmek için Gelişmiş Klip'i kullanın
Gelişmiş Klip'te bir veya daha fazla video klibi bölebilirsiniz. Burada, çubuğu yalnızca videoları bölmek için kaydırmakla kalmaz, aynı zamanda bunu yapmak için başlangıç zamanını, bitiş zamanını veya süresini de ayarlayabilirsiniz. Düzenledikten sonra, klipleri kaydedebilir veya ihtiyacınıza göre klipleri birleştirebilirsiniz.

Video Düzenleyici ile bir klibi bölme hakkında daha ayrıntılı bilgi için öğretici videoyu izleyebilirsiniz:


Blade komutunu kullanarak seçilen birincil hikaye çizgisi kliplerini ve bağlı klipleri aynı anda kesebilirsiniz.
1. AdımZaman çizelgesinde kesmek istediğiniz klipleri seçin.
2. AdımSkimmer'i kesmek istediğiniz çerçeveye taşıyın.
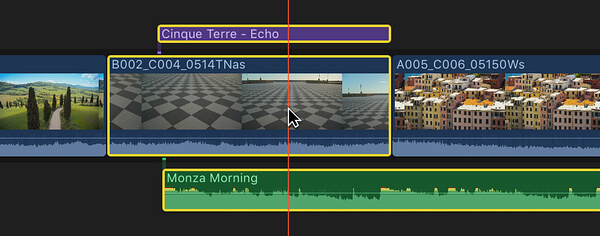
3. AdımKlinik Süs > kılıç (veya Command-B tuşuna basın). Seçilen klipler sıyırıcı konumunda kesilir.
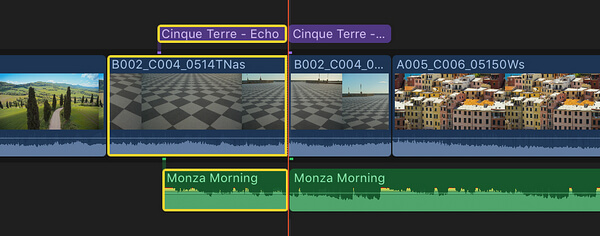
Not: Bir seçim yapmazsanız, bu komut yalnızca birincil hikaye satırındaki klip üzerinde etkili olur.
Skimmer veya oynatma kafası konumundaki tüm klipleri ve bağlı klipleri aynı anda kesmek için Tümünü Bıçakla komutunu kullanabilirsiniz.
1. AdımZaman çizelgesinde, sıyırıcıyı kesmek istediğiniz çerçeveye taşıyın.
2. AdımKlinik Süs > Tüm Blade (veya Shift-Komut-B tuşlarına basın). Skimmer konumundaki tüm klipler şimdi ayrılmıştır.
Free Video Editor gibi üçüncü taraf bir program kullanmak, klipleri manuel olarak bölmekten çok daha uygundur. Video dosyalarını düzenleme ve dönüştürmenin bir kombinasyonunu bulmak istiyorsanız, Video Dönüştürücü Ultimate.
Video kesme makinesi hakkında daha fazla bilgi için yayını ziyaret edebilir, Windows ve Mac için En İyi Ücretsiz MP5 Splitterveya videoyu izleyin:


Bu yazıda, size esas olarak Final Cut Pro ile bir klibi bölme. Ayrıca, Video Editor kolay video ayırma ve video düzenleme için Video Converter Ultimate bir kombinasyon aracı için. Herhangi bir fikir veya öneri aşağıda bırakmak hoş geldiniz.