Final Cut Pro'da yavaş hareket nasıl yapılır?
Ağır çekim, bir video parçasında duygusal etki yaratmak için çılgınca kullanılan yaygın bir tekniktir. Final Cut Pro'nun bunu gerçekleştirmek için "Optik Akış" adlı özelliğe sahip olduğunu duymuşsunuzdur. Final Cut Pro, kareleri tekrarlamak veya bunları bir arada karıştırmak yerine, çekiminizin içeriğine göre yeni kareler oluşturur."
İle video yavaşlatıldığında Final Cut Provideonuz yüksek hızlı bir kamerayla çekilmiş gibi görünecektir. Final Cut Pro'da, korurken kliplerinizde hem sabit hem de değişken hız değişiklikleri yapabilirsiniz. İşte soru, nasıl kullanılır Final Cut Pro yavaş hareket? Bu eğitimde Final Cut Pro'da hızlı ve yavaş hareket kontrollerinin nasıl kullanılacağı gösterilecektir.

Eğer istersen yavaş video, bu kısma daha fazla dikkat etmelisiniz. Final Cut Pro ağır çekiminin nasıl kullanılacağını görmek için aşağıdaki adımları izlemeniz yeterlidir.
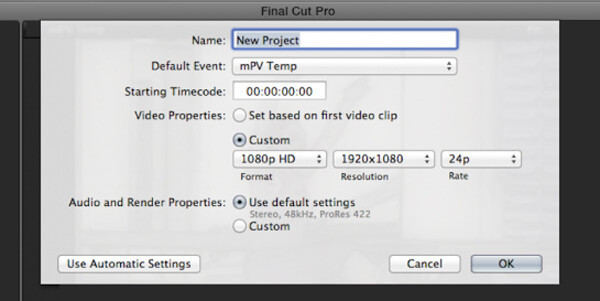
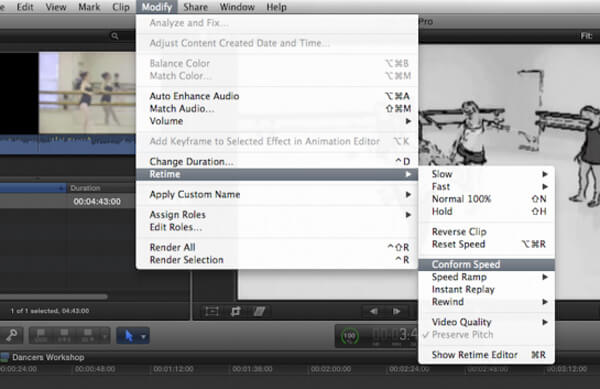
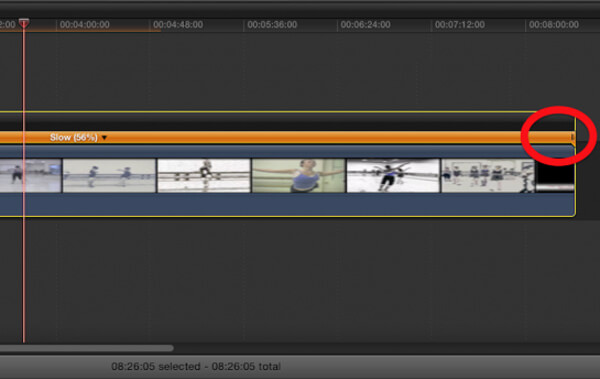
Sadece birkaç tıklamayla, videonuzun oynatma hızını ayarlamak için Final Cut Pro ağır çekim özelliğini kolayca kullanabilirsiniz. Final Cut Pro'nun sunduğu tüm özelliklerin yanı sıra şunları da yapabilirsiniz: video klibi böl, ses veya bir projede ekran.
Gördüğümüz gibi Final Cut Pro'da bir videoya ağır çekim efekti eklemek oldukça karmaşık. Burada size ağır çekim bir video oluşturmanın kolay ve hızlı bir yolunu göstermek istiyoruz. Aiseesoft Video Converter Ultimate videonuza ağır çekim efekti ekleme seçeneği sunar. Ayrıca, video içeriğinizi öne çıkarmak için herhangi bir efekt eklemenize olanak tanır. Hem Windows 11/10/8/7 hem de macOS için mevcuttur ve bilgisayarınıza ücretsiz olarak indirebilir ve denemenizi başlatabilirsiniz. İşte yapmanız gerekenler:
%100 Güvenli. Reklamsız.
%100 Güvenli. Reklamsız.


İlk yöntemle video oynatmayı kolayca yavaşlatabilirsiniz. Aynı teknikle, videoyu da hızlandırabilirsiniz. Nasıl çalıştığını gör:
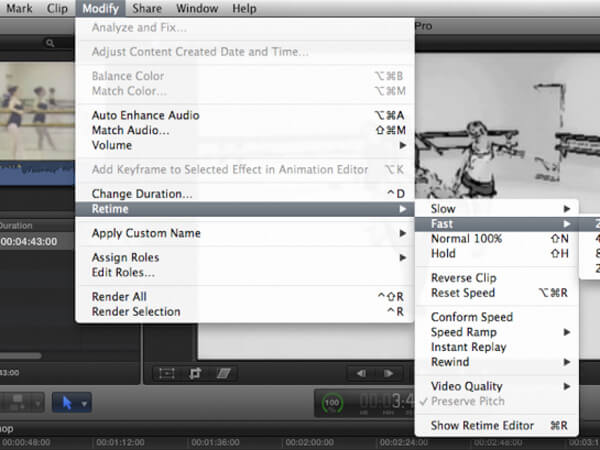
Yukarıdaki yöntemlerle Final Cut Pro'daki oynatmayı el ile yavaşlatabilirsiniz. Ancak birçok yeni kullanıcı için Final Cut Pro'nun kullanımı biraz zor. Burada kullanımı kolay bir içtenlikle öneriyoruz ücretsiz video editörü videonuzu düzenlemek ve çıkış efektlerini ayarlamak için. Çeşitli sık kullanılan video düzenleme ve ses düzenleme içinde fonksiyonlar tasarlanmıştır. İndirebilir ve deneyebilirsiniz.

Dosya İndir
%100 Güvenli. Reklamsız.
%100 Güvenli. Reklamsız.
Final Cut Pro'da hız geçişi ekleyebilir miyim?
Evet, Final Cut Pro'da hız bölümleri arasında geçiş ekleyebilirsiniz. Ancak ileri oynayan bölümler ile geri oynayan bölümler arasında geçişler eklemenize izin verilmediğinden değil.
Final Cut Pro'da hareketsiz bir görüntüye ağır çekim efekti ekleyebilir miyim?
Hayır, Final Cut Pro'da durağan görüntüler, başlıklar, temalar vb. için ağır çekim efekti oluşturamazsınız.
Daha kaliteli bir ağır çekim videoyu nasıl elde edebilirim?
Ağır çekim video kalitesini iyileştirmek için video geliştirme yazılımını kullanabilirsiniz. Aiseesoft Video Converter Ultimate, video kalitesini artırmanıza yardımcı olmak için yapay teknolojiden yararlanan profesyonel bir video kalitesi geliştiricisi sağlar.
Sonuç
Bu yazıda ağırlıklı olarak Final Cut Pro ağır çekiminden bahsediyoruz. Final Cut Pro ağır çekiminin nasıl kullanılacağını gösteren ayrıntılı adımları size gösteriyoruz. Dahası, video oynatmayı hızlandırmak istediğinizde, bu yayında da yolu bulabilirsiniz.
Final Cut Pro
1.2 Windows için Final Cut Pro
1.6 Final Cut Pro Renk Düzeltme

Video Converter Ultimate, videoları ve müziği 1000 formatta ve daha fazlasında dönüştürmek, geliştirmek ve düzenlemek için mükemmel bir video dönüştürücü, düzenleyici ve geliştiricidir.
%100 Güvenli. Reklamsız.
%100 Güvenli. Reklamsız.