VLC, MP4, MOV, AVI, MKV, MP3, FLAC, OGG ve daha fazlası gibi çeşitli video / ses formatlarını destekleyen çok popüler bir multimedya oynatma yazılımıdır. Ancak şunu bilmelisiniz ki, VLC bir medya oynatıcıdan çok daha fazlasıdır. İçinde kesme, döndürme, birleştirme, efekt ekleme gibi birçok harika özellik tasarlanmıştır. Dahası, video formatlarını dönüştürmek ve çevrimiçi videolar yayınlamak için buna güvenebilirsiniz.
İşte soru, VLC ile video nasıl düzenlenir? Videoyu kesmek / kırpmak / birleştirmek için VLC'yi nasıl kullanacağınızı biliyor musunuz? Bu yazıda size VLC medya oynatıcısının üç harika özelliğini göstereceğiz ve VLC ile video düzenleyeceğiz. VLC'yi video düzenleme aracı olarak kullanmak için okumaya devam edin.

VLC profesyonel bir video düzenleme yazılımı değildir. Ancak VLC, videolarınızın bazı bölümlerini kırpmanıza yardımcı olacak kadar basittir. VLC kesim özelliği, aileniz ve arkadaşlarınızla kolay paylaşım için bir filmden daha küçük klipler oluşturmanıza olanak tanır. En sevdiğiniz segmentleri kaydedebilir ve gerisini dışarıda bırakabilirsiniz. Şimdi VLC'yi bir video kesme aracı olarak kullanmak için aşağıdaki adımları atabilirsiniz.
1. AdımBilgisayarınızda VLC Player'ı başlatın ve menü çubuğundaki "Görünüm" sekmesine tıklayın. Açılır listeden "Gelişmiş Kontroller" seçeneğini belirleyin.

2. AdımKırmızı "Kaydet" düğmesine tıklayın, kesmek istediğiniz video bölümünü oynatın. Bu kayıt yolu ile VLC ile videoyu elle kırpabilirsiniz. Kaydedilen video bilgisayarınızdaki "Videom" klasörüne kaydedilir.

VLC trim videosunun yanı sıra, videoları bir araya getirmek için VLC'yi de kullanabilirsiniz. VLC birleştirme özelliği, yeni bir tek video oluşturmak için birkaç klibi bir araya getirmenizi sağlar.
1. AdımBilgisayarınızda VLC Media Player'ı başlatın ve menü çubuğunda "Medya" yı tıklayın. Açılır listeden "Birden Çok Dosya Aç" ı seçin.
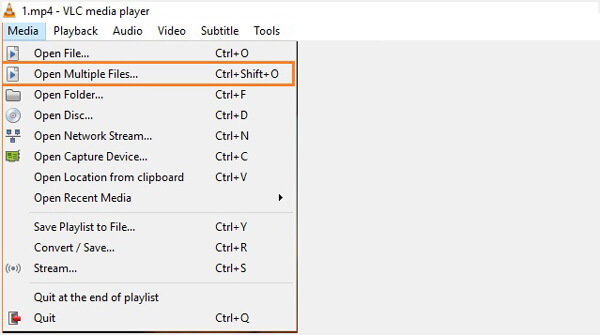
2. Adım"Medya Aç" penceresinde, birleştirmek istediğiniz yerel videoları yüklemek için "Ekle" düğmesini tıklayın.
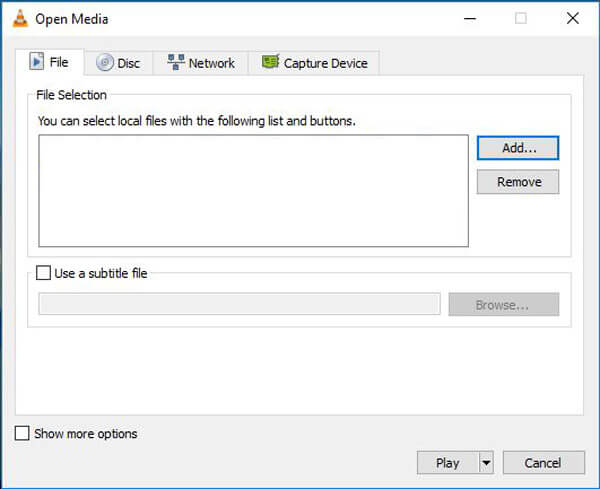
3. Adım"Oynat" düğmesini tıklayın ve açılır menüden "Dönüştür" ü seçin. Ardından, birleştirilen video için hedef dosya klasörünü seçebilir ve VLC'de video birleştirmeyi başlatabilirsiniz.
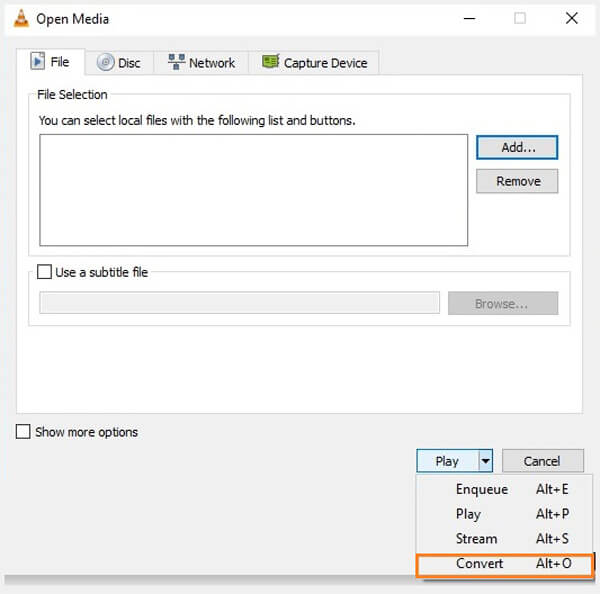
Not: VLC'de yalnızca aynı video biçimindeki videolar birleştirilebilir.
Videoyu VLC Player ile döndürmek istiyorsanız, bu kısma daha fazla dikkat etmelisiniz. VLC Oynatıcı, videoyu oynatırken döndürmenizi sağlar.
1. AdımBilgisayarınızda VLC Media Player'ı başlatın ve döndürmek istediğiniz videoyu içe aktarın.
2. AdımÜst menü çubuğunda Araçlar'ı tıklayın. Açılır listeden Efektler ve Filtreler'i seçin.
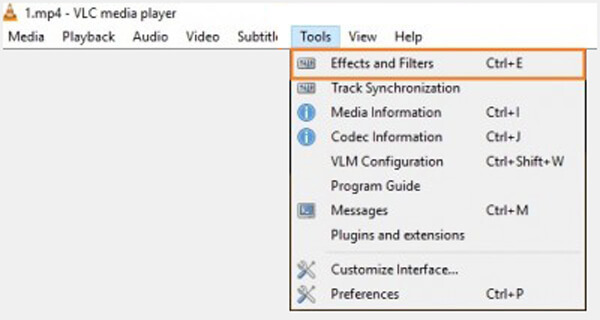
3. AdımAyarlamalar ve Efektler penceresinde Video Efektleri sekmesini seçin. "Döndür" seçeneğini işaretlediğinizde, 360 derece kaydırıcı tıklanabilir hale gelir. Artık VLC'de videoyu istediğiniz gibi döndürebilirsiniz.
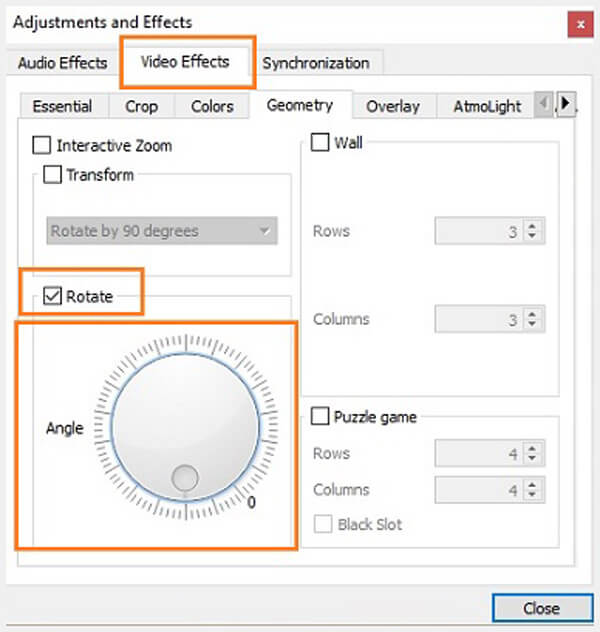
VLC ile video düzenlemek istediğinizde, yukarıdaki yöntemlerle bunu kolayca yapabilirsiniz. Gördüğünüz gibi, VLC Player profesyonel bir video editörü değil. VLC'de video düzenlerken biraz zor hissedebilirsiniz. Burada içtenlikle tavsiye ediyoruz Free Video Editor videoyu döndürmenize / kırpmanıza / birleştirmenize yardımcı olur. Ücretsiz olarak indirebilir ve deneyebilirsiniz.
Özellikler:
1. AdımPC'nize veya Mac'inize Ücretsiz Video Düzenleyici'yi indirin, yükleyin ve başlatın. Bu ücretsiz video düzenleyici, öğrenmesi kolay bir arayüze sahiptir ve size kullanışlı video düzenleme kontrolü sağlar.

2. AdımTıklayın Döndür Girmek için Döndür penceresi. Burada saat yönünde / saat yönünün tersine 90 derece, yatay ve dikey çevirebilirsiniz.

3. AdımTıkla Dosya Ekle düğmesini döndürmek istediğiniz videoyu içeri aktarın. Veya videoyu doğrudan bu yazılıma sürükleyebilirsiniz.
4. AdımVideoyu ihtiyacınıza göre döndürün ve tıklayın İndirim & dönüştürmek Döndürülen videoyu bilgisayarınıza kaydetmek için.

1. AdımTıklayın Temel klip video kırpma penceresine girmek için.
2. AdımVideonuzu tıklayarak bu ücretsiz video düzenleyiciye aktarın Dosya Ekle buton. Ayrıca dosyanızı doğrudan dosyaya sürüklemenize de izin verilir.

3. AdımVideo klibin başlangıç ve bitiş zamanını ayarlamak için işlem çubuğunu sürükleyin. Dahili video oynatıcı, videoyu önizlemenizi sağlar. Bu şekilde videonuzu kolayca kırpabilir / kesebilirsiniz.

4. AdımTıkla İndirim > dönüştürmek videoyu kesmek ve kırpılan videoyu bilgisayarınıza kaydetmek için.
Daha fazla düzenleme özelliği için aşağıdaki videoyu kontrol edebilirsiniz:


Bu makalede, esas olarak VLC ile video düzenleme hakkında konuşuyoruz. VLC'de videoyu nasıl kırpacağınızı / birleştireceğinizi / döndüreceğinizi gösteriyoruz. Dahası, videonuzu ücretsiz olarak düzenlemenize yardımcı olacak güçlü bir video düzenleyici ile tanıştırıyoruz. Umarım bu yazıyı okuduktan sonra videonuzu daha iyi düzenleyebilirsiniz.