not
Bir düzenleme noktası yerine bir klibin tamamını seçerseniz, seçilen klibin her iki ucuna geçişler eklenir.
Final Cut Pro'da geçişler nasıl eklenir?
Videoları düzenlediğinizde ve bir video sahnesinden diğerine sorunsuz bir şekilde geçmek istediğinizde, bir geçiş gerekir. Final Cut Pro video düzenleme için herhangi bir geçiş eklemeyi destekliyor mu? Cevap Evet. Videoları düzenlemek için Final Cut Pro kullanıyorsanız, bu yayını okumanız gerekir, bu da size nasıl yapılacağını gösterecektir. Final Cut Pro X'te geçiş ekle 3 yol ile.

Final Cut Pro'da geçişleri uygulamak için Meua Bar'ı kullanabilirsiniz, işte öğretici.
1. Adım Üst zaman çizelgesinden Araçlar açılır menüsünden Seç'i seçin ve sonra zaman çizelgesindeki klip kenarına (bir düzenleme noktası) tıklayın.
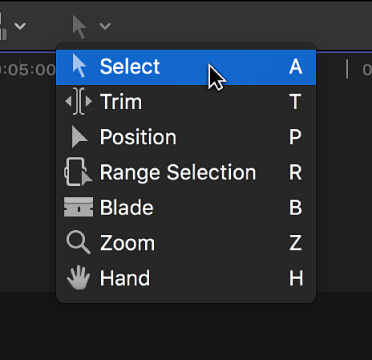
Ardından, zaman çizgisinde bir veya her iki klip kenarının vurgulandığını görmeniz gerekir.
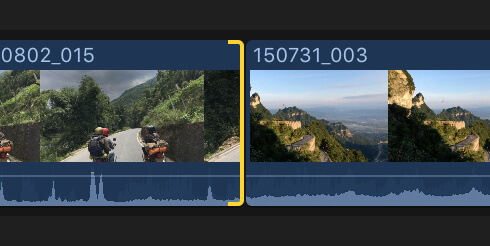
not
Bir düzenleme noktası yerine bir klibin tamamını seçerseniz, seçilen klibin her iki ucuna geçişler eklenir.
2. Adım Düzenle> [geçiş adı] Ekle'yi seçin; bunun yerine Command-T tuşlarına basabilirsiniz.
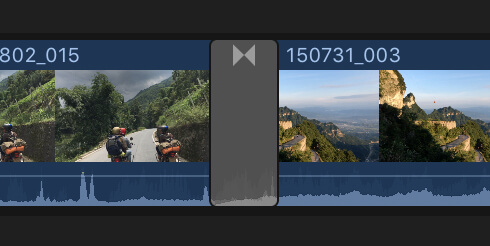
not
Menü öğesinin adı, varsayılan geçiş ayarına bağlıdır. Varsayılan geçiş seçilen düzenleme noktasına uygulanır.
Final Cut Pro, bir düzenlemede çapraz çözünme geçişi oluşturmak için ortam tutamaçlarını kullanır. Video klip ses parçası içeriyorsa, sese bir crossfade geçişi eklenir.
Kısayolu kullanarak geçiş ekleyebilirsiniz. Ya sen video klip bıçakla birkaç sahneye ekleyebilir veya zaman çizelgesine katılacak sahneden daha fazlasını ekleyebilirsiniz. Geçiş efektinin yalnızca zaman çizelgesinde iki veya daha fazla klipsiniz olduğunda uygulanabileceği için çok arzu edilir.
1. Adım Zaman çizelgesinde iki sahnenizi elde ettikten sonra, ilk sahneyi seçin.
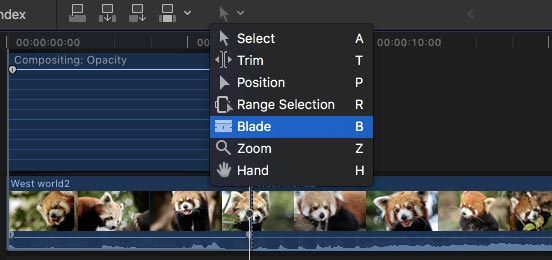
2. Adım Şimdi Video animasyon penceresini açın; Birleştirme seçeneğini bulun ve varsayılan geçişleri uygulamak için zaman çizelgesi tutamacını kompozit pencerenin her iki tarafına doğru sürükleyin. Final Cut Pro'da, Çapraz geçiş varsayılan geçiş olarak seçilecektir.
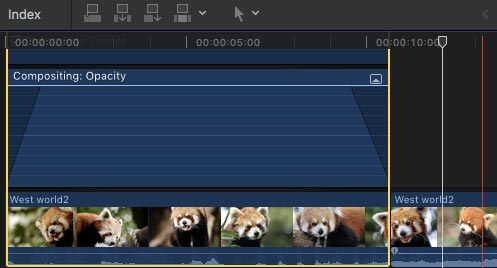
Final Cut Pro'da geçiş eklemenin başka bir yolu da Geçiş tarayıcısını kullanmaktır.
1. Adım Zaman çizelgesindeki Geçişler düğmesini tıklayın.
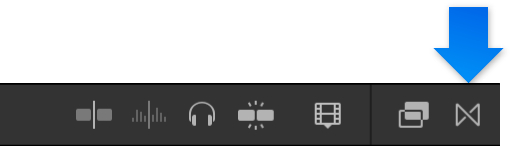
2. Adım Geçiş tarayıcısından bir geçiş seçin. İşaretçiyi geçiş küçük resimlerinin üzerine getirdiğinizde bir geçiş örneği görürsünüz. Geçiş adları listesine filtre uygulamak için arama alanına metin yazabilirsiniz.
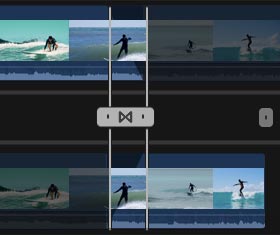
not
Tercih ettiğiniz geçişi bulursanız, Geçişler tarayıcısının üst kısmındaki Filtre özelliğini kullanın ve başka yerlerde arayın.
Yukarıdaki yöntemlerle, Final Cut Pro'ya kolayca geçiş ekleyebilirsiniz. Ancak birçok yeni kullanıcı için Final Cut Pro'nun kullanımı çok kolay değil. Burada, videoları kolayca düzenlemek ve video efektlerini ayarlamak istiyorsanız, kullanımı kolay ücretsiz bir video düzenleyicisini içtenlikle öneriyoruz.
Bunu nasıl kullanacağınızı kontrol edin Free Video Editor aşağıdaki videodan:


Bu yazıda esas olarak Final Cut Pro geçişleri hakkında konuşuyoruz. Final Cut Pro'da geçiş eklemek için ayrıntılı adımları size gösteriyoruz. Herhangi bir fikir veya öneri aşağıda bırakmak hoş geldiniz.