Harici sabit disk veya bulut hizmeti ile Mac verilerini düzenli olarak yedeklemek iyi bir alışkanlıktır. Böylece, Mac bilgisayarınız devre dışı bırakıldığında veya çöktüğünde, veri kaybı sorunlarını gidermek için Mac'i harici sabit diskten geri yükleyebilirsiniz. Tabii ki, depolanan tüm dosyalar Mac'te kurtarılamaz. Ancak en azından son harici sabit sürücü yedeklemesi sayesinde önceki Mac dosyalarının çoğunu geri alabilirsiniz.
Mac veri kurtarma işlemi hangi yedekleme yöntemini kullandığınıza bağlıdır. Bu nedenle, bu makalede farklı senaryolarda Mac'teki harici sabit diskteki dosyaları kurtarmanın çeşitli yolları anlatılmaktadır. Sadece okuyun ve takip edin.
Şimdi Seagate dosyalarını kolayca kurtarmak için birlikte okuyalım.
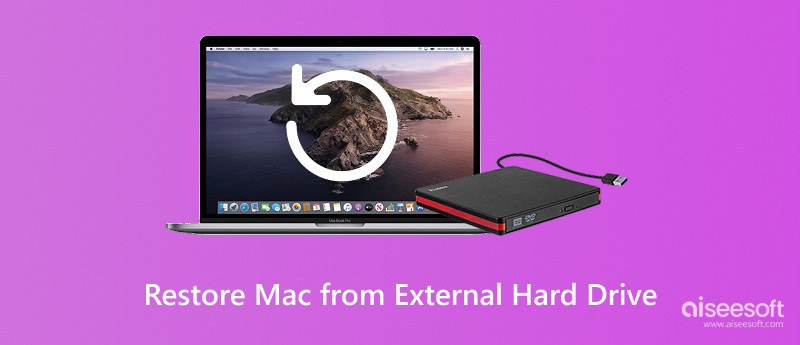
Mac'i Harici Sabit Sürücüden Geri Yükleme
Mac'i Time Machine ile yedeklediyseniz, MacBook'u harici sabit sürücüden geri yüklemek için Kurtarma moduna girebilirsiniz. Peki, Time Machine yedeklemesinden geri yüklenirken kaydedilmemiş ve yedeklenmemiş bazı dosyalar tamamen kurtarılamaz.
1. Adım Time Machine yedekleme diskini Mac'e bağlayın. Aç onu. Daha sonra Mac bilgisayarınızı yeniden başlatın.
2. Adım "Migration Assistant" penceresinde "Mac'ten, Time Machine yedeklemesinden veya başlangıç diskinden" önce işaretleyin. Devam etmek için "Devam" ı tıklayın.
3. Adım Time Machine yedeklemenizi seçin. Ardından işleme devam etmek için "Devam" ı tıklayın.
4. Adım Çeşitli Time Machine yedeklemelerinden en son tarih ve saati içeren dosyayı seçin. Daha sonra "Devam" ı tıklayın.
5. Adım Mac'e hangi bilgileri aktarmak istediğinizi seçin. Mac'i Time Machine harici sabit diskinden geri yüklemek için bir süre bekleyin.
Time Machine'den veri geri yüklemeyle ilgili daha fazla ayrıntı için ziyaret edin okuyun.
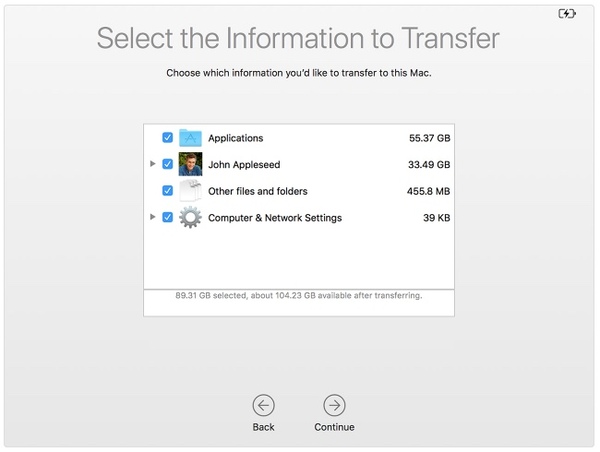
Super Duper kullanıyorsanız, Carbon Copy Cloner veya diğer klonlama programlarını yedeklemek için Mac'i klonlamak için Mac'i harici sabit sürücüden de geri yükleyebilirsiniz. Ayrıca, Mac'te klonlanmış yedeklemeyi almak için önyüklenebilir bir yükleyici bile oluşturabilirsiniz.
1. Adım Klonlanmış harici sabit sürücüyü Mac'e takın. Ardından Mac'i yeniden başlatın.
2. Adım Başlangıç diski uyanırken "Command" ve "R" tuşlarını basılı tutun. MacOS Yardımcı Programları penceresinde olacaksınız.
3. Adım "Disk İzlencesi" ni ve ardından "Devam" ı seçin.
4. Adım Mac sabit diskini seçin.
5. Adım "Geri Yükle" yi tıklayın ve ardından "Geri yükleme kaynağı" dışında klonlanmış yedeklemenizi içeren harici sabit sürücüyü seçin.
6. Adım "Geri yükleme" nin yanındaki Mac sabit sürücünüzü seçin. Sonunda, Mac'i Time Machine olmadan harici sabit sürücüden geri yüklemek için "Geri Yükle" yi tıklayın.
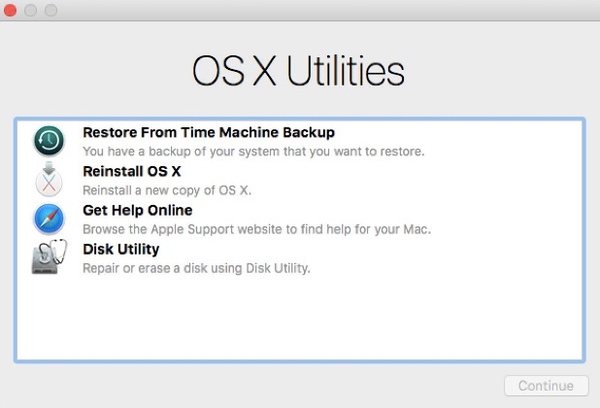
Ayrıca Mac'i Backblaze, CrashPlan vb. Bulut tabanlı yedekleme hizmetleriyle yedeklemek için desteklenir. Bu süre zarfında Mac'i fiziksel harici sabit diskinden veya uzak sunucusundan geri yükleyebilirsiniz. Kullandığınız çevrimiçi yedekleme hizmetine bağlıdır. Mac'i bulut yedeklemesinden geri yüklemek için uzak uygulamayı başlatabilir veya resmi sitesini ziyaret edebilirsiniz.
Harici sabit diskinizde virüs saldırısı, biçimlendirme, çökmeler ve daha birçok sorun varsa ne olur? Mac'te bozuk harici sabit sürücüden veri kurtarmak mümkün müdür? Neyse ki, neredeyse tüm silinen veya kaybolan dosyaları Mac veya bağlı harici sabit diskten Aiseesoft Data Recovery kullanarak kurtarabilirsiniz. Mac verilerini çeşitli veri kaybı durumlarından kısa sürede kurtarabilirsiniz. Yapabilirsin sabit disk kurtarma, bölüm kurtarma ve daha fazlasını zahmetsizce Veri Kurtarma ile yapabilirsiniz.
1. Adım Başlatmak sabit disk kurtarma yazılımı Mac'te. Ardından bozuk harici sabit sürücüyü Mac'e düzgün bir şekilde takın. Program hemen tanıyacaktır.

2. Adım İhtiyacınıza göre veri türünü ve harici sabit sürücüyü seçin. Bağlı harici sabit sürücünüzü "Çıkarılabilir Sürücüler" altında bulabilirsiniz. Daha sonra, varsayılan olarak Hızlı Tarama modunu başlatmak için "Tara" düğmesine tıklayın.

3. Adım Sol bölmede kayıp verilerinizi içeren bir klasör açın. Hem silinen hem de var olan dosyalar Mac veri kurtarma yazılımında bulunabilir. Önizleme penceresine girmek için dosyayı çift tıklayabilirsiniz.

4. Adım Kurtarmak istediğiniz dosyanın önündeki işaret kutusunu tıklayın. Sonunda, Mac verilerini bozuk harici sabit sürücüden kurtarmak için "Kurtar" ı tıklayın.

Harici sabit disk kurtarma işlemini Windows bilgisayarda gerçekleştirmek çok kolaydır. Mac kullanıcıları için adımlar biraz farklıdır. Yapmak için bu sayfayı takip edin Mac'te sabit disk kurtarma dahili ve harici sürücüden.
Sonuç
Üzerine veri yazılması durumunda, kurtarılan verileri önceki veri kaybı yerine kaydetmediğinizi unutmayın. Sonuç olarak, Veri Kurtarma ile Mac'teki harici sabit sürücüdeki silinen bölümü kolayca kurtarabilirsiniz. Mac'i harici sabit diskten nasıl geri yükleyeceğiniz bu kadar. Başka sorularınız varsa, bizimle iletişime geçmekten çekinmeyin.