Mac mini'yi satmak istiyorsanız fabrika ayarlarına geri yükleme alışkanlığınız var mı? Yoksa Mac'inizi çok yavaş çalıştığında veya bilinmeyen bazı sorunlarla karşılaştığınızda geri yüklemeyi mi seçeceksiniz? Mac mini'yi fabrika ayarlarına geri yüklemeniz ve satmak veya bazı sistem sorunlarını düzeltmek istiyorsanız yeni ve temiz bir işletim sistemini yeniden yüklemeniz çok önerilir. Apple, Mac'inizi yedeklemenize ve geri yüklemenize yardımcı olmak için Time Machine adlı bir uygulama sunar. Ancak Time Machine ile Mac'i nasıl geri yükleyeceğinizi biliyor musunuz? Neyse ki, bu makalede, Time Machine ile Mac'inizi nasıl yedekleyeceğinizi ve geri yükleyeceğinizi tanıtacağız.

Bazı sorunları çözmek için Mac mini'yi fabrika ayarlarına geri yüklemek ve herhangi bir veri kaybetmek istemiyorsanız, geri yüklemeden önce Mac'inizi yedeklemeyi seçebilirsiniz. Time Machine, Mac'inizi kolayca yedekleme işlevi sağlar. Böylece bilgisayarınıza başka bir yedekleme yazılımı indirmezsiniz ve Mac yedeklemenizi tamamlamak için Mac'inizde Time Machine'i ve harici bir sabit diski kullanmanız yeterlidir. Ve Mac'inizi Time Machine ile yedeklemek için alabileceğiniz ayrıntılı adımlar aşağıdadır.
1. AdımHarici sabit sürücüyü bilgisayara bağlayın
Her şeyden önce, Mac'inize harici bir sabit sürücü bağlamanız gerekir. Ve bu sabit sürücü, Mac yedeklemenizi kaydetmek için yedek diskiniz olacaktır. Harici bir sabit sürücüyü doğrudan Mac'inize bağladığınızda, Time Machine ile yedeklemek için sürücüyü kullanmak isteyip istemediğiniz sorulabilir. Yedekleme Diskini Şifrele (önerilen) 'i seçin, ardından Yedek Disk Olarak Kullan'ı tıklayın.
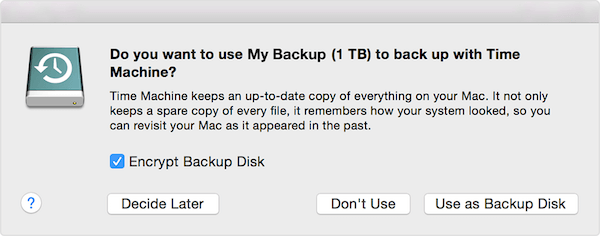
2. AdımZaman Makinesi Kur
Sürücüyü Mac'inize bağladığınızda Time Machine sizden bir yedek disk seçmenizi istemezse, MacBook'unuzda Time Machine'i kendiniz ayarlamanız gerekir. Pencerenizin sağ köşesinde siyah bir Apple logosu olan Apple Menüsü'nü tıklayın. Ardından size verdiği listeden Sistem Tercihi'ni seçin. Sistem Tercihi penceresini gördüğünüzde, Time Machine> Yedekleme Diski Seç, Disk Seç veya Yedek Disk Ekle veya Kaldır öğesini bulup tıklamanız gerekir. Ardından listeden bir yedekleme diski seçin, ardından Diski Kullan'ı seçin.
Başka bir disk ayarlamak isterseniz, aynı işlemi tekrarlayabilirsiniz. Örneğin, evdeyken bir yedekleme diski ve işteyken başka bir yedekleme diski kullanabilirsiniz. Ve kurduğunuz her iki disk de Mac'inizde kullanılabilir.
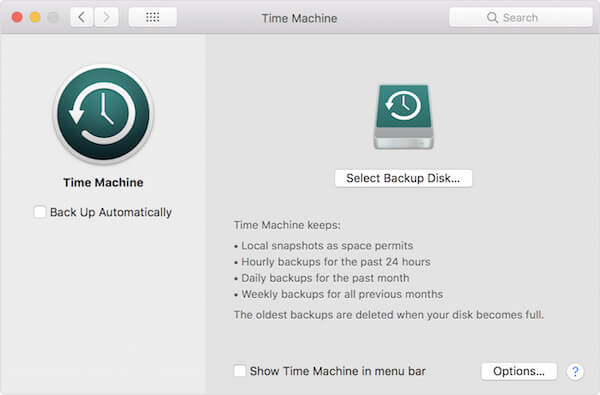
3. AdımMac'inizi yedekleyin
Time Machine'i Mac'inizde başarıyla kurduktan sonra, son 24 saat için otomatik olarak saatlik yedeklemeler, geçen ayın günlük yedeklemeleri ve önceki tüm aylar için haftalık yedeklemeler yapar. Yedek diskiniz dolduğunda en eski yedeklemeleri silecektir. Bir sonraki için beklemek yerine şimdi yedeklemek istiyorsanız otomatik yedekleme, Time Machine menüsünden Şimdi Yedekle'yi tıklamanız gerekir.

Mac'inizi Time Machine ile ilk kez yedekliyorsanız, sahip olduğunuz dosya sayısına bağlı olarak uzun sürebilir. Time Machine yalnızca öncekinden beri değişen dosyaları yedekler, böylece gelecekteki yedeklemeleriniz ilk seferden daha hızlı olur. Yedekleme işlemi sırasında Mac'inizi normal şekilde kullanabilirsiniz.
Mac'inizi yedekledikten sonra, Mac mini'yi veri kaybı olmadan fabrika ayarlarına geri yükleyebilirsiniz. Mac mini'yi fabrika ayarlarına döndürmeye başlamadan önce, Mac'inizin iyi bir ağ bağlantısına sahip olduğundan ve güç kaynağının iyi bağlandığından emin olun. Çünkü Mac'i fabrika ayarlarına döndürmek kadar macOS'u yüklemek de kesintisiz bir ağ ortamı gerektiriyor ve birkaç saat sürebiliyor. Yeterli gücü vaat edemezseniz, geri yükleme işlemi elektrik kesintisi nedeniyle de kesintiye uğrayabilir. Ayrıca, Mac'in nasıl geri yükleneceği sürecini tamamlamak için sonraki ayrıntılı adımları takip edebilirsiniz.
1. AdımMac'inizi yeniden başlatın.
Pencerenin sol köşesindeki Apple logosu olan Apple Menüsü'nü tıklayın. Ardından Yeniden Başlat'a tıklayın. Mac'iniz yeniden başlatıldığında klavyenizde sürekli olarak Commend + R tuşlarına basın. Apple logosunun ekranınızın ortasında görüntülendiğini gördüğünüzde, iki tuşu serbest bırakın.
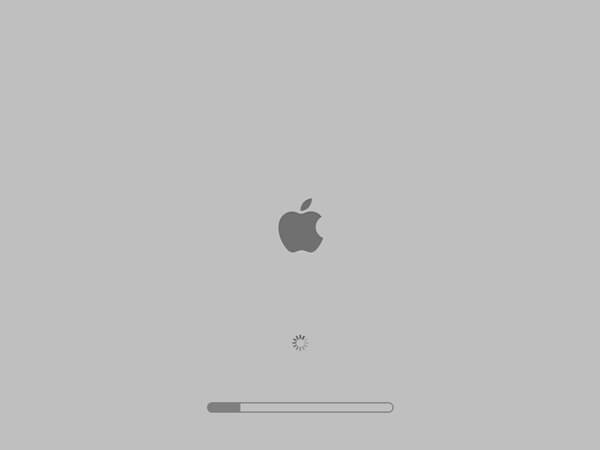
2. AdımSilinecek Disk İzlencesi'ni seçin.
Mac OS X Utility'nin açılan penceresini gördüğünüzde, Disk Utility'yi seçin ve ardından Devam'a tıklayın. Ardından, Disk Yardımcı Programında MacBook'un birincil sürücüsünü seçin ve Sil'e tıklayın. Bu adımları tamamladığınızda Ad, Biçim ve Şema'yı tamamlamayı bitirebilirsiniz.
(1) Disk Yardımcı Programlarını Macintosh HD olarak yeniden adlandırın.
(2) Biçim açılır menüsünden Mac OS Genişletilmiş'i seçin.
(3) Şema açılır menüsünde GUID Bölüm Haritası'nı seçin.
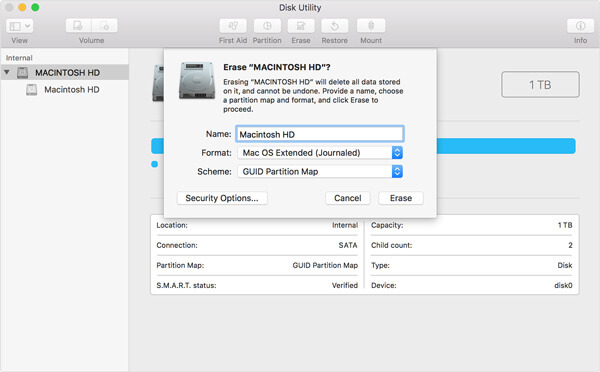
3. AdımMac mini'yi fabrika ayarlarına geri yükleyin.
Artık hepsini silmeyi onaylayabilir ve size verdiği talimatlara göre çalışmaya devam edebilirsiniz. Mac'inizi silme işlemi birkaç dakika sürecektir, sadece sabırla bekleyin ve işlemi yarıda kesmeyin.
4. AdımMacOS'u yükleyin.
NAMac mini'yi fabrika ayarlarına geri yüklemeyi bitirdikten sonra, Disk Yardımcı Programlarını kapatın ve yardımcı program penceresine geri dönün. Şimdi Mac Utilities menüsüne gitmeniz ve macOS'u yüklemek için macOS'u yeniden yükle seçeneğini tıklamanız gerekiyor. Ardından, talimatlarınızı izleyerek işleminizi onaylayın.
Ardından şu sayfayı takip edebilirsiniz: Mac verilerinizi Time Machine yedeklemesinden geri yükleme.
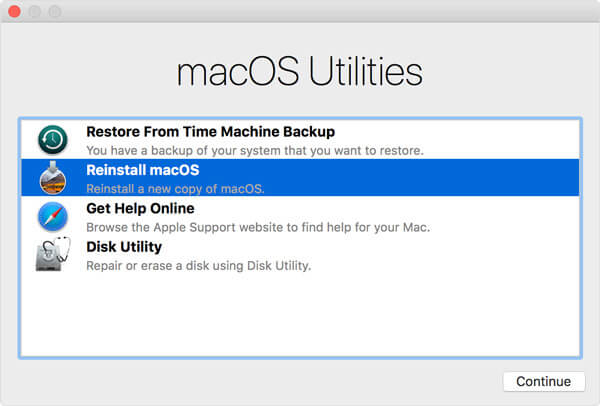
Yeniden yükleme tamamlandıktan sonra Mac'inizi yeniden başlatmanız ve Mac'inizin normal olduğunu onaylamanız gerekir. Mac mini'yi fabrika ayarlarına geri döndürmek istediğinizde Apple Kimliği ve parola girmeniz istenebilir. Sadece bazı sorunları düzeltmek veya hızlandırma sistemi geri yükleyerek gizliliğinizi ve verilerinizi kaydetmenizde bir sakınca yoktur. Aksi takdirde, Mac'inizi veya başka bir ürünü satmak istiyorsanız bilgileri girmeniz önerilmez.
Mac mini'yi fabrika ayarlarına geri yüklemeden önce Mac'inizi yedeklemeniz önerilir. Ve bu makalede, Time Machine ile Mac'inizi nasıl yedekleyeceğinizi ve geri yükleyeceğinizi ayrıntılı olarak listeliyoruz. Yapmanız gereken sadece bu makaleyi okumak ve bu kılavuzları takip etmektir. Umarım faydalı bir şey kazanabilirsiniz.