Bahşiş
Kayıp dosyayı bulamazsanız, Derin tarama sabit diskinize derinlemesine tarama yapmak için sağ üst köşedeki düğmesine basın.
Apple, iOS'a iTunes ve iCloud yedekleme gibi birçok yararlı özellik tanıttı. Mac için Time Machine, yedekleme yapmak ve veri kaybını önlemek için bir yardımcı programdır. Birçok durumda yararlıdır. Örneğin, önemli bir dosyayı sildiğinizde, Time Machine dosyanızı geri getirebilir. Bir MacBook çöktüğünde veya dondurulduğunda, Mac sisteminizi geri yükleme kapasitesine sahiptir. Dahası, eski Mac'inizi en son modele yükseltmeye karar verirseniz, Time Machine Mac yedeklemenizi hızlı bir şekilde yeni makineye aktarabilir. Bu nedenle, hakkında konuşacağız Time Machine'den nasıl geri yüklenir.
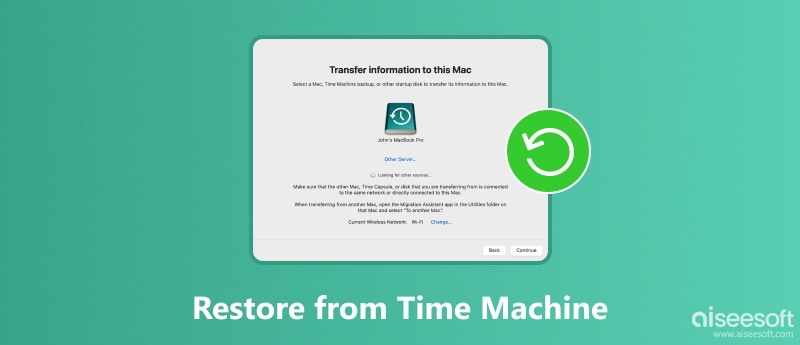
Time Machine'den geri yükle
Time Machine sadece kayıp dosyaları yedeklemeden geri yükleyemez, aynı zamanda tüm sistemi geri yükleyebilir, bu da mevcut tüm dosyalarınızın yedekle değiştirileceği anlamına gelir.
Avantaj budur ve bu arada dezavantajdır. Yani daha iyiydin yedek Mac geri yüklemeden önce.
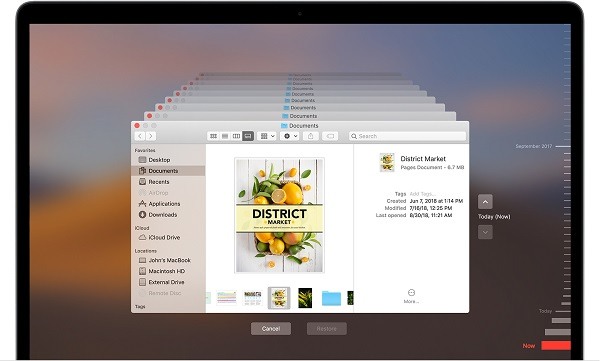
1. Adım Time Machine yedekleme diskinizin bağlı ve açık olduğundan emin olun.
2. Adım Bir pencere açın ve kaybolan dosyayı orijinal olarak nerede sakladığınızı bulun ve dosyanın herhangi bir sürümünü açın.
3. Adım Zaman Makinesi menüsünden Time Machine girin.
4. Adım Kayıp dosyayı bulmanın birkaç yolu vardır:
5. Adım Kayıp dosyayı bulduktan sonra, dosyayı Time Machine'den geri yüklemek için Geri Yükle düğmesine tıklayın.
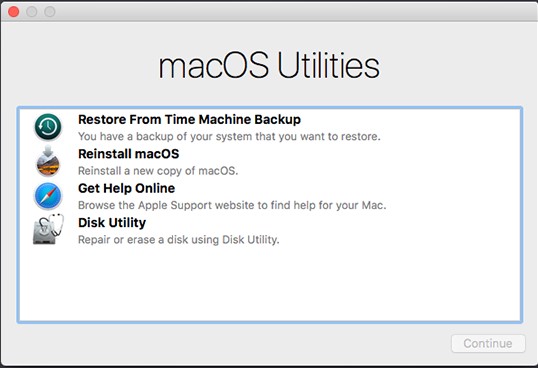
1. Adım Time Machine yedekleme sürücüsünü bilgisayarınıza bağladıktan sonra Mac'inizi yeniden başlatın ve Command + R tuşuna basarak Kurtarma moduna geçin.
2. Adım E kadar Mac OS X Yardımcı Programlar ekran açılır, seçin Zaman Makinesi Yedeklemesinden Geri Yükleme basın ve Devam et düğmesine basın.
3. Adım Ardından yedekleme zamanına göre bir yedekleme seçin ve Devam et Time Machine yedeklemesinden geri yüklemeyi başlatmak için düğmesine basın.
4. Adım Time Machine'in işlemi bitirmesini bekleyin. Ardından Mac'iniz geri yüklenen durumuna yeniden başlar.
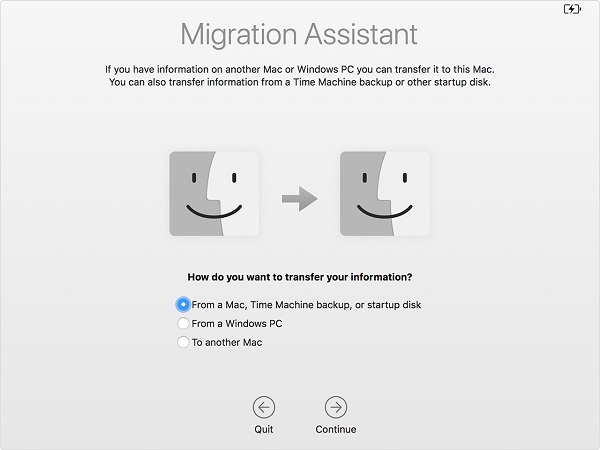
Time Machine, yeni bir Mac bilgisayara yükselttiğinizde de yararlı bir dosya aktarımıdır. Tüm dosyalarınızı, ayarlarınızı ve tercihlerinizi eski bir Mac'ten yenisine geçirir.
1. Adım Yedek sürücüyü eski makinenize takın, açın sistem Tercihleri, vur zaman Makinesi ve sonra Şimdi yedekle yedekleme yapmak için.
2. Adım Tamamlandığında, yedekleme sürücüsünü eski aygıttan çıkarın ve yeni Mac'e bağlayın. Ardından yeni cihazı açın.
3. Adım Düğmesine basarak Taşıma Yardımcısı'nı açın Boşluk + Cmd tuşları, tıklayın Devam et ve sonra seçin Bir Mac'ten, Zaman Makinesi Yedekleme or başlangıç diski.
4. Adım vurmak Devam et ve Time Machine'den geri yüklemeyi başlatmak için en son yedeklemeyi seçin. (Carbon Copy Cloner veri yedekleme ve geri yükleme için iyi bir araçtır.)
Bir dosyayı veya tüm sistemi Time Machine'den geri yükleyebilirsiniz, ancak önkoşul, bilgisayarınızda Time Machine yedeklemesini açmış olmanızdır. Kullanıcıların bir kısmı yedeklemenin sınırlı depolama alanını kaplayacağına inanıyordu. Bu, Time Machine olmadan kayıp dosyaları geri yükleyemeyeceğiniz anlamına mı geliyor? Cevap hayır. Aiseesoft Mac Veri Kurtarma ihtiyacınızı karşılayabilir.
Sonuç olarak, Mac Veri Kurtarma, Time Machine yedeklemeleri olmadan Mac'i geri yüklemenin en iyi yoludur.
1. Adım Time Machine'e en iyi alternatifi alın
Mac'inize Aiseesoft Mac Veri Kurtarma'yı indirin ve yükleyin. Bazı önemli dosyaların kaybolduğunu fark ettiğinizde, veri kurtarma yazılımını başlatın. İlk bölümde geri yüklemek istediğiniz veri türlerini seçin ve ardından kaybolan dosyaları nereye kaydedeceğinizi seçin. Sabit disk sürücüleri alanı.

2. Adım Kayıp dosyalara bakmak için sabit sürücünüzü tarayın
Tıkla taramak sabit diskinizde kayıp dosyaları aramaya başlamak için düğmesine basın. Tamamlandığında, önizleme penceresine yönlendirilirsiniz. Kayıp dosyayı Arama çubuğu veya onları Tip Listesi or Yol Listesi. Örneğin, bir PNG fotoğrafını geri yüklemek için şu adrese gidin: Resim -> PNG itibaren Tip Listesi tıklayın ve ardından görüntülerin küçük resimlerine bakabilir ve istediğiniz dosyayı bulabilirsiniz.
Bahşiş
Kayıp dosyayı bulamazsanız, Derin tarama sabit diskinize derinlemesine tarama yapmak için sağ üst köşedeki düğmesine basın.

3. Adım Time Machine olmadan dosyaları geri yükleme
Tüm kayıp dosyaları seçtiğinizden emin olun ve Kurtarmak Mac'te kaybolan verileri Time Machine yedeklemeleri olmadan başlatmak için düğmesine basın. Testlerimize göre, bir bilgisayardan yüzlerce belgeyi kurtarmak sadece birkaç dakika sürer, ancak donanımınıza ve veri kurtarma miktarınıza bağlı olabilir.
not
Mac Data Recovery, sürücünüz bozuk veya bozuksa veri kaybını önlemek için kayıp dosyaları başka bir sürücüye geri yükleyecektir.

Bu makalede, Time Machine'den geri yüklemenin birkaç yolu paylaşıldı. Her şeyden önce, Mac bilgisayarınızdaki kayıp dosyaları ve belgeleri kurtarabilir. Ayrıca, bilgisayarınız çöktüğünde Mac sistemini, ayarları ve tercihleri geri yüklemek için Time Machine'i kullanabilirsiniz. Yeni bir Mac'e yükseltmeye karar verirseniz, Time Machine yedeklemesi de eski cihazdan veri aktarmanın uygun bir yoludur. Time Machine yedeklemesini ayarlamadıysanız bile, Aiseesoft Mac Veri Kurtarma sabit diskinizden kayıp dosyaları geri almanıza yardımcı olabilir.