Başlamak için bilmeniz gereken iki soru var. Mac kurtarma modunu gerçekten bilip bilmediğinizi okuyun ve kontrol edin.
Soru 1: Kurtarma modu nedir?
Yanıt 1: Kurtarma modunu kullanarak, yerleşik macOS kurtarma araçlarını özel bir disk bölümünden yükleyebilirsiniz. "Time Machine yedeklemesinden geri yükle", "macOS'u yeniden yükle", "Çevrimiçi Yardım Al" ve "Disk Yardımcı Programı" olmak üzere 4 farklı seçenek vardır. Sonuç olarak, zorlukları aşmak için Mac kurtarma moduna önyükleme yapabilirsiniz.
Soru 2: Mac kurtarma modu için Mac başlangıç tuşu bileşimleri nelerdir?
Cevap 2: Güç düğmesine bastıktan sonra belirli tuş kombinasyonlarını tutmanız gerekiyor. Başka bir deyişle, yeniden başlatırken başlangıç tuşu kombinasyonlarını basılı tutun. Eğer istersen Mac güvenli moda önyükleme, sadece "Shift" tuşuna basın. Ayrıca, Mac'i kurtarma moduna geçirmek için "Command" ve "R" tuşlarına aynı anda basabilirsiniz.
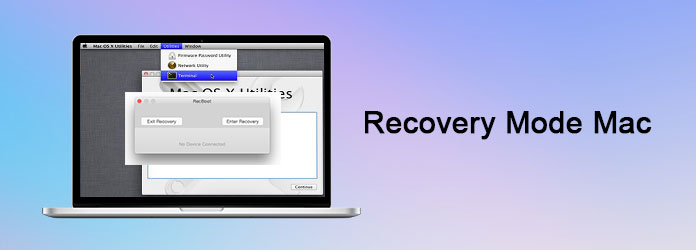
Mac'i Temizlemek ve Mac Performansını İzlemek için En İyi Seçiminiz
Mac OS Internet kurtarma veya normal kurtarma modunu yeniden yüklemek için aşağıdaki adımların gösterdiği gibi yapabilirsiniz. Mac'inizi şarjlı tutmanız gerektiğini unutmayın. Çünkü kurtarma moduyla macOS X'in yeniden yüklenmesi birkaç saat sürebilir. (Farzedelim Mac şarj olmuyor?)
1. Adım MacBook Pro'nuzu yeniden başlatın
Kapalıysa Mac'inizi açın. Aksi takdirde, ekranın sol üst köşesindeki Apple açılır menüsünden "Yeniden Başlat" seçeneğini seçebilirsiniz.
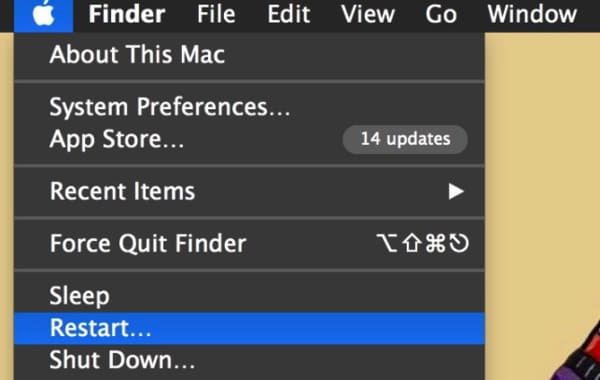
2. AdımKurtarma moduna geç
Ekranınızda Apple logosunu veya dönen küreyi gördüğünüzde basılı tutup klavyenizdeki "Command" ve "R" tuşlarına aynı anda basmanız yeterlidir. Mac'inizin İnternet bağlantısına bağlanmaya çalıştığını görebilirsiniz.
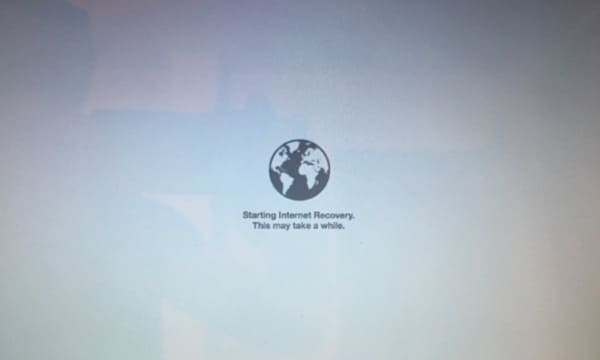
3. AdımMac kurtarma modu disk yardımcı programı penceresini edinin
Son olarak, "OS X Utilities" adıyla yeni bir pencere açılır. İlgili işlemler için 4 farklı seçenek elde edebilirsiniz. Örneğin, Mac'i kurtarma modunda başlatmak istiyorsanız, "macOS'u Yeniden Yükle" seçeneğini seçebilirsiniz. Sonuç olarak, mac'u daha önceki bir duruma geri yüklemek için "Time Machine Yedeklemesinden Geri Yükle"yi seçebilirsiniz.
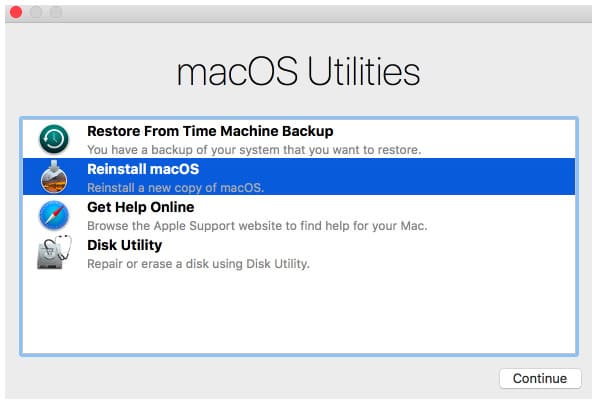
Sonuç olarak, Apple desteğini başarıyla geri yükleyebilir, yeniden yükleyebilir, onarabilir veya yardım alabilirsiniz. Sadece bekleyin ve işlem sırasında Mac'inizi aniden kapatmayın.
Birçok kişi, Mac'in kurtarma modunda önyükleme yapmadığından şikayet ediyor. Başlangıç ekranı gün boyu dönen kürede kaldı. Mac'i kurtarma modunda başlatamazsanız, uygulayabileceğiniz bazı çözümler aşağıda verilmiştir.
Time Machine'i yedek harici depolama sürücüsüne bağlarsanız, Mac'i diğer kullanılabilir disklerle önyükleyebilirsiniz.
1. AdımMac'inizi yeniden başlatın ve Mac başlangıç tuşu kombinasyonlarına basın.
2. Adım"macOS Utilities" penceresinde "Time Machine Yedeklemesinden Geri Yükle"yi seçin.
3. AdımTime Machine'i Mac bilgisayarınıza takın.
4. AdımMac'iniz bağlı Time Machine'i algılayana kadar bekleyin.
5. AdımKurtarma modu Mac'e önyüklemek için belirli kurtarma diskini seçin.
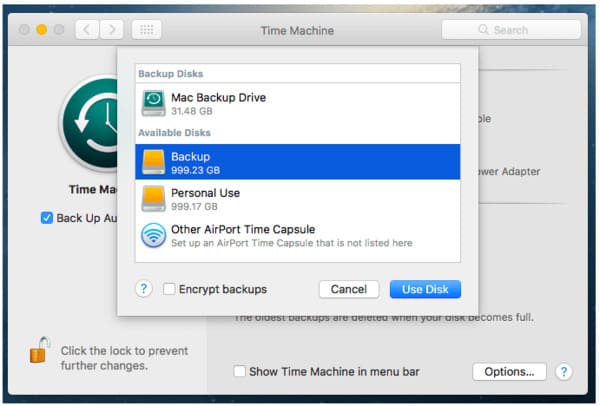
Ayrıca, Mac kurtarma modunun çalışmama sorununu düzeltmek için önyüklenebilir bir mac OS X yükleyicisine sahip özel bir USB flash sürücü de takabilirsiniz.
1. AdımMac'i yeniden başlatırken "Komut" ve "R" tuşlarına basın.
2. AdımMac kurtarma modu disk yardımcı programına erişmek için "Disk Yardımcı Programı"nı seçin.
3. AdımÖnyüklenebilir USB'nizi Mac'e takın ve sol panelden seçin.
4. AdımAçılır listeden belirli bir sürücüyü seçin.
5. AdımOtomatik Mac onarım işlemini bekleyin.
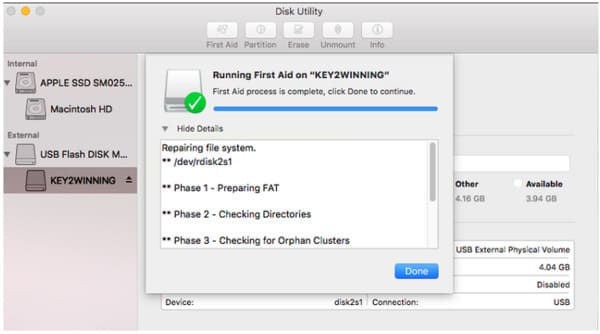
Güçlü bir Kablosuz ağ çalıştırdığınızdan emin olun. Aksi takdirde, macOS X'i yeniden yüklemek için çok zaman harcayabilirsiniz. İnternet kurtarma.
1. AdımZil sesini duyduğunuzda Mac'i yeniden başlatın ve "Command", "Option" ve "R" tuşlarına basın.
2. Adım Wi-Fi listesinden kullanılabilir bir İnternet bağlantısı seçin.
3. Adımİstenirse parolayı yazın ve ardından "Enter" tuşuna basın.
4. AdımMac'i İnternet kurtarma modunda geri yüklemek için ekrandaki talimatları izleyin.
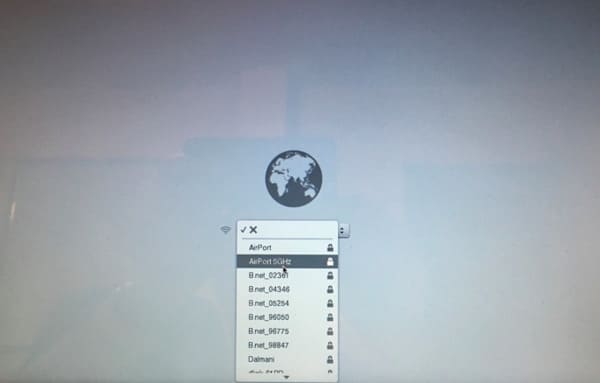
Aslında, önceki dosyalarınız ve belgeleriniz Mac OS X kurtarma modundan sonra da kurtarılabilir. Mac'teki dosyaları sil kalıcı olarak, o zaman Aiseesoft Mac Cleaner. Dahası, burada zahmetsizce Mac'inizi sağlıklı durumda tutabilirsiniz.
2. Adım Mac Cleaner'ı çalıştırın
Mac Cleaner yazılımını ücretsiz indirin ve kurun. Eh, tüm macOS X işletim sistemlerini destekler. Mac Cleaner'ı başlattığınızda, "Sistem Durumu"nda olacaksınız. Gerekirse Mac'inizin mevcut durumunu kontrol etmek için "Tara" düğmesine tıklayın.
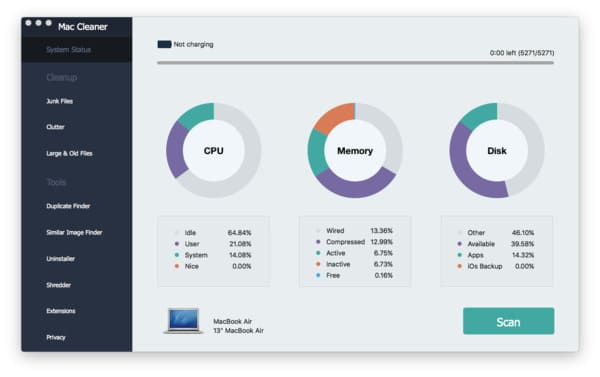
2. Adım Bir Mac temizleme aracı seçin
Daha fazla yer açmak istiyorsanız, sol paneldeki "Temizleme" kategorisi altındaki araçları (önemsiz dosyalar, dağınıklık, büyük ve eski dosyalar) seçebilirsiniz. Bu bölüm örnek olarak "Büyük ve Eski Dosyalar"ı alacaktır. Bu seçeneği seçin ve ardından alttaki "Tara" düğmesine tıklayın.
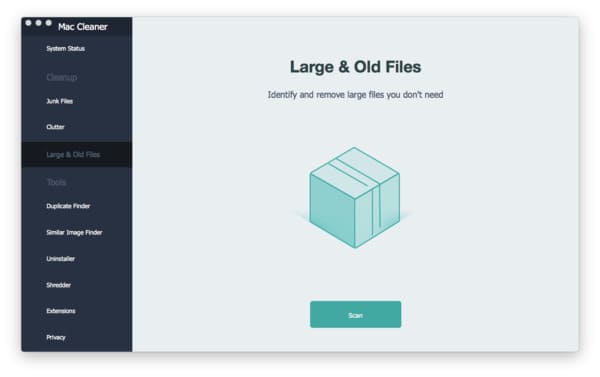
3. AdımBüyük ve eski dosyaları manuel olarak silme
Daha sonra, bu işe yaramaz dosyaları farklı başlıklarla sınıflandırabilirsiniz. Örneğin, 100 MB'den büyük eski dosyaları görmek için "> 100 MB" öğesini seçin. Kaldırmak istediğiniz belirli dosyadan önce işaretlemeniz yeterlidir. Sonunda, işlemi bitirmek için sağ alt köşedeki "Temizle" düğmesini tıklayın.
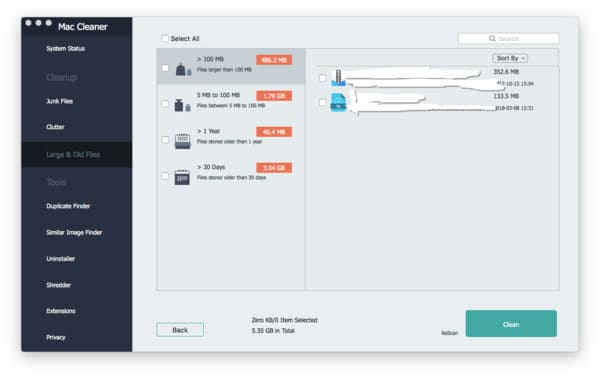
Yukarıdaki çözümleri ve araçları kullanarak işler her zamankinden daha kolay olacaktır. Yani bir acemi veya Mac çalışmıyor kurtarma modu karşılaşırsanız, burada mükemmel bir çözüm elde edebilirsiniz.
Peki, başka zorluklarla karşılaşırsanız lütfen bizimle iletişime geçmekten çekinmeyin.