Apple 2011 yılında iCloud'u tanıttığında, her müşterinin 5GB ücretsiz iCloud alanına sahip olacağını duyurdu. Bu, alanınız bitene kadar inanılmaz derecede kullanışlı oldu. Gerçekten de, iCloud'unuzdaki şeyleri yedeklemeye alışırsanız, iCloud depolama alanının dolu olduğunu bildiren pop-up'lar düşündüğünüzden daha erken gelir. Cihaz yedeklemeleri, fotoğraflar, belgeler, e-posta ve diğer veri parçaları bu alanı paylaşır. Birden fazla iOS cihazınız varsa, iCloud depolama alanınızı daha da hızlı bir şekilde tüketirsiniz.
İCloud depolama alanınız doluysa, daha fazla depolama alanı için ödeme yapmanız veya eski moda iTunes yedeklemesine geri dönmeniz gerektiği anlamına mı gelir? Şart değil. Bu makalede, iCloud depolamasını basit adımlarla nasıl kontrol edeceğinizi ve yöneteceğinizi ve gereksiz verileriniz varsa iCloud'u boşaltmak için iCloud depolamasını nasıl temizleyeceğinizi göstereceğim.
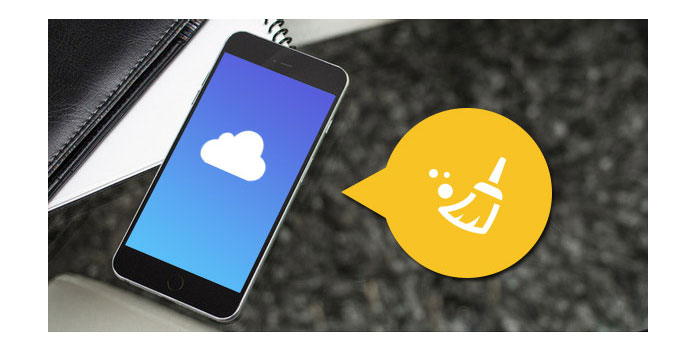
Temiz iCloud Depolama Alanını Yönetme
1. Ne kadar iCloud depolama alanınız olduğunu kontrol edin
İCloud depolama alanınızın durumunu kontrol etmek ve ne kadar kullanılabilir alanınız olduğunu öğrenmek için, önce iPhone veya iPad'inizde "Ayarlar"> "iCloud"> "Depolama" yı açın. Burada toplam iCloud depolamasını ve ne kadar kaldığınızı kontrol edebilirsiniz.
✦ iOS 7 veya daha düşük bir sürüm için lütfen Ayarlar> iCloud> Saklama ve yedekleme bölümüne gidin, Depolama Yönetme.
✦ iOS 8 veya iOS 9 için lütfen Ayarlar> iCloud> Saklama Alanı> Saklama Alanını Yönet'e gidin veya iCloud sütunu altında Ayarlar> Genel> Saklama ve iCloud Kullanımı> Saklama Alanını Yönet'e gidin.
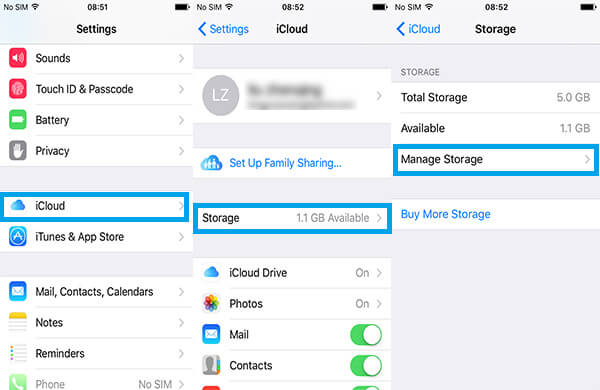
2. Eski iCloud yedeklemesini silerek iCloud depolama alanını temizleyin
İCloud saklama alanını temizlemek için "Saklama Alanını Yönet" e dokunun, iCloud'da eski yedeklemenizin listesini görebilirsiniz. İhtiyacınız olmayan yedeklemenin adına dokunun, kırmızı "Yedeği Sil" i tıklayın, onaylayın ve "Kapat ve Sil" seçeneğine dokunun, ardından iCloud yedeklemesinin kaldırıldığını görebilirsiniz.
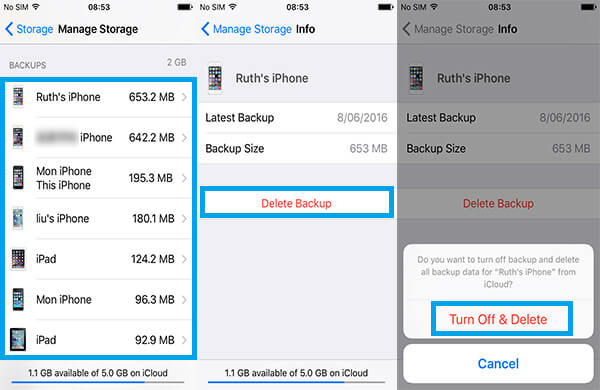
3. Gereksiz verileri silerek iCloud depolama alanını temizleyin
Bazen, yer açmak için bazı istenmeyen dokümanları ve verileri iCloud yedeklemesinden silebilirsiniz. Yine de "Depolamayı Yönet" e gidin ve her birinin kullandığı alanla birlikte görüntülenen uygulamaların bir listesini görün. Listeden, belgelerini ve verilerini kaldırmak istediğiniz bir uygulamaya, ardından sağ üstteki "Düzenle" ye dokunun. "-" simgesine dokunun ve belge verilerini silin. Buradan öğeleri kaldırırken, bu iCloud hesabına bağlanan diğer tüm iOS cihazları da aynı şeyleri kaldıracaktır.
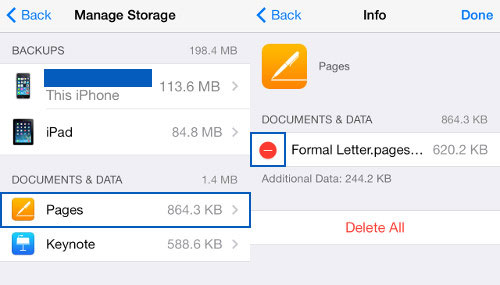
4. iCloud yedekleme ayarlarını değiştirerek iCloud depolama alanını boşaltın
"Depolamayı Yönet" bölümünde, size iPhone'unuzun yedekleme verilerini gösterecektir. Burada yedeklemek istemediğiniz uygulamalara karşı anahtarı kapatabilirsiniz. Örneğin, fotoğraflarınızı düzenli olarak doğrudan bilgisayarınıza yedekleyecekseniz, Kamera uygulamasını kapatabilirsiniz. "Kapat ve Sil" e dokunun.
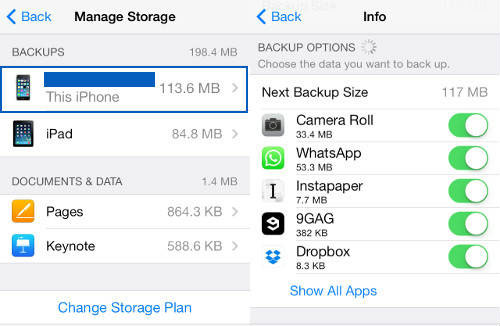
İPad / iPhone'unuzdaki iCloud depolama alanınızı yönetmenin daha etkili bir yolu, her zaman güvenilir iPhone Veri Silgisi. Önemsiz dosyaları temizleme avantajı ile iCloud depolamanızı yönetmek için en iyi araç olmaya devam ediyor.
iPhone Veri Silgisi, iCloud depolamasını silmenize yardımcı olmak için birden fazla mod ile birlikte gelir ve ihtiyaçlarınıza göre seçebilirsiniz. Şimdi indirin ve iCloud depolama alanınızı boşaltın.
1Bu yazılımı çalıştırın ve iPhone, iPad, iPod'u bilgisayara bağlayın.

2İOS cihazınızı otomatik olarak tespit ettikten sonra, ihtiyaçlarınıza göre silme seviyesini seçin. Üç isteğe bağlı silme seviyesi, Düşük seviye, Orta seviye ve Yüksek Seviye.

3Silmeye başlayın. Birkaç dakika sürecek.

İOS aygıtından silinmenin yanı sıra, iCloud yedek dosyalarını Mac'ten de temizleyebilirsiniz.
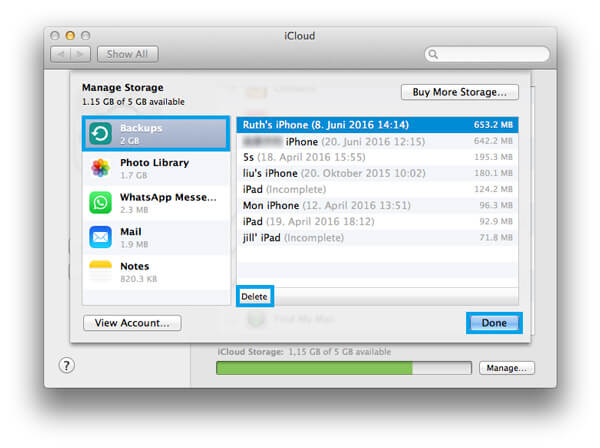
1Apple menüsünü seçin, Sistem Tercihi'ni açın ve iCloud'u seçin.
2"Depolamayı Yönet" arayüzüne girmek için Yönet'in sağ alt düğmesini tıklayın. İOS cihazla aynı şekilde, ne kadar iCloud depolama alanının kullanıldığını açıkça görebilirsiniz.
3Sol sütundan Yedeklemeler'i ve silmek istediğiniz yedeklemeyi seçin. İCloud saklama alanını temizlemek için "Sil" i tıklayın.
PC'den iCloud yedek dosyalarını silmek ister misiniz? Bu bölümde, iCloud tarihinin Windows bilgisayarından nasıl silineceği konusunda size rehberlik etmek istiyoruz. İlk olarak, Windows için iCloud kontrol panelini indirip yükleyin.
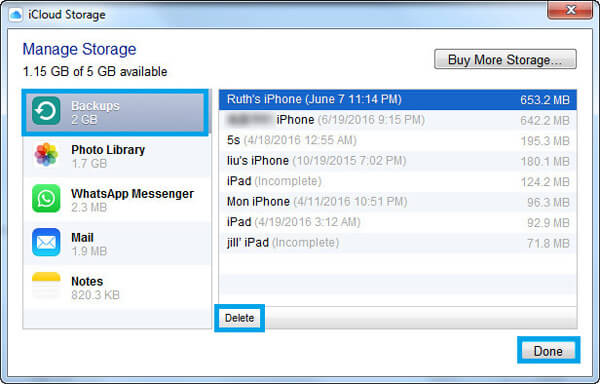
1PC'de Windows için iCloud kontrol panelini başlatın.
2Yönet düğmesine tıklayın.
3Açılır pencereden, sol sütundan Yedeklemeler'i seçin ve sağ tarafta ihtiyacınız olmayan iCloud yedeklemesini seçin.
4Tıkla Sil düğmesine basın ve ardından seçiminizi onaylayın.
Bu makalede, esas olarak iCloud yedekleme dosyalarının iOS aygıtından, Mac ve Windows PC'den nasıl yönetileceği ve temizleneceği hakkında konuşuyoruz. Umarım uygun yöntemi bulabilir ve iCloud depolama alanınızı boşaltabilirsiniz.
Başka bir iPhone yedekleme türü olan iTunes, bilgisayarınızda hala çok yer kaplıyor. Bilgisayarınızı hızlandırmak ve bilgisayarda daha fazla yer açmak için, iTunes'da bir yedek silme.