Apple iCloud'un iPhone, iPad ve iPod'umuzu yedekleme konusunda bize büyük kolaylık getirdiğinden kesinlikle eminiz. Ayrıca, Mac ile mükemmel bir şekilde işbirliği yapar. Ancak, Windows PC kullanıcıları için, genellikle iCloud'u Windows bilgisayarda nasıl kullanacakları konusunda kafası karışıktır. "PC'de iCloud'u kullanabilir miyim?" Diye sorabilirler.
Burada Windows bilgisayarda iCloud'a nasıl erişeceğinizi tanıtıyoruz - Windows için iCloud kontrol panelini indirin ve ayarlayın.
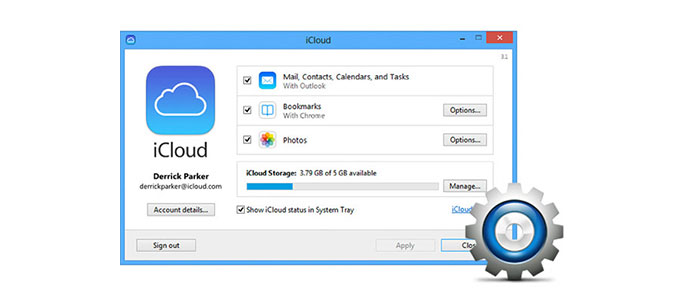
İCloud Kontrol Panelini Yükleyin
1İCloud kontrol paneli Windows sürümünü indirin
Windows için iCloud kontrolünün Windows XP'yi değil, yalnızca Windows Vista SP2 ve üzerini ve Windows 10/8/7'yi desteklemesi üzücü.
2Windows PC'ye iCloud Denetim Masası'nı yükleyin
Kurulum adımlarını izleyin ve "iCloud Kontrol Panelini Açın" ve ardından "Son" düğmesini tıklayın.
İpuçları: İCloud kontrol paneli otomatik olarak çalışmazsa, lütfen manuel olarak açın.
Windows 8.1 için "Başlat" a gidin ve sol alt köşedeki aşağı oku tıklayın, "iCloud" uygulamasını bulun.
Windows 8 için "Başlat" a gidin, "iCloud" a dokunun.
Windows 7 için "Başlat"> "Tüm Programlar" a gidin ve "iCloud"> "iCloud" u tıklayın.
3İCloud'da oturum açın
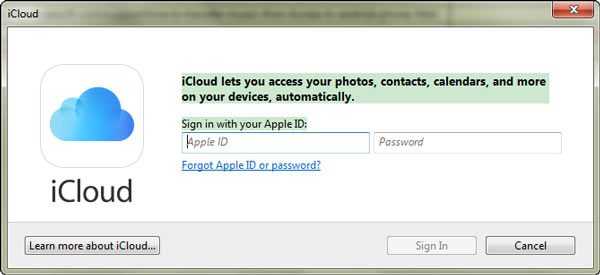
Apple Kimliği ve şifresini girin, "Oturum aç" ı tıklayın (iCloud şifresini unuttum?). Giriş yaptıktan sonra fotoğraflarınızı, kişilerinizi, yer işaretlerinizi vb. İCloud kontrol panelinde "Uygulayabilirsiniz". Uygulamadan önce, iOS cihazlarınız ve PC'niz arasında Windows'taki bu iCloud ile senkronize etmek için farklı fotoğraf ve yer imleri seçebilirsiniz. (icloud fotoğrafları senkronize edilmiyor?)
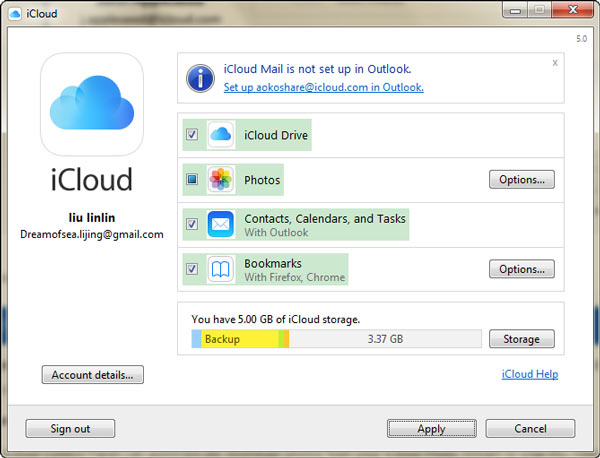
1Postanızı, Kişilerinizi, Takvimlerinizi, Görevlerinizi, Yer İmlerinizi ve Fotoğraflarınızı senkronize edin.
İCloud kontrol paneliyle, iPhone / iPad / iPod'unuzdaki Mail, Kişiler, Takvimler, Görevler, Yer İmleri ve Fotoğrafları Windows bilgisayarınıza senkronize etmek kolay ve hızlıdır.
Fotoğraflar için PC fotoğraflarınızı iCloud'a yükleyebilir ve saklayabilirsiniz, böylece tüm iOS cihazlarınızda bunlara erişebilirsiniz, ayrıca cihazlarınızdaki Fotoğraf Akışı ve iCloud Fotoğraf Paylaşımı için bunları iCloud kontrolü ile bilgisayarınıza senkronize etmek uygundur. panel.
Yer İşaretleri için, Internet Explorer, Firefox, Chrome ve Windows PC'nizdeki diğer tarayıcılar Safari yer işaretlerinizle senkronize edilmeniz için isteğe bağlıdır.
Ayrıca, postalar, takvimler, görevler, yer işaretleri ve fotoğraflar Outlook 2007 veya sonraki sürümlerle eşitlenebilir.
Kişileri iCloud ile senkronize ettikten sonra, iCloud'dan kişi alma.
2İCloud Depolamasını Yönet
"Depolama" yı tıklayın, iCloud'unuzda ne kadar kullanılabilir depolama alanı olduğunu göreceksiniz. Ve yedeklemeleriniz, fotoğraflarınız, notlarınız, mesajlarınız ve diğer belgeleriniz iCloud'unuzda ne kadar yer kaplıyor.
iCloud yalnızca ücretsiz 5Gb depolama alanı sağlar, bu nedenle iCloud'da veri yığınlarınız varsa, iCloud yedeklemesini temizle daha fazla yer açmak için.
3İOS aygıt verilerinizi kontrol etmek için iCloud Drive'a girin.
İCloud Drive'ı açtıktan sonra, Dosya Gezgini'nde bir iCloud Drive klasörü oluşturulur. Dosyaları ve belgeleri iCloud'da sakladığınız sürece, bu dosyalar otomatik olarak Dosya Gezgini'nde iCloud Drive klasörüne indirilir.
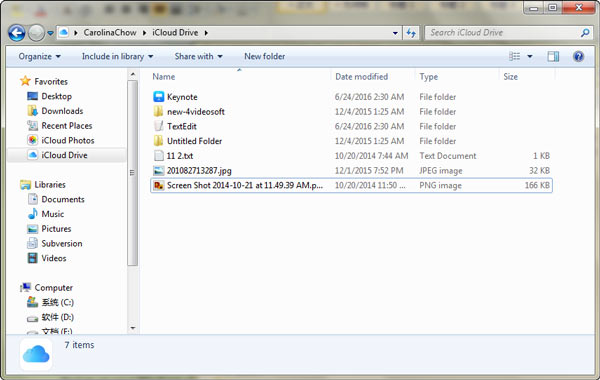
Windows için iCloud'u yapılandırmak için iCloud kontrol panelini kullanmak çok kolaydır. Windows için iCloud'a sahip olduğunuzda, Windows bilgisayarınızdaki iOS cihazlarınızın verilerini senkronize etmeye, aktarmaya, yönetmeye ve silmeye izin verilir. Ancak bu şekilde, yalnızca fotoğraflar, kişiler, yer işareti gibi parça verilerini görüntüleyebilirsiniz. Mesajlar, videolar, müzik gibi daha fazla veri için size yardımcı olması için Aiseesoft iPhone Veri Kurtarma'yı kullanmanız gerekir iCloud yedeklemesini PC'ye indirin.