Özet
İPhone'da yanlışlıkla fotoğraf silindi veya kayboldu mu? Panik yapma. Daha önce iCloud yedeklemesi yaptıysanız, fotoğrafları iCloud'dan bilgisayarınıza veya iPhone'a erişebilirsiniz. Bu sayfada size yardımcı olmanın 4 yolu gösterilmektedir.
Özet
İPhone'da yanlışlıkla fotoğraf silindi veya kayboldu mu? Panik yapma. Daha önce iCloud yedeklemesi yaptıysanız, fotoğrafları iCloud'dan bilgisayarınıza veya iPhone'a erişebilirsiniz. Bu sayfada size yardımcı olmanın 4 yolu gösterilmektedir.
İCloud'daki fotoğraflara nasıl erişilir? Bu Apple tartışmasından bir SSS.
Apple kullanıcıları olarak, iCloud'un iPhone iPad veya iPod fotoğraflarını saklayabileceğini bilmelisiniz. Ancak, iCloud'daki fotoğrafların nerede olduğunu gerçekten biliyor musunuz? İCloud fotoğraflarına nasıl erişilir? Okumaya devam et.
Genel olarak, iOS cihazlarınızdaki fotoğrafları iCloud'da depolamanın iki yolu vardır. Bunlardan biri geleneksel My Photo Stream'de saklamak, diğer yolu ise iCloud Photo Library'de tutmaktır.
Apple ID'nizle iCloud'da oturum açtığınızda iCloud fotoğraflarına diğer Apple cihazlarındaki (Mac, iPhone, iPad, iPod, Windows PC vb.) Erişebilirsiniz.
Şüphesiz, yanlışlıkla sildikten veya kaybettikten sonra iCloud fotoğraflarını bilgisayarınıza veya iPhone'unuza görüntüleyebilir ve indirebilirsiniz.
Şimdi bu sayfadaki noktaya geliyoruz: İCloud'daki fotoğraflara erişmenin 4 yolu.
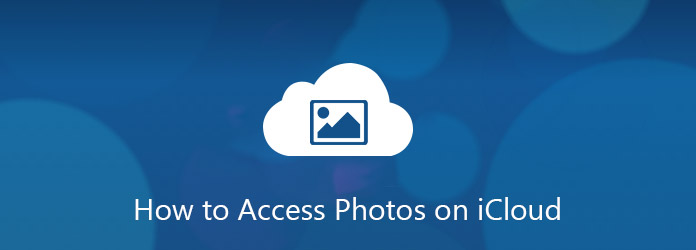
İCloud Fotoğraflar'a erişme
1. Adım PC veya Mac'teki tarayıcınızda www.icloud.com adresine gidin, Apple kimliğinizi ve şifrenizi girin.
İCloud şifresini unuttuysanız, Apple destek ekibine başvurun. iCloud şifresini kurtar.
2. Adım Tüm fotoğraflarınıza erişmek için Fotoğraflar simgesini tıklayın.
Ardından, iCloud fotoğraflarını doğrudan çevrimiçi görüntüleyebilir veya PC'nize indirmek için fotoğraf öğelerini seçebilirsiniz.
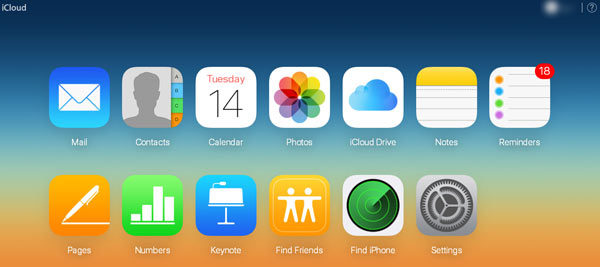
Fotoğraf akışına yalnızca fotoğraflara erişmek istiyorsanız, bunu elde etmek için bu yolu takip edebilirsiniz.
1. Adım Windows için iCloud'u indirin bilgisayarınıza.
2. Adım İCloud hesabında oturum açın.
3. Adım Fotoğraflar> Seçenekler'i işaretlediğinizde, bir açılır pencere fotoğrafların konumu hakkında bilgi gösterecektir. Ardından, iCloud fotoğraflarına erişmek için iOS fotoğraflarınızın kaydedildiği dosyada gezinebilirsiniz.
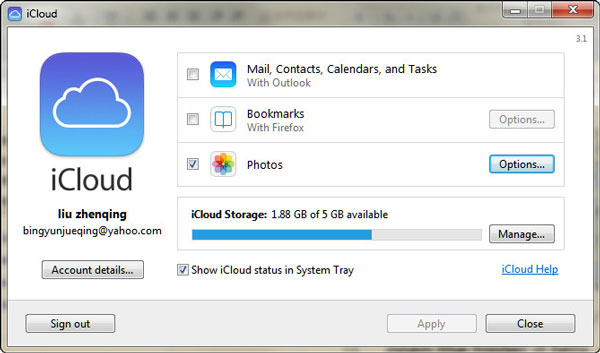
Yukarıdaki iki yol, bilgisayarda iCloud'dan fotoğrafları görüntülemenizi ve almanızı sağlar. Fotoğrafları doğrudan cihazınızda görmek istiyorsanız aşağıdaki adımları uygulamanız yeterlidir.
Bahşiş
Fotoğrafları doğrudan iPhone'da görüntüleme ve bunlara erişme yolunu izlediğinizde, iPhone'daki fotoğraflar da dahil olmak üzere mevcut verileriniz silinir. Bunu yapmadan önce iki kez düşünmelisin.
1. Adım Fotoğraf Yayınımı ve Kütüphanemi Etkinleştir
İPhone'unuzda Ayarlar'a gidin> Apple Kimliği adınıza dokunun> iCloud> Fotoğraflar> Fotoğraf Yayınımı ve iCloud Fotoğraf Arşivi'ni etkinleştirin.
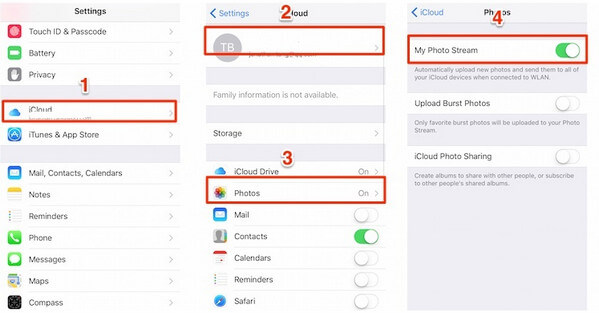
2. Adım İPhone'u fabrika ayarlarına sıfırla
İPhone'da Ayarlar> Genel> Sıfırla> Tüm İçeriği ve Ayarları Sil'e gidin.
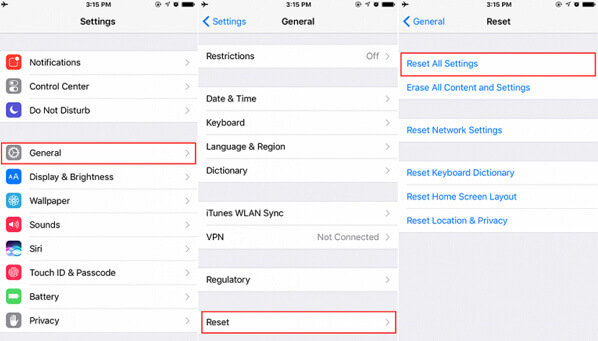
3. Adım İCloud fotoğraflarından geri yükleme
İPhone'unuzu sıfırladıktan sonra, iPhone'unuz varsayılan ayarlarla yeniden başlatılır, iPhone'unuzu ayarlarken iCloud Yedeklemeden Geri Yükle'ye basın.
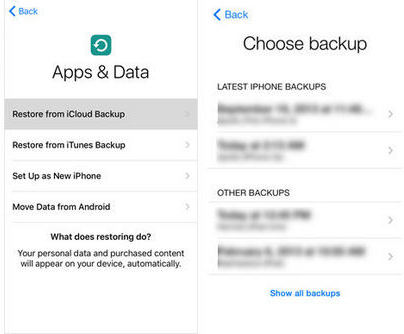
Ardından fotoğraflar dahil tüm iPhone yedeklemenizi görüntüleyebilirsiniz.
Yukarıdaki yol, Fotoğraf Akışı ve iCloud Fotoğraf Kitaplığı'nda depolanan fotoğrafları ayrı ayrı indirmenize veya görüntülemenize olanak tanır. Veya iPhone'daki mevcut tüm verileri silmeniz gerekir. Ne yazık.
Eğer rahatsızlıktan kaçınmak istiyorsanız, sadece bu şekilde iCloud Fotoğraf Çıkarıcı.
Fotoğrafların nerede saklandığına bakılmaksızın, iCloud'daki fotoğraflara, Photo Stream veya iCloud Photo Library'ye erişmenizi sağlayan en iyi iPhone veri erişim aracıdır. Daha da önemlisi, şu anda iPhone'unuzdaki tüm içeriği ve ayarları silmenize gerek yok.
İCloud'dan hızlı bir fotoğraf kurtarma almak için video eğitiminden öğrenebilirsiniz.
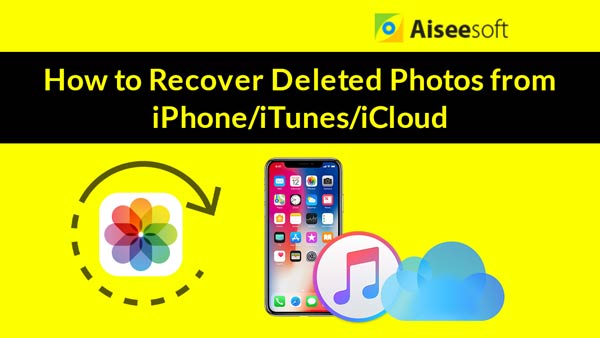

1. Adım İCloud Hesabınıza giriş yapın
İPhone Veri Kurtarma'yı indirip yükledikten sonra iCloud Yedekleme Dosyasından Kurtar'ı seçin ve Apple Kimliğinizi ve Parolanızı girin.

2. Adım İCloud Yedekleme'yi bilgisayara indirin
Pencereye girdikten sonra tüm yedekleme dosyaları listelenir. İstediğiniz dosyayı tarayın ve seçin ve ardından seçilen dosyanın sağındaki İndir düğmesine tıklayın.

3. Adım İCloud'daki fotoğraflara erişin
Arayüzün sol sütunundaki Uygulama Fotoğrafları, Fotoğraf Kitaplığı ve Fotoğraf Yayınını kontrol edin, ihtiyacınız olanı bulana ve ihtiyacınız olanı işaretleyene kadar bunları tarayın ve önizleyin. Ardından sağ köşedeki "Kurtar" düğmesini tıklayın.

İCloud'daki fotoğraflara istediğiniz zaman ve istediğiniz yerden erişebilmeniz için iCloud'unuzda düzenli olarak yedeklemeniz gerekir.
Tıkla okuyun iCloud fotoğraflarının Android'e nasıl aktarılacağını kontrol etmek için.
Fotoğraflara iCloud Fotoğraf Arşivi'nden veya Fotoğraf Yayınım'dan erişiyor olun, aralarında bazı farklılıklar olduğunu fark etmelisiniz.
İCloud'daki fotoğraflara istediğiniz zaman ve istediğiniz yerden erişebilmeniz için iCloud'unuzda düzenli olarak yedeklemeniz gerekir. Bu sayfadaki 4 yol, iCloud resimlerini% 100 başarıyla nasıl görüntüleyeceğinizi ve erişeceğinizi gösterir. Bu yazı hakkında herhangi bir sorunuz varsa, yorumlarınızı aşağıda bırakmaktan çekinmeyin.