İPhone'unuzun depolama alanı hakkında endişeli misiniz? iCloud bu sorunu kolayca çözmenize yardımcı olabilir. Ancak, daha fazla alan satın almadığınız sürece iCloud'un 5 GB'a kadar sınırlı bir ücretsiz depolama alanı vardır. Bazı gereksiz iCloud yedek dosyalarını kaldırmak istediğinizde durumla karşılaşabilirsiniz. İCloud yedek dosyaları nasıl silinir? İCloud yedeklemesini silerseniz ne olur? Lütfen unutmayın: iCloud yedeklemesini silerseniz, iCloud cihazınızı otomatik olarak yedeklemeyi durduracaktır. Bu yüzden hala iPhone'unuzu yedeklemeye devam etmek istiyorsanız, lütfen iCloud yedek dosyalarını indir iCloud saklama alanını temizlemeden önce. İCloud yedeklemelerini silmek için sonraki adımları izleyin.
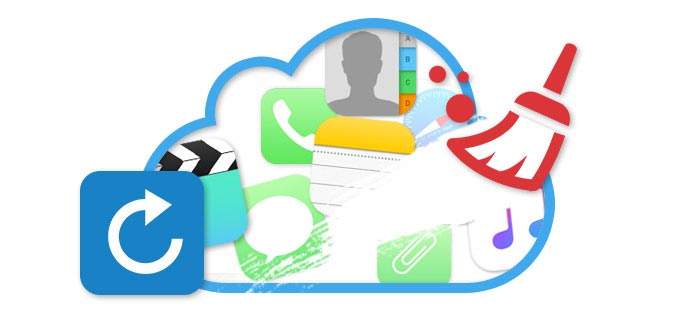
Yeni bir iDevice'e geçin, ancak bir öncekinin eski iCloud yedeklemesini kullanmayacak mısınız? Sadece iCloud hesabını sil iOS cihazlardan? Ancak bu beklenmeyen veri kaybına neden olabilir. Bazı kullanıcılar bu işlemin kamera rulosunu iCloud yedeklemesinden sildiğini gösteriyor. Bu bölümde, eski iCloud yedeklemelerini iOS aygıtınızdan nasıl kaldıracağınızı tanıtacağız.
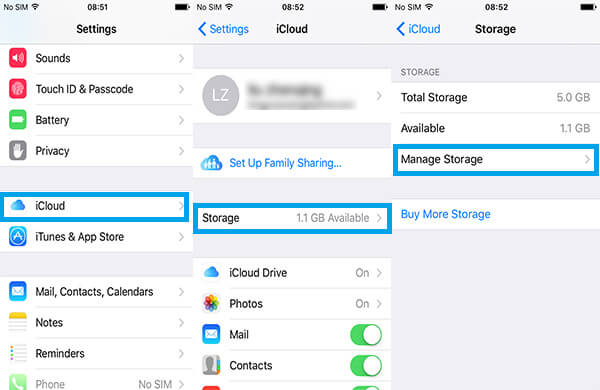
✦ iOS cihazınız iOS 7 veya daha düşük bir sürümü çalıştırıyorsa, lütfen Ayarlar> iCloud> Saklama ve yedekleme'ye gidin, Depolama Yönetme.
✦ iOS aygıtınız iOS 8 veya iOS 9 çalıştırıyorsa, lütfen Ayarlar> iCloud> Saklama Alanı> Saklama Alanını Yönet'e gidin veya Ayarlar> Genel> Saklama ve iCloud Kullanımı> Saklama Alanını iCloud sütunu altında Yönet'e gidin.
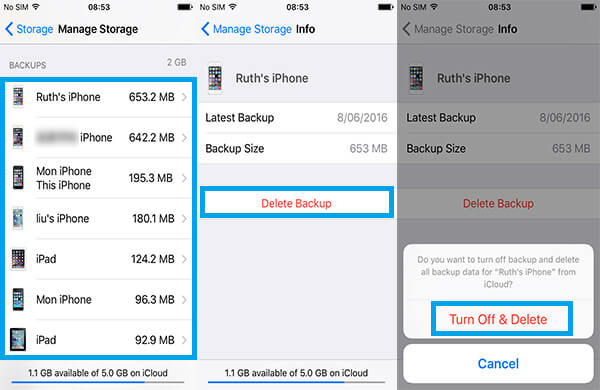
Ardından, iOS cihazınızın adına hafifçe vurun, kırmızı Yedekleme Sil. Onaylayın ve seçimine dokunun Kapat ve Sil. Diğer iCloud yedeklemelerini silmek istiyorsanız de aynı işlemi yapın. Son olarak, yedeklemeler iPhone, iPad veya iPod'unuzdan kaldırılacak ve diğer dosyaları iCloud'a yedeklemek için bu alanı yeniden kazanabilirsiniz.
Ancak, birçok kişi iCloud yedeklemelerini silmek istiyor ve iPhone, iPad veya iPod'u satmaya veya bağışlamaya karar veriyor. Bu durumda, örneğin, iPhone kısa mesajlarını kalıcı olarak sildiğinizden veya iPad fotoğraflarını sildiğinizden emin olmalısınız. İCloud'unuzdaki tüm yedekleri kaldırmak yeterli değildir. İOS aygıtınızdaki tüm verileri temizlemenin yolunu öğrenin.
İPhone'u örnek olarak alalım. İPhone'unuzu silmeden önce, iPhone'u bilgisayara yedekle. Sonra indirin iPhone Veri Silgisi bilgisayarınızda saygın ve esnek bir iOS tarih silme aracı.
1. AdımBu yazılımı çalıştırın ve iPhone, iPad, iPod'u bilgisayara bağlayın.

2. AdımİOS cihazınızı otomatik olarak tespit ettikten sonra, ihtiyaçlarınıza göre silme seviyesini seçin. Üç isteğe bağlı silme seviyesi, Düşük seviye, Orta seviye ve Yüksek Seviye.

3. AdımSilmeye başlayın. Birkaç dakika sürecek.

İOS aygıtından silinmenin yanı sıra, iCloud yedek dosyalarını Mac'ten de temizleyebilirsiniz.
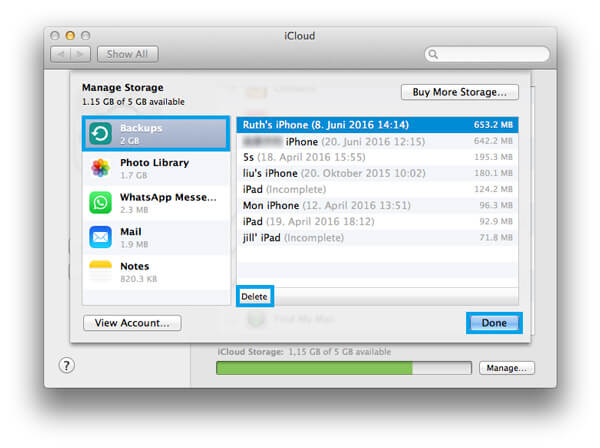
1. AdımApple menüsünü seçin, Sistem Tercihi'ni açın ve iCloud'u seçin. İCloud hesabınızda oturum açın. Oturum açılamıyor mu? İCloud şifresini kurtarma.
2. AdımDepolamayı Yönet arayüzüne girmek için Yönet'in sağ alt düğmesini tıklayın. İOS cihazla aynı şekilde, ne kadar iCloud depolama alanının kullanıldığını açıkça görebilirsiniz.
3. AdımSol sütundan Yedeklemeler'i ve silmek istediğiniz yedeklemeyi seçin. Tıklayın Sil Yedeklemeyi silmek için.
PC'den iCloud yedek dosyalarını silmek ister misiniz? Bu bölümde, iCloud tarihinin Windows bilgisayarından nasıl silineceği konusunda size rehberlik etmek istiyoruz. İlk olarak, Windows için iCloud kontrol panelini indirip yükleyin.
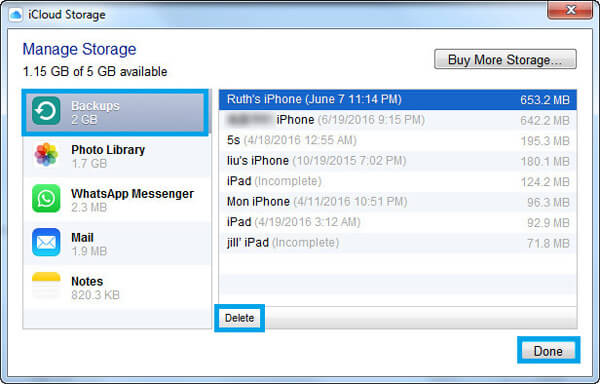
1. AdımPC'de Windows için iCloud kontrol panelini başlatın.
, Windows 10 için: Başlat menüsü> Tüm uygulamalar> iCloud uygulaması'nı tıklayın.
, Windows 8.1 için: Başlangıç ekranını seçin, sol alt köşedeki aşağı oku tıklayın ve ardından iCloud uygulamasını seçin.
, Windows 8 için: Başlangıç ekranına gidin ve iCloud'u tıklayın.
, Windows 7 için: Sekme Başlat Menüsü> Tüm Programlar> iCloud klasörü> iCloud uygulaması.
Step2Yönet düğmesine tıklayın.
Step3Açılır pencereden, sol sütundan Yedeklemeler'i seçin ve sağ tarafta ihtiyacınız olmayan iCloud yedeklemesini seçin.
Step4Tıkla Sil düğmesine basın ve ardından seçiminizi onaylayın.
Bu makalede, esas olarak iCloud yedekleme dosyalarının iOS aygıtından, Mac ve Windows PC'den nasıl silineceği hakkında konuşuyoruz. Umarım uygun yöntemi bulabilir ve iCloud depolama alanınızı boşaltabilirsiniz.