Özet
Mac'inizde istenmeyen uygulamalarınız mı var? Bu gönderiyi kontrol edin ve Mac'teki uygulamaları nasıl tamamen sileceğinizi öğrenin.
Özet
Mac'inizde istenmeyen uygulamalarınız mı var? Bu gönderiyi kontrol edin ve Mac'teki uygulamaları nasıl tamamen sileceğinizi öğrenin.
Mac'teki uygulamaları silmek de oldukça kolay ve karmaşık olabilir. Çoğunlukla, bir uygulamayı silmek için basit bir sürükle ve bırak yöntemine ihtiyaç duyar. Ancak bu, zamanla biriken ve sonunda sabit sürücünüzde çok fazla yer kaplayacak ve Mac'inizi yavaşlatacak bazı gereksiz dosyaları geride bırakabilir. Bir uygulamayı tamamen kaldırmak istiyorsanız, daha fazla işlem yapmanız gerekir.
Peki, Mac'te bir uygulama nasıl silinir? Bu yazıda, Mac Cleaner'ın yardımıyla uygulamaları Mac'ten tamamen kaldırmanın üç etkili yolunu göstereceğim - şiddetle tavsiye edilenler de dahil -.

Mac'te Uygulama Silme
Uygulamayı Mac App Store üzerinden yüklediyseniz, uygulamaları LaunchPad'den kolayca silebilirsiniz.
1. AdımLaunchPad'i Dock'tan çalıştırın veya LaunchPad'e girmek için F4'e dokunun.
2. AdımJiggly moduna girene kadar istenmeyen uygulamanızın simgesini tıklayın ve basılı tutun.
3. AdımUygulama simgesinin sol üst köşesinde görünen "X" simgesini tıklayın ve ardından onaylamak için "Sil" i tıklayın.
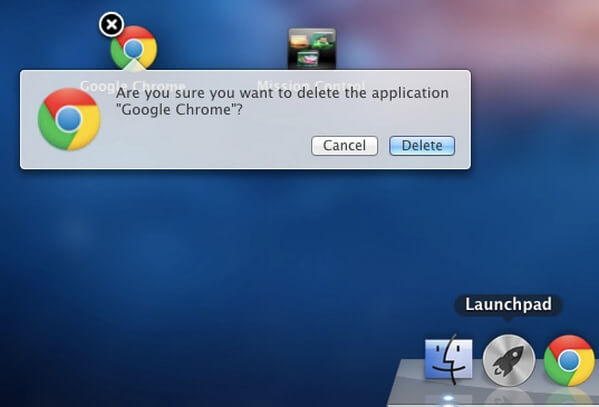
Artık Mac'te LaunchPad'den bir uygulama sildiniz. Tüm uygulama verilerinin kaybolduğundan emin olmak için Çöp Sepeti'ni boşaltabilirsiniz.
Daha fazla ayrıntı öğrenmek ister misiniz? Kontrol edebilirsin Mac'te Launchpad'den Uygulama Kaldırma
Web'den indirdiğiniz Mac uygulamaları için bunları Uygulama klasöründen silebilirsiniz.
1. AdımDock'taki "Finder" simgesini ve pencerenin sol tarafındaki "Uygulamalar" ı tıklayın.
2. AdımMac'teki uygulamalar listesini gözden geçirin ve kaldırmak istediğiniz uygulamayı seçin.
3. AdımMac'inizden istediğiniz uygulamaların simgelerini seçin, "Çöp Kutusuna Taşı" yı tıklayın. Veya uygulamanın simgesini veya klasörünü doğrudan Çöp Kutusu klasörüne sürükleyebilirsiniz.
4. AdımMac'te Çöp Kutusunu boşaltın. Şimdi uygulama Uygulama klasöründen silindi.
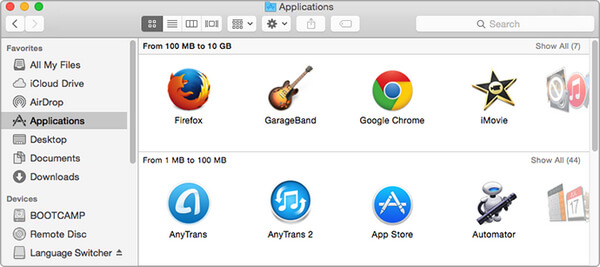
not: Bu yöntemle, yine de Mac'te bazı gereksiz dosyalar bırakabilirsiniz. Uygulamayı tamamen silmek için, ilgili tüm dosyaları kontrol etmeniz ve dosyaları tek tek silmeniz gerekir. Normalde, kalan dosyalar Kütüphane klasörlerinde bulunur, bunlar arasında şunlar bulunur:
/ Kütüphane / Uygulama Desteği /
/ Library / Önbellekleri /
/ Kütüphane / Adres Defteri Eklentileri /
/ Library / Tercihler /
/ Kütüphane / Uygulama Desteği / CrashReporter /
/ Kütüphane / Kayıtlı Uygulama Durumu /
Sorun çıkarıyor mu? Bir sonraki bölüme geçin ve uygulamaları tamamen geri almak için tek tıklamayla çözüm edinin.
Yukarıda bahsettiğimiz iki yöntem, uygulamaları kaldırmanıza yardımcı olabilir, ancak bazı dosyaları geride bırakabilir. İstenmeyen uygulamalardan tamamen kurtulmak istiyorsanız, bu güçlü uygulama kaldırıcı Mac Cleaner'ı kullanmanızı öneririz. Mac'inizdeki tüm uygulamaları hızlı bir şekilde taramanıza ve herhangi bir uygulamayı güvenle kaldır, oluşturduğu tüm gereksiz dosyalar ile birlikte silinir.
Gibi kötü amaçlı yazılımları kaldırmak için de kullanabilirsiniz Mac Reklamları Temizleyici Mac'inde.
Bu yazıda, size esas olarak gösterdik Mac'te uygulamaları silme üç yöntemle. LaunchPad kullanarak Mac'te uygulamaları silmeyi veya Uygulamalar klasöründen uygulamaları silmeyi seçebilirsiniz. Mac'te uygulamayı kaldırmanın en iyi ve en kolay yöntemi, Mac Cleaner gibi bir uygulama kaldırıcı kullanmaktır.