"Mac Ads Cleaner'ı Mac'imden Nasıl Kaldırırım? Mac'imi her başlattığımda otomatik olarak açılır. Herhangi bir normal uygulamayı kaldırır gibi birkaç kez kaldırmayı denedim, ancak kendini yeniden yüklemeye devam ediyor. Bu reklam yazılımı nasıl silinir ?"
Mac kullanıcısıysanız, Mac Ads Cleaner'ın her zaman ortaya çıkmasıyla ilgili kafanız karışabilir. Endişelenmenize gerek yok. Çünkü Mac'inizden devre dışı bırakmanıza yardımcı olacak en iyi çözümü paylaşacağız.
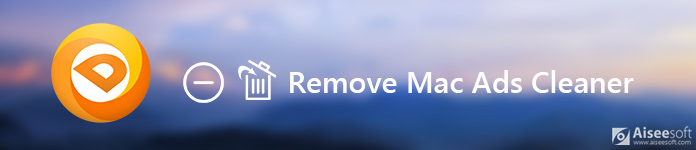
Mac Ads Cleaner'ı kaldır
Advanced Mac Cleaner'a benzer şekilde, Mac Ads Cleaner da bir PUP'dur (Potansiyel İstenmeyen Program). Bazen ücretsiz yazılımla birlikte gelir ve izniniz olmadan kurulabilir. Bu nedenle, "Bu yazılımı ne zaman yükledim? Mac Ads Cleaner'ı yüklememi hiç istemedi. Mac'imde nasıl göründü?" diye merak edebilirsiniz.
Yazılım olduğunu iddia ediyor adware temizler ve kötü amaçlı yazılım. Ama gerçek şu ki, her zaman sahte tehditlerle ve sistem sorunlarıyla ortaya çıkıyor. İstedikleri, kullanıcıları tam ücretli sürümü satın almak için korkutmaktır. Mac Ads Cleaner ve Gelişmiş Mac Temizleyici kullanıcıları aldatmak için her zaman bu aldatıcı düzeni kullanır.
Bazı insanlar buna virüs diyebilir, ancak aslında bir virüs türü değildir veya güvensiz değildir. Mac Ads Temizleyici, herhangi bir kullanıcı bildirimi olmadan istenir. Ayrıca Mac performansınızı iyileştirmede de etkisiz çalışır. Mac'inizi bile yavaşlatabilir. Tüm bunları göz önünde bulundurarak, Mac Ads Temizleyiciden Mac'inizden kurtulmak daha iyidir.
Mac'inize bu tür kötü amaçlı yazılımların yüklenmesini önlemek için, yazılımı üçüncü taraf yazılımlarla çözmeniz önerilir. Aiseesoft Mac Temizleyici burada Mac'inizi güvenle korumak için en basit ve en hızlı yöntem olarak önerilmektedir.
Profesyonel bir Mac veri yönetimi aracı olarak Mac Cleaner, aşağıdaki gibi istenmeyen uygulamaları kaldırmanıza yardımcı olur Mac Otomatik Düzelticive Mac'teki ilişkili dosyalarını silin. Dahası, Mac'inizi temiz hale getirmek için gereksiz, önemsiz, eski/büyük dosyaları silmenizi sağlar.

1. AdımTıkla İndir Mac Cleaner'ı indirmek için düğme. Mac'inize kurun ve başlatın. "Durum"a tıklayarak CPU kullanımını, bellek kullanımını ve disk kullanımını kontrol edebilirsiniz.

2. AdımBu ek araçları görüntülemek için "Araç Seti"ne tıklayın. Yapabilirsiniz virüs uygulamalarını kaldır sevmek Avast uygulamaları, Bing Yönlendirme Virüsü or Proton kötü amaçlı yazılımı, Mac performansını optimize edin, gizliliği koruyun, NTFS, dosyaları yönetin/gizleyin, Wi-Fi'yi arşivden çıkarın ve test edin. Ardından "kaldırma" bu özelliği başlatmak için.

3. AdımÜstteki "taramak" Mac'inizde yüklü olan tüm uygulamaları taramak için. Taramadan sonra, ayrıntılı bilgileri kontrol etmek için "Görüntüle"yi tıklayın.
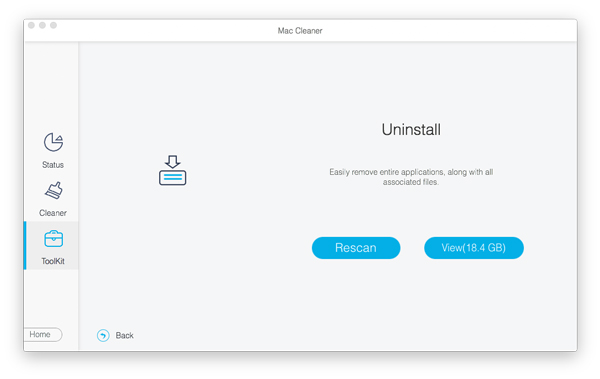
4. Adımbulmak Mac Reklamları Temizleyici Listelenen uygulamalardan kaldırın, ardından kontrol edin ve Mac'inizden kaldırmak için "Temizle"yi tıklayın.
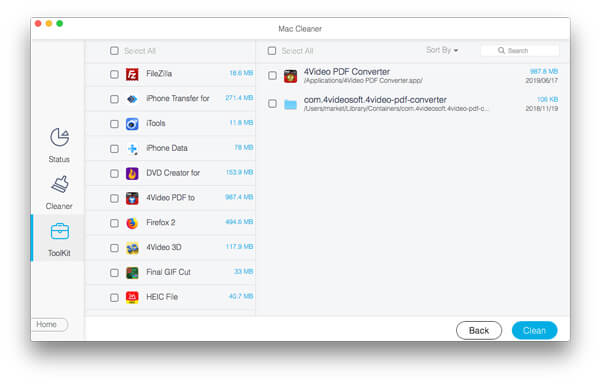
Birkaç tıklamayla Mac Ads Cleaner, Mac'inizden kolayca kaldırılabilir. Mac'inizden kaldırmakta zorlanıyorsanız, yukarıdaki basit kılavuzu takip edebilirsiniz. Bu profesyonel Mac Temizleyici, kaldırmanızı kolaylaştırır.
Mac Ads Cleaner uygulamasını üçüncü taraf bir program çalıştırmadan da silebilirsiniz. Aşağıdaki adımları takip ediniz.
1. AdımTıkla Bulucu simgesi Ve seç Go > kamu hizmetleri. Bul ve çift tıkla Activity Monitor simgesi.
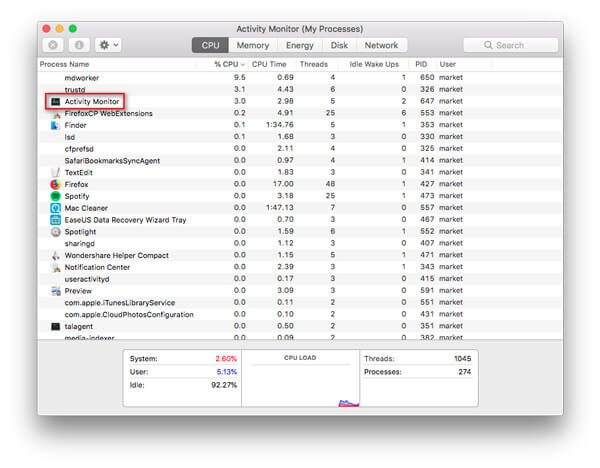
2. AdımBul ve tıkla Mac Reklamları TemizleyiciArdından seçmek İlerlemeyi bırakmaya zorlama Ve seç Zorla ayrılma seçeneği.
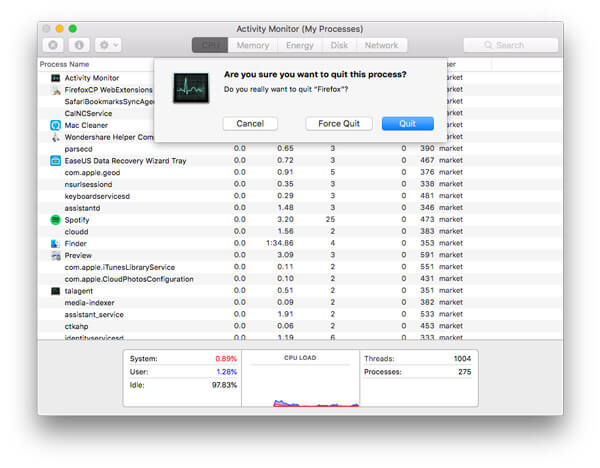
3. AdımTıkla Bulucu simgesi, Ardından Uygulamalar Mac Ads Cleaner'ı bulmak ve çöp kutusuna sürüklemek için.
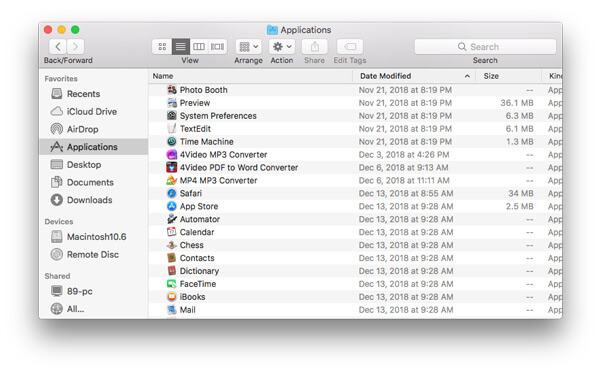
4. AdımTıkla Apple simgesi, seçmek sistem Tercihleri > Kullanıcılar ve Gruplar. Kullanıcı adınızı tıklayın ve Giriş Öğeleri'ni seçin.
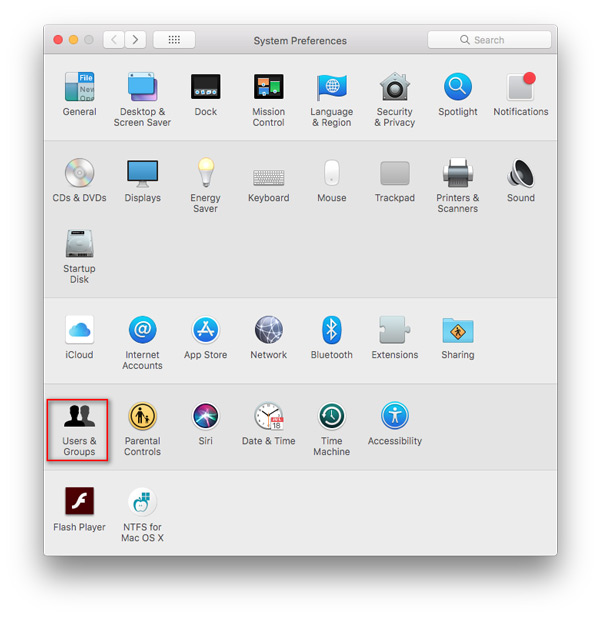
5. AdımMac ads Cleaner girişini arayın, seçin ve programı kaldırmak için "-" düğmesini tıklayın.
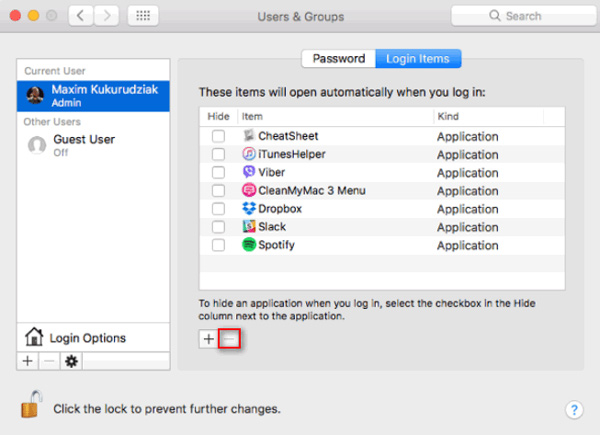
Mac Ads Cleaner ile ilgili ilişkilendirilmiş dosyaları silmek için aşağıdaki adımları izleyin.
1. AdımTıkla Bulucu simgesi tıklayın. Tıklayın Go > Klasöre Git…
Tip ~ / Library / LaunchAgents klasör arama iletişim kutusunda Go. Ardından, Mac Ads Temizleyici tarafından oluşturulan dosyaları çöp kutusuna taşıyın.
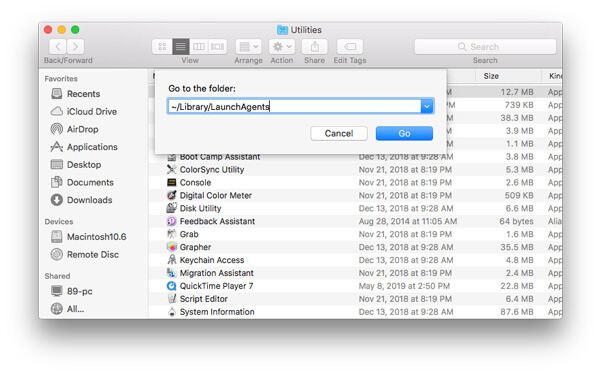
2. AdımTip ~ / Library / LaunchDaemons ve tıklayın Go. Ardından, Mac Ads Cleaner ile ilgili dosyaları çöp kutusuna taşıyın.
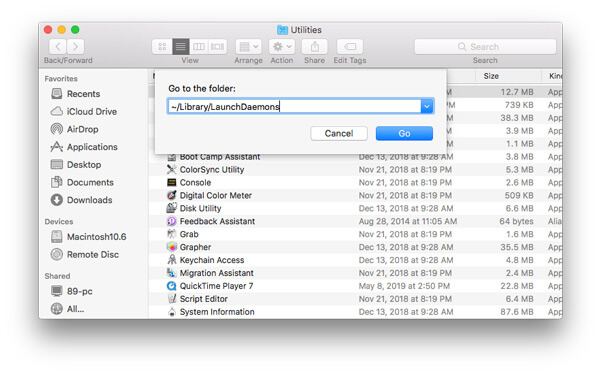
Mac Ads Cleaner ile ilgili başka dosyalar var. Aşağıdaki metni yazabilir, ilgili dosyaları bulup silebilirsiniz.
~ / Library / Mac Ads Cleaner yazın
~ / Kütüphane / Uygulama Desteği / Mac Ads Cleaner
~ / Kütüphane / Uygulama Desteği / amc
~ / Kütüphane / Günlükler / Mac Ads Cleaner.log
Mac'inizdeki tercih edilen tarayıcılarda Mac Ads Cleaner'ın uzantıları vardır, ayrıca bu uzantıları tarayıcılarda devre dışı bırakmanız gerekir.
Safari
1. AdımAçılış Safari tarayıcısı Safari menüsünü ve ardından Tercihler ...
2. Adımseç uzantılarıMac Ads Cleaner'ı bulun ve tıklayın.
3. AdımTıkla kaldırma Mac Ads Cleaner kaldırmak için.
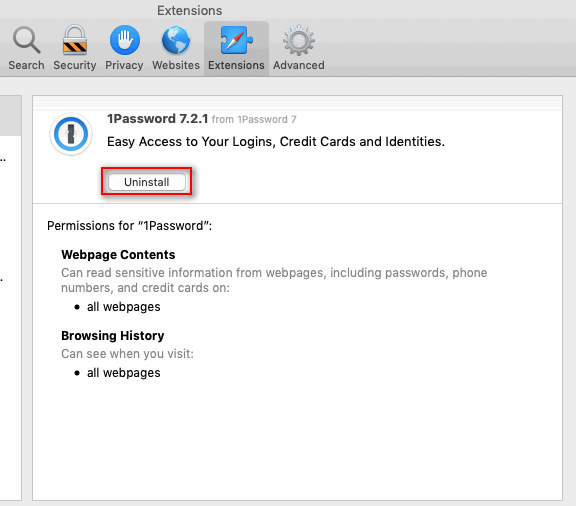
Google Chrome
1. AdımBağlantıyı yapıştırın chrome: // extensions Chrome'da.
Veya tıklayabilirsin Chrome menüsü > Diğer Araçlar > uzantıları.
2. AdımMac Ads Cleaner uzantısına gidin.
3. AdımTıkla çöp kutusu simgesi Chrome'dan kaldırmak için.
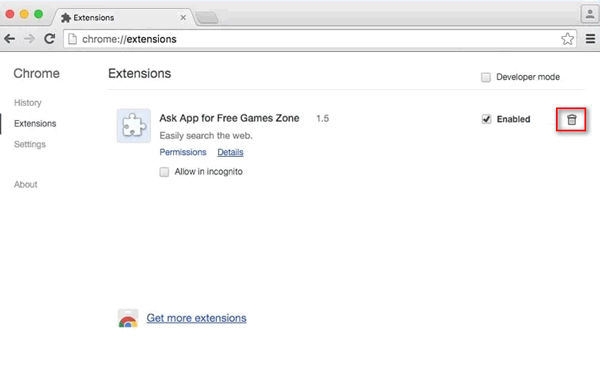
1. AdımBağlantıyı yapıştırın hakkında: eklentiler Firefox'ta.
Veya tıklayabilirsin Açık Menüsü Firefox'un sağ üst köşesinde, ardından Eklentiler.
2. Adımgidin uzantıları ve Mac Ads Cleaner uzantısını bulun.
3. AdımTıkla Kaldır bu uzantıyı silmek için.
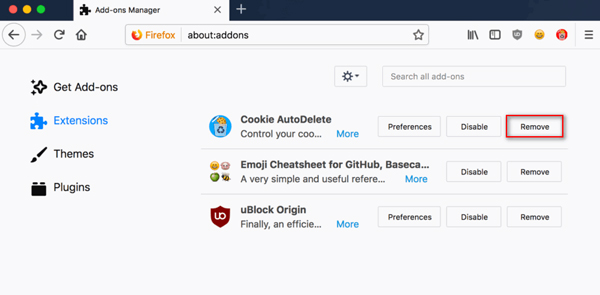
Bu yöntemde sınırlamalar vardır. Mac Ads Cleaner'ı Mac'inizden kaldırmak karmaşık bir süreç gibi görünüyor. Hızlı bir yöntem bulmak istiyorsanız, 2. bölüme gitmelisiniz.
Sonuç
Bu makaleyi okuduktan sonra Mac Ads Cleaner'ın ne olduğunu ve Mac'inizden nasıl kaldırabileceğinizi öğrenebilirsiniz. Üçüncü taraf yazılımıyla size normal çözümler ve hızlı yöntem sunduk. Profesyonel Mac Cleaner ile Mac adware yazılımını kolayca kaldırabilirsiniz. Herhangi bir yönteminiz varsa, lütfen bize bir mesaj bırakın.