Mac'te alan nasıl temizlenir?
Mac'te optimize edilmiş depolama alanı çok tasarruf sağlayabilir. Mac sabit diskinizdeki çeşitli öğelerin dağınık olması, depolama alanınızdan tükenecek ve Mac'inizi yavaşlatacaktır. Mac'te alan nasıl temizlenir? İşte bu yazıda, size birkaç etkili ipucu göstereceğiz Mac depolama alanını boşaltın.
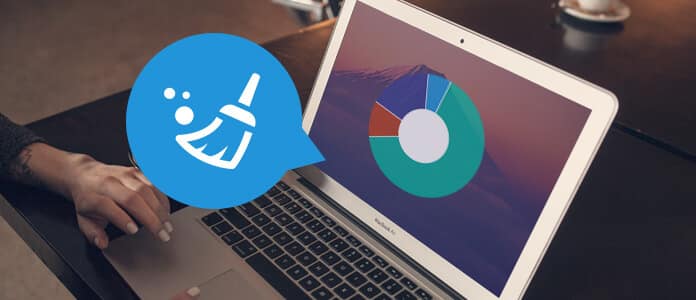
Mac'te Uzay Nasıl Temizlenir
Başlamak için Mac'te depolama alanında neler olduğunu bilmeniz gerekir. Tıkla Apple menüsünü seçin ve Bu Mac Hakkında.

Depolama'ya çarptığınızda Mac boş alanı ve uygulamalar, ses, filmler, filmler, fotoğraflar, vb. Dahil olmak üzere çeşitli dosya kategorilerinin kapladığı alana genel bir bakış olacaktır.

Mac depolama biriminde "Diğer" nedir? İşte bir liste.
• Belgeler ve çeşitli dosya türleri (PDF, Word, PSD vb.)
• Çeşitli kişisel kullanıcı verileri türleri
• Özel kitaplık (Uygulama Desteği, eklentiler, uzantılar vb.)
• Geçici ses, kayıtlar ve diğerleri
• Sistem Önbellekleri
• Arşiv ve disk görüntüleri
• Spotlight tarafından tanınamayan dosyalar
Apple, macOS Sierrato'yu Mac'te yer açmayı kolaylaştırdı, ancak macOS Sierra'yı çalıştıramayabilir veya çalıştırmak istemeyebilirsiniz. Peki Mac depolama alanını boşaltmak için ne yapıyorsunuz? Endişelenme. Size uygun en iyi bir Mac temizleme yazılımı var, Mac Temizleyici. Bu araçla Mac'inizi kolayca temizleyebilirsiniz ve Mac OS hakkında endişelenmenize gerek yoktur. Mac Cleaner ile Mac'te nasıl yer açacağımızı görelim.
➤ Tüm gereksiz dosyaları, gereksiz dosyaları, büyük ve eski dosyaları arayın ve temizleyin.
➤ Disk kullanımı, pil durumu, bellek kullanımı ve CPU kullanımı dahil olmak üzere Mac performansını izleyin.
➤ iMac, iMac Pro, MacBook, MacBook Air, MacBook Pro'yu destekleyin.
➤ Mac OS X 10.10 veya üstünü destekleyin (macOS High Sierra dahil)
1. AdımMac'inizde Mac Cleaner'ı başlatın
Mac Cleaner'ı indirin ve yazılımı başlatın. Mac Cleaner, Mac'inizin sistem durumunu izleyebilir ve ayrıntıları arayüzde görebilirsiniz.

2. Adımİstenmeyen dosyaları tara
Sol taraftan bir modül seçin. Mac Cleaner, "Önemsiz Dosyalar", "Gereksiz Dosyalar" ve "Büyük ve Eski Dosyalar" gibi temizlemenizi sağlar. Tıklayın Önemsiz Dosyalar, ve taramak Mac önemsiz dosyalarınızı taramak için düğmesini tıklayın.

3. Adımİncele düğmesini tıklayın
Tarama tamamlandığında, Değerlendirme düğmesine basın. Veya Mac bilgisayarınızı tekrar taramak için "Yeniden tara" düğmesine basabilirsiniz.

4. AdımÖğeleri inceleyin ve seçin
Uygulama önbelleği, sistem günlükleri, fotoğraf önemsiz dosyaları, sistem önbelleği ve daha fazlası gibi önemsiz dosyalar kategorilerde listelenir. Mac'te "Uygulama Önbelleği" gibi alanı temizlemek için neyi seçerseniz seçin ve ayrıntılı gereksiz veriler sağda görüntülenir. Son olarak Temiz düğmesine basın.

5. AdımTemizlik bitti
Hızlı bir şekilde, seçilen tüm gereksiz dosyalar Mac'inizden silinir. Bu kadar. Mac'te biraz yer açmayı başardınız.


Doğrudan Mac'te yer açmak ister misiniz? Burada size bu yöntemi göstereceğiz, ancak bu sadece macOS Sierra için geçerlidir. Bu ipucunu benimseyebiliyorsanız, İpucu 1.
1. AdımTıkla Yönet düğmesine basın.
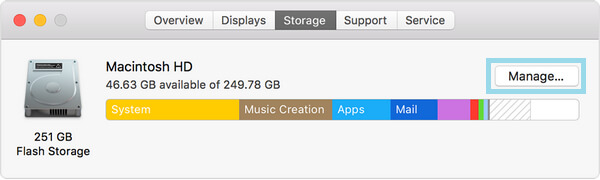
2. AdımMac'te depolama alanını yönetmeniz için bazı öneriler görürsünüz.


ICloud'da depola iCloud Drive'daki Masaüstü ve Belgelerdeki dosyalar ve iCloud Fotoğraf Kitaplığı'ndaki fotoğraflar ve videolar da dahil olmak üzere tüm dosyaları iCloud'a kaydeder. Depolama alanı gerektiği sürece, Mac'te yalnızca açtığınız en son dosyalar saklanır, böylece çevrimdışı olarak kolayca çalışabilirsiniz. Yalnızca bulutta kaydedilen dosyalar bir indirme simgesi gösterir, böylece orijinal dosyayı almak için çift tıklayabilirsiniz. Tüm orijinal, tam çözünürlüklü fotoğraflar ve videolar iCloud Fotoğraf Arşivi'ne kaydedilir. Depolama alanı gerektiği sürece Mac'inizde yalnızca optimize edilmiş fotoğraflar depolanır. Orijinal fotoğrafı veya videoyu indirmek için indirin ve alın. Dosyaları iCloud'da depoladığınızda, Mac'teki depolama alanını etkili bir şekilde optimize edebilir.

Tıkla Depolama alanını optimize et düğmesi, izlenen iTunes filmleri ve TV şovları otomatik olarak kaldırılır. Depolama alanı gerektiğinde, izlediğiniz iTunes filmleri veya TV şovları alan açmak için Mac'inizden silinir. Ancak geri almak için indirme düğmesini tıklayabilirsiniz.
Yalnızca son ekleri indirin. Bunu seçin, Postanız yalnızca son aldığınız ekleri indirir.
Asla hiçbir e-posta ekini otomatik olarak indirmeyin. E-posta eki yalnızca e-postayı veya eki açtığınızda veya eki Mac'inize kaydettiğinizde indirir.
Otomatik olarak Çöp Kutusu boşalt Çöp Kutusuna kaldırılan dosyaları 30 gün boyunca kalıcı olarak siler. Tıklayın açmak düğmesine basın ve noktalamak için onaylayın.
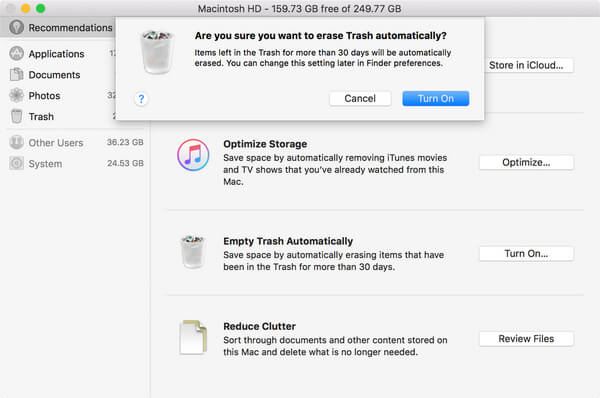
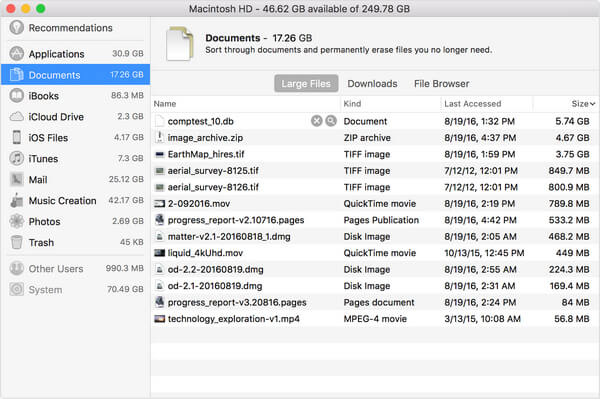
Dağınıklığı azaltır büyük dosyaları ve gereksiz dosyaları bilmenize yardımcı olur. Dosyaları Gözden Geçir düğmesini tıklayın, ardından kenar çubuğunda Uygulamalar, Belgeler, GarageBand, iOS Dosyaları, iTunes, Mail, Müzik Oluşturma, Fotoğraflar, Çöp Kutusu gibi herhangi bir dosya kategorisi seçin.
Bazı kategoriler dosyaları doğrudan silmenizi sağlar. Dosya adını seçin ve ardından dosyayı kalıcı olarak kaldırmak için x düğmesini tıklayın.
Diğer kategoriler, her uygulamadaki dosyalar tarafından kullanılan toplam depolama alanını gösterir. Daha sonra uygulamayı açabilir ve içindeki dosyaların silinip silinmeyeceğine karar verebilirsiniz.
Not: "Gereksiz Dosyalar" ve "Büyük ve Eski Dosyalar" gibi diğer modüller için ise adımları aynıdır.
Mac Cleaner için mükemmel bir seçim olmalı Mac'inizi temizleyin ve depolama alanı boşaltın. Tereddüt etmeyin. Mac'inize Mac Cleaner'ı indirip yükleyin.