Mac'im ailemde herkes tarafından kullanılıyor. Safari çerezlerimi Mac'te tutmak istemiyorum. Mac bilgisayarımdaki çerezleri nasıl temizleyebilirim?
İnternette gezinmek için Mac kullandığınızda, web siteleri genellikle Mac'inizde çerezleri ve diğer verileri depolar. Veri bilgileri adınızı, e-posta adresinizi, tercihlerinizi vb. İçerebilir. Verilerin yardımıyla, web siteleri geri döndüğünüzde sizi tanımlayacaktır, böylece site sizin için hizmetler sağlayabilir ve ilginizi çekebilecek bilgileri gösterebilir. , tarayıcınız, Safari, Chrome veya Firefox bu çerezleri sizin için saklar. Bu nedenle, veri kaybını önlemek ve gizliliğinizi korumak için Mac'te arama çerezlerini silmenin yollarını merak edebilirsiniz. Bu yazıda, size yol göstereceğiz Mac'te çerezler nasıl temizlenir Safari, Chrome ve Firefox'tan.
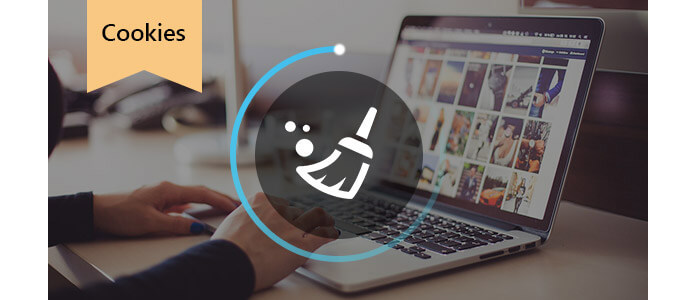
Mac’te Çerezleri Temizle
1. AdımMac'inizdeki Safari'ye gidin, "Tercihler"> "Gizlilik"> "Web Sitesi Verilerini Yönet…" i tıklayın.
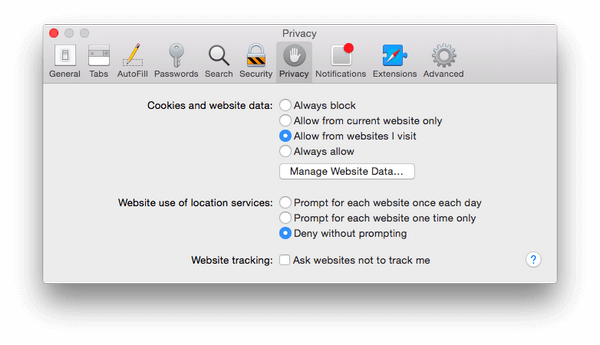
2. AdımAçılır pencerede, farklı web sitelerinden gelen tüm çerezleri görebilirsiniz. "Tümünü Kaldır" ı tıklayabilir veya tüm çerezleri temizleyebilirsiniz. Veya Mac'teki Safari'den bazı çerezleri kaldırmak için bir veya daha fazla seçin.
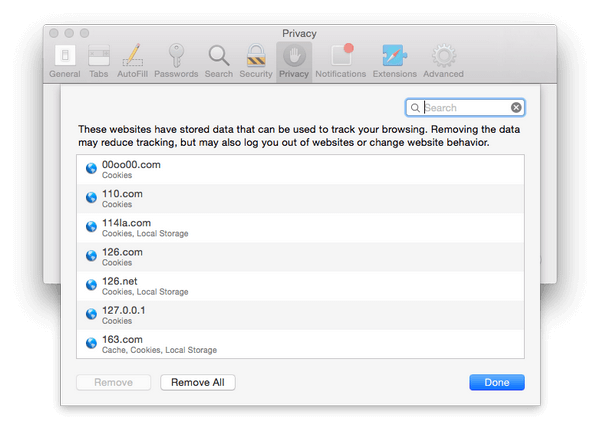
Web sitesini kullanmak için Chrome kullanıyorsanız, Chrome'daki çerezleri silmek için aşağıdaki adımları izlemeniz gerekir.
1. Adım"Chrome"> "Tarama Verilerini Temizle ...." yi tıklayın.
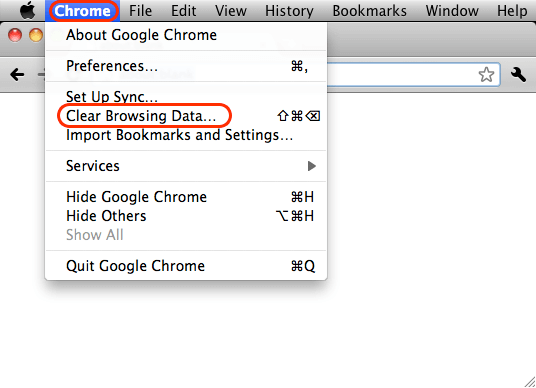
2. AdımAçılır kutudan başlangıç zamanını seçin ve "Çerezleri ve diğer site verilerini sil" i işaretleyin> Çerezleri ve site verilerini Mac'te Chrome'dan silmek için "Tarama Verilerini Temizle" düğmesini tıklayın.
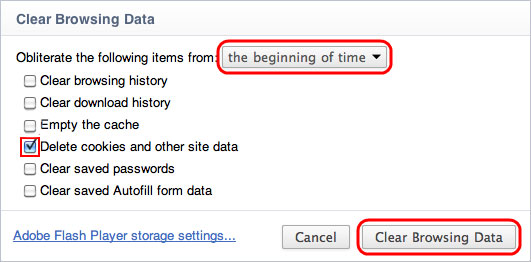
Chrome ve Safari gibi, Firefox kullanıyorsanız, burada Mac'te twp adımlarında Firefox'taki çerezleri temizleyebilirsiniz.
1. AdımFirefox'u çalıştırın, menü çubuğunda "Geçmiş"> "Yakın Geçmişi Sil…" i tıklayın.
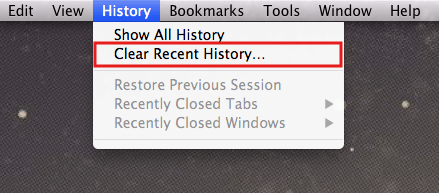
2. AdımGörüntülenen açılır pencerede, Zaman aralığının açılır menüsünden "Her şey" i seçin. Mac'te Firefox'tan çerezleri silmek için "Ayrıntılar"> "Çerezler"> "Şimdi Temizle" yi tıklayın.
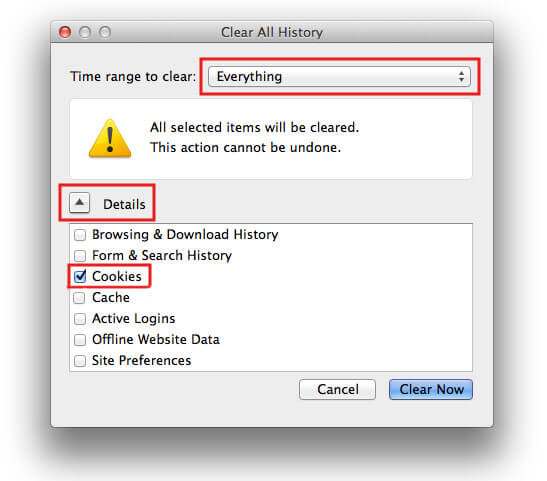
Safari, Chrome veya Firefox'taki çerezleri tek tek temizlemek zaman alıcı değil mi? Aslında, birini benimseyebilirsin Mac temizleme yazılımı Mac'te çerezleri tek bir tıklamayla hızlı bir şekilde temizlemek için. Google'da, Mac'inizdeki çerezleri doğrudan temizlemenize yardımcı olacak çeşitli temizlik uygulamaları vardır. Ve burada size Mac Cleaner ve Ccleaner'ı göstereceğiz.
Mac Temizleyici Mac'teki Safari, Chrome veya Firefox'taki çerezleri kolayca temizlemenizi ve gereksiz / büyük / gereksiz / eski dosyaları sorunsuz bir şekilde temizlemenizi sağlar.
• Safari, Google Chrome, Firefox vb. Üzerinden çerezleri arayın ve temizleyin.
• Diğer gereksiz dosyaları, gereksiz dosyaları, büyük veya eski dosyaları temizleyin.
• Disk kullanımı, pil durumu, bellek kullanımı ve CPU kullanımı gibi Mac performansını izleyin.
• iMac, iMac Pro, MacBook, MacBook Air, MacBook Pro'yu destekler.
• Mac OS X 10.10 veya üzeri için uygulayın (macOS High Sierra dahil).
1. AdımMac'inizde Mac Cleaner'ı başlatın
Mac Cleaner'ı indirin ve programı Mac'inizde başlatın. Arayüzde isk kullanımı, pil durumu, bellek kullanımı ve CPU kullanımı hakkında bir inceleme görebilirsiniz.

2. Adımİstenmeyen dosyaları tara
Klinik Önemsiz Dosyalar sol modüllerden. Göz atma çerezleri buraya dahildir. Tıkla taramak buton. Çok uzun süre beklemeyeceksin.

3. Adımİncele düğmesini tıklayın
Tarama işleminden sonra, Değerlendirme düğmesine basarak tarama sonuçlarına erişin. Veya Mac bilgisayarınızı tekrar taramak için "Yeniden tara" düğmesine basabilirsiniz.

4. AdımÖğeleri inceleyin ve seçin
Belirli bir tarayıcının veya tüm tarayıcıların çerezlerini temizlemeyi seçin. Bir tarayıcıyı hızlı bir şekilde bulmak için arama özelliğini kullanabilirsiniz. Örneğin, arama boş kutusuna "firefox" girin, arayüz size Firefox geçmişi ve önbellek dahil olmak üzere Firefox ile ilgili tüm bilgileri gösterecektir. Tıklayın Temiz düğmesine basın.

5. AdımMac'te çerezler temizlendi
Mac Cleaner ile Mac'inizdeki çerezleri hızla temizleyeceksiniz. Gereksiz dosyalar veya büyük / eski dosyaların temizlenmesi için adımlar aynıdır. İhtiyacınız varsa, bunları kullanmak için Mac'inizi aydınlatın yükleyin.
1. Adımİndirin, kurun ve çalıştırın CCleaner Mac'inde.
2. AdımCcleaner'ı başlattıktan sonra, "Mac OS X" sekmesi> "Safari"> "Çerezler" i bulun ve işaretleyin. Ardından "Uygulamalar" sekmesine gidin, "Firefox"> "İnternet Önbelleği" ni bulun. Chrome'u bilgisayarınıza yüklediyseniz, "Chrome" seçeneklerini de görürsünüz. Chrome, Safari ve Firefox'taki çerezleri bir kerede temizlemek için "İnternet Önbelleği"> "Temizle" yi seçin.
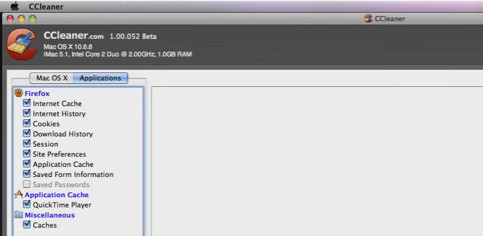
Bu şekilde, çerezleri bir tarayıcıdan başka bir tarayıcıya silmekten daha kolay bulacaksınız. Ancak Mac Cleaner'ın Mac temizliği için çok daha iyi olduğunu hissedebilirsiniz.
Mac'te arama çerezlerini temizlemenize yardımcı olmak için yukarıdaki açıklamadan sizin için en iyi yol hangisidir? Mac'te çerezleri kaldırmak için başka iyi bir fikriniz varsa, bize hoş geldiniz.