Mac'te disk alanı nasıl boşaltılır?
Birçok Mac kullanıcısı, kaçınılmaz olarak "Başlangıç diskiniz neredeyse dolu" istemini alır ve Mac'te daha fazla alan elde etmek için bazı dosyaları silmenize izin veren belirsiz bir not alır.
İstemi bir süre göz ardı edebilmenize rağmen, kısa bir süre sonra tekrar görünecektir.
Bazı dosyaları silerken başlangıç diskiniz hızla dolar ve bilgi istemi tekrar gösterilir. Bu nedenle, "Başlangıç diskiniz neredeyse doluAkılda tutulması gereken başka bir şey, Mac'inizde böyle bir istem mesajı aldığınızda, bilgisayar uygulama güncellemelerini indirmek, sanal bellek kullanmak, Fotoğraflar ve iCloud verilerini işlemek gibi bazı görevleri yapmak biraz zor olacaktır. üzerinde.
Başlangıç diski alanını boşaltmanın zamanı geldi. Mac disk alanını neyin yediğini hızlı bir şekilde nasıl bulacağımız ve neredeyse dolu bir Mac'i çözmek için Mac'te disk alanını nasıl boşaltacağımızla ilgili bazı yararlı ipuçlarını ele alacağız.
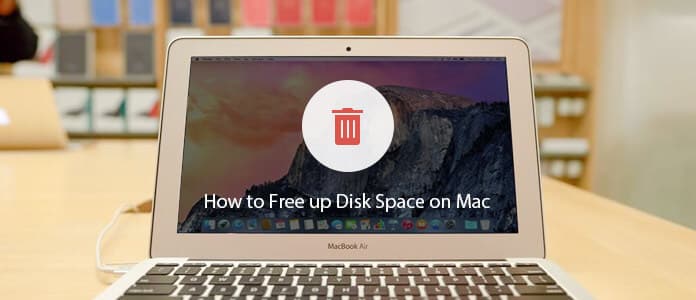
Başlangıç olarak, Mac'te ne kadar disk alanınız olduğunu kontrol edelim. Finder> Applications> Utilities> Disk Utility'den Disk İzlencesi'ne gidin, ardından diskinize tıklayın ve bilgileri kontrol edin:
Mac kullanıcıları, sistem Depolama özeti aracılığıyla disk alanını neyin kullandığını da görebilirler. Bu şekilde, bir sonraki adımda ne yapmanız gerektiği ve mac disk temizleme işlemini nerede arayacağınız konusunda net bir fikir edinebilirsiniz.
1. Apple menüsünü açın ve "Bu Mac Hakkında" ya gidin.
2. "Depolama" sekmesini tıklayın. OS X'in eski sürümleri için, önce 'Daha Fazla Bilgi'yi tıklamanız ve ardından Depolama sekmesini seçmeniz gerekir.
3. Buradan, depolama alanı kullanımı hakkında net bir genel bakış elde edebilir ve neyin yer kapladığını görebilirsiniz. Ardından, bazı depolama kapasitesini aydınlatmaya nerede dikkat etmeniz gerektiğini bileceksiniz.
Depolama genel görünümünden, bazen Mac disk alanında kaydetmek istediğiniz birçok dosya olduğunu görürsünüz. Örneğin, "Fotoğraflar" veya "Filmler" yerel diskte çok yer kaplar, ancak bu dosyaları kaldırmak istemezsiniz. Bu durumda, bunları harici bir sürücüye veya iCloud'a taşımayı düşünebilirsiniz.
Muhtemelen Sistem Güncellemelerini indirebilirsiniz, ancak henüz yüklememiş olabilirsiniz. Bu nedenle, sessizce Mac disk alanınızda bir yerde depolanıyor olabilirler. Birçok gigabayt alıyorlar ve Mac'te başka bir temizleme yapmadan önce Sistem Güncellemelerini yüklemeniz gerekiyor.

Mac'te yüksek kaliteli fotoğraflar veya HD / 4K UHD videolar gibi bazı zengin dosyaları indirip kaydedeceğiz. Artan büyük dosya koleksiyonu ile Mac eskisinden daha yavaş çalışacaktır. Mac'te disk alanı boşaltmak için videolarda veya fotoğrafların yanı sıra Mac'teki büyük dosyaları izlemeniz ve yönetmeniz daha iyi olur.
Sizin için bir seçenek iCloud Drive veya harici bir sürücüdür. Mac'te çok fazla disk alanı kazanmak için bu büyük boyutlu dosyaları onlara taşıyabilirsiniz.
Burada büyük dosyaları Mac'te nasıl hızlı bir şekilde bulacağınızı göstereceğiz.
1. Apple sider menüsünü tıklayın ve "Bu Mac Hakkında" yı tıklayın. Bu seçeneği daha önce kenar çubuğundan kaldırdıysanız, Finder> Git> Tüm Dosyalarım'a gidebilirsiniz.
2. Dişli simgesi> Düzenleme Ölçütü> Boyut'a tıklayın. Tüm dosyalarınızın boyut olarak en büyükten en küçüğe doğru sıralandığını göreceksiniz.
Notlar: Bilmeniz gereken bir nokta, Tüm Dosyalarım iCloud Drive, Dropbox vb. Yerel dosyaları ve dosyaları içerecektir. Verileri silmeden önce konumu kontrol etmek istediğinizde, "Yol Çubuğunu Göster" seçeneğinin etkinleştirildiğinden emin olun. Büyük dosyaların ve öğelerin bazılarının silinip silinemeyeceğini belirlemek için takdir yetkisini kullanın. Çoğu büyük uygulamayı, .ipa dosyalarını iOS uygulama yedeklemelerinden, disk görüntüsü .dmg dosyalarından, zip arşivleri, vb.
3. Büyük boyutlu öğeleri doğrudan bu arama penceresinden Mac masaüstündeki Çöp Kutusuna sürükleyip bırakarak veya vurguladıktan sonra Command + Delete tuşlarına basarak gönderebilirsiniz.
Dikkat etmeniz gereken harika bir program var, Mac Temizleyici.
Not: herhangi bir temizleme aracını çalıştırmadan önce, tüm önemli verilerinizin her ihtimale karşı yedeklendiğinden emin olmalısınız.
1 Mac'inizde Mac Cleaner'ı başlatın
Aiseesoft Mac Cleaner'ı indirin ve başlatın. Abilirsin sistem durumunu kontrol et Mac'inizin arayüzünde.

2 Mac büyük ve eski dosyalarını tarama
Sol taraftan modülü seçin Büyük ve Eski Dosyalar. Tıkla taramak Mac dosyalarınızı taramak için düğmesine basın.

3İnceleme Düğmesini tıklayın
Tarama tamamlandığında, Değerlendirme düğmesine basarak tarama sonuçlarını gözden geçirin. Veya Mac bilgisayarınızı tekrar taramak için "Yeniden tara" düğmesine basabilirsiniz.

4 Öğeleri inceleyin ve seçin
Hızlı bir şekilde, Mac Cleaner arayüzünde görüntülenen tüm büyük ve eski dosyaları bulacaksınız. Bu program ile Mac alanını tek bir tıklamayla optimize edebilir ve boşaltabilirsiniz.

5Temizlik bitti
Bu büyük ve eski dosyalar hemen Mac'inizden silinir.
Mac bilgisayarları MacOS Sierra veya MacOS High Sierra çalıştıran kullanıcılar için Depolama aracı faydalıdır. Bu Mac Hakkında> Depolama penceresinde "Yönet" seçeneğini tıklayın. "Yönet" düğmesini tıkladığınızda, Mac disk alanınızı optimize etme seçeneklerinin yanı sıra çeşitli programlara, dosyalara ve pencereden çıkmadan silme seçeneğine daha yakından bakmak için sekmeler içeren bir öneri sekmesi vardır.

İCloud'da sakla - bu özellik, Masaüstü'nüzü, Fotoğraflarınızı, Belgelerinizi ve videolarınızı iCloud'da ve Apple'da depolamanızı sağlar ve gerektiğinde yerel alandan otomatik olarak tasarruf sağlar.

Depolamayı En İyileştir - Mac'te bu özelliği açtıktan sonra, iTunes'ta izlediğiniz filmler ve TV şovları, depolama alanı gerektiğinde otomatik olarak kaldırılır. Mac'inizde yalnızca Mail'deki son e-posta ekleri saklanır.

Çöp Kutusunu Otomatik Olarak Boşalt - Apple, Çöp Kutusuna gönderilen öğeleri 30 gün boyunca bulunduktan sonra otomatik olarak siler.
Ayrıca iPhoto, iMovie ve Mail gibi bazı uygulamaların kendi Çöp Kutularına sahip olmasına dikkat edin. Yani çöplerini de boşaltmak isteyebilirsiniz.
• Posta: Posta Kutusu> Silinmiş Öğeleri Sil> Tüm Hesaplarda ve Posta Kutusu> Önemsiz Postayı Sil'i tıklatın.
• iPhoto: iPhoto> iPhoto Çöp Kutusunu Boşalt'ı tıklayın. Mac'te silinen fotoğrafları geri bulmak istiyorsanız, şu adresi ziyaret edin: Mac'te silinen fotoğrafları kurtar.
• iMovie: Dosya> Çöp Kutusuna Taşı veya Dosya> Reddedilen Klipleri Çöp Kutusuna Taşı'yı tıklayın.
Bu bitmedi. Çöp Kutusunu boşaltmanız gerekir. Bu genellikle gözden kaçan bir adım olabilir. Çöp Kutusundaki veriler hala Mac alanını kaplıyor. Çöp Kutusuna bir şey göndermek, onu silmek anlamına gelmez. Verileri yine de geri yükleyebilirsiniz. Tamamen silmek için Çöp Kutusunu boşaltmanız gerekir. Çöp Kutusu simgesine sağ tıklayın (veya bir kontrol + tıklama) ve "Çöp Kutusunu Boşalt" seçeneğini seçin.

Mac'te disk alanı boşaltmanın başka bir iyi yolu, artık kullanmadığınız Mac uygulamalarını kaldırmaktır. Genellikle, /Applications/folder ve ihtiyacınız olmayan uygulamaları kaldırın veya isteğe bağlı olarak Launchpad'den sil iOS'ta yaptığınız gibi App Store'dan gelen uygulamalar. Açıkçası, bu zaman alıcıdır Mac'ten programları kaldır Böylece. Mac Temizleyici. Burada bir Mac uygulamasını kaldırmak için önemle tavsiye edilir.

Kullanıcı İndirilenler klasörü, indirdiğiniz her türlü şeyi hemen biriktirebilir ve çoğu artık kullanılmaz. Bu, yukarıda belirtilen büyük dosyaların zaman içinde toplandığı ana bir konum olmalıdır. Dizini Liste görünümünde Dosya Boyutuna göre sıralamak genellikle şişmeyi daraltmak için oldukça yararlıdır:

Yine, İndirmeler klasöründeki bir şeyleri silip silemeyeceğinizi belirlemek için kullanıcı takdiri gerekli olacaktır, bu nedenle kaydetmek için bir şey gerekirse veya çok fazla öğe alırsa, kaldırmak istemeyeceksiniz. boyutlu .dmg dosyaları, eski açılan güncellemeler veya disk görüntüleri ve zaten çıkarılmış veya kullanılmış zip dosyaları genellikle kaldırmak için kaydedilir.
Burayı kontrol et Mac'teki indirmeleri sil.
Önce siz Mac'te boş alan, Mac'i yeniden başlatmalısınız. Bu her zaman gereklidir, çünkü basit bir yeniden başlatma genellikle geçici dosyaları ve /private/var/folder önbelleği. Bu yavaşça tüm kümeleri dolduracaktır. Mac'in yeniden başlatılması, disk alanını kaplayan ve görüntü dosyalarını uykuya alan sanal belleği temizleyebildiğinden de yardımcı olacaktır.
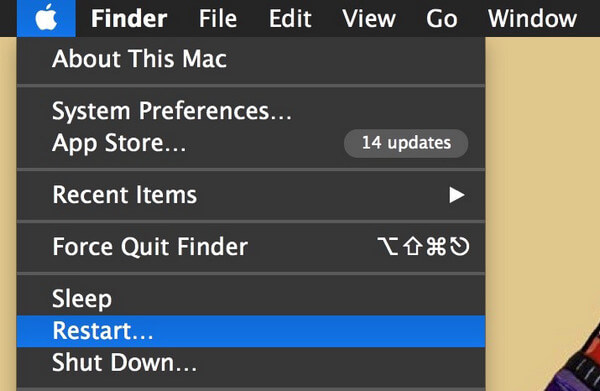
Git Elma menüsü Ve seç Yeniden, Mac yeniden başlatıldığında Apple menüsüne dönebilir ve disk durumunuzun nasıl olduğunu tekrar gözden geçirmek için "Bu Mac Hakkında" ve Depolama sekmesini seçebilirsiniz, bu noktada uzay domuzları ve depolama alanlarıyla mücadele edersiniz. Mac'teki "tam disk" uyarı iletisini ortadan kaldıracak.
İlginizi çekebilir: Mac nasıl birleştirilir
• Bunun yerine büyük öğeleri sıkıştırın. Finder> Git> Giriş> Dosya> Bul'u seçin ve ardından Tür menüsünü açın, son olarak Diğer. Şimdi Dosya Boyutu onay kutusunu işaretleyin. Şimdi 50 MB gibi bir dosya boyutu girin ve 50 MB'tan büyük dosyaları bulun. Öğeleri sıkıştırmak için, sıkıştırılacak bir dosya seçin ve Kontrol + tıklayınVe ARDINDAN tıklayın Sıkıştırmak.
• Mac'teki Mesaj ekleri, kişiler arasında çok sayıda ses, resim ve video gönderip aldıktan sonra çok yer kaplayabilir.
• iTunes'da bir daha asla kullanmayacağınız önceki iOS yedeklemelerini silin.
• Mac bilgisayardaki kullanıcı önbelleklerini manuel olarak silin, bu da büyük miktarda alan tasarrufu sağlayacaktır.
• İleri düzey kullanıcılar Mail ve Safari gibi varsayılan Mac uygulamalarını silebilir ve hatta iTunes'u silebilir, ancak gerçekten fazladan alana ihtiyacınız yoksa ve silinecek başka bir şey yoksa bu ipucunu önermiyoruz. Sistem uygulamalarının kaldırılması çeşitli sorunlara yol açabilir.
• Düzenli olarak Mac'te geçmişi temizle, Safari, Google Chrome vb.
Bu yazıda, esas olarak Mac'te disk alanını boşaltmanıza izin vermek için bazı en iyi ipuçlarını gösteriyoruz. Başka bir iyi fikriniz varsa Mac'inizi temizleyin, bize hoş geldiniz.