Macbook Pro'mdan indirmeler nasıl kaldırılır? Uygulamaları yükledim, ancak yükleme paketinin Mac depolama alanımı kaplamasını istemiyorum.
Apple Mac, temiz arayüzü ve sorunsuz çalışması için çok sayıda kullanıcı kazanıyor. Bununla birlikte, Windows bilgisayar veya masaüstü gibi, Mac'in de muzdarip olduğu bir şey, günlük müzik, video, uygulama vb. İndirmelerin alanı kaplaması ve Mac'inizi yavaşlatmasıdır.
Bu yazıda size 3 yol paylaşacağız indirilenleri sil PC'den Mac Safari, Chrome ve Firefox'tan doğrudan indirme klasörlerini boşaltın ve Mac indirmelerinizi Mac temizleyicilerle temizleyin.
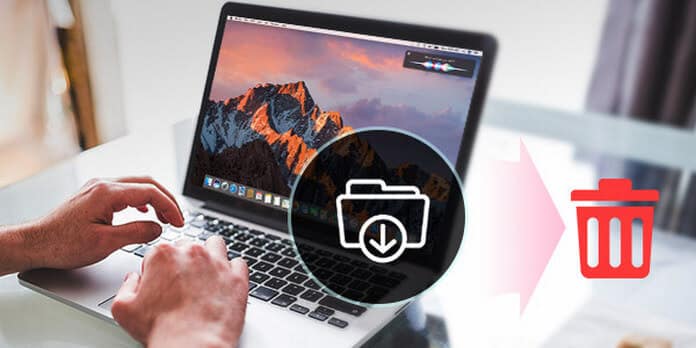
Mac'teki İndirmeleri Sil
Yukarıdaki yollar, Mac'inizden indirilenleri manuel olarak silmenize yardımcı olacaktır. Ancak, biraz karmaşık olduğunu düşünüyorsanız, Mac Temizleyici Mac'teki indirmeleri otomatik olarak silmenize yardımcı olmak için. Videolar, müzik, dosyalar, uygulamalar, vb. Dahil olmak üzere klasördeki her şeyi silmenize yardımcı olabilir. Ayrıca, kurtarma işlemleriyle indirme işlemlerini kalıcı olarak siler.
1. Adım. Mac Cleaner'ı çalıştırın
Aiseesoft Mac Cleaner'ı indirin ve başlatın. Mac'inizin sistem durumunu kontrol edin.

Adım 2. İndirme klasörünü tarayın
Sol kenar çubuğunda taramak istediğiniz bölümü tıklayın, Burada "Gizlilik" i seçebiliriz. Mac indirme geçmişinizi taramak için "Tara" düğmesini tıklayın.
"Kaldırıcı", indirilen uygulamaları Mac'inizden silmenizi sağlar.

3. Adım. Mac'teki indirmeleri silme
Tarama tamamlandığında, tarama sonuçlarını gözden geçirmek için "İncele" düğmesine tıklayabilirsiniz. Silmek istediğiniz öğeleri işaretleyin ve Mac'inizden indirmeleri silmeye başlamak için "Temizle" düğmesini tıklayın.

Not: Derin indirmeleri silmek için Mac bilgisayarınızı tekrar taramak için "Yeniden tara" düğmesine basabilirsiniz.
Dosyaları veya uygulamaları Mac'inize indirdikten sonra, indirmeleri bulabilir ve kendiniz manuel olarak silebilirsiniz. Bu yolun Mac OS X 10.2 veya üstü için mevcut olduğunu unutmayın.
1. Adım"Finder" ı bulun ve tıklayın.
2. Adım"Klasöre Git" pop-up penceresine gitmek için "command + Shift + G" kısayol tuşlarına basın ve sonra "~ /" yazın ve "Git" i tıklayın.
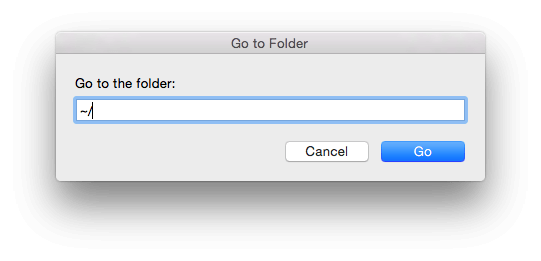
3. AdımSol kenar çubuğundan "İndirilenler" i tıklayın ve sağdaki pencerede ayrıntılı indirmeleri görüntüleyin. İndirmek istediğiniz bir indirme veya indirme işlemi bulun, farenizle sağ tıklayın ve "Çöp Kutusuna Taşı" yı tıklayın. Ardından çöp kutusunu boşaltmak için Çöp Kutunuza gidin.
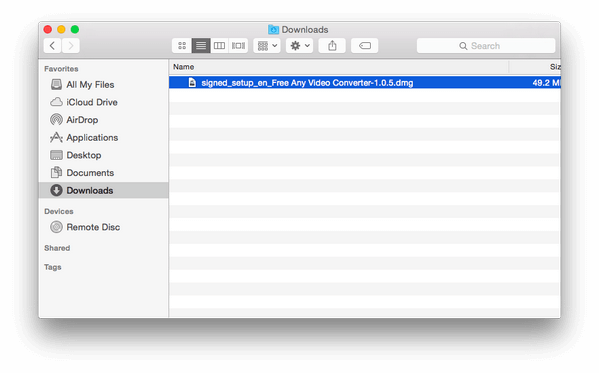
Genellikle, indirme işlemlerinin çoğu Mac'teki tarayıcınızdan yapılır, bu nedenle bu yöntemde, indirme işlemlerinizi Mac'inizdeki Safari, Chrome ve Firefox'tan silme yöntemini paylaşacağız. Bu yöntem iMac, Mac mini, Mac Pro, Macbook Air, Macbook Pro vb. İçin kullanılabilir.
Varsayılan tarayıcı olarak Safari, şüphesiz Mac'inize birçok indirme getiriyor. İndirme geçmişini Safari'den silmek için aşağıdaki adımları izleyin.
1. AdımSafari tarayıcısını çalıştırın ve ekranınızın üst tarafındaki menü çubuğunda "Geçmiş" i tıklayın.
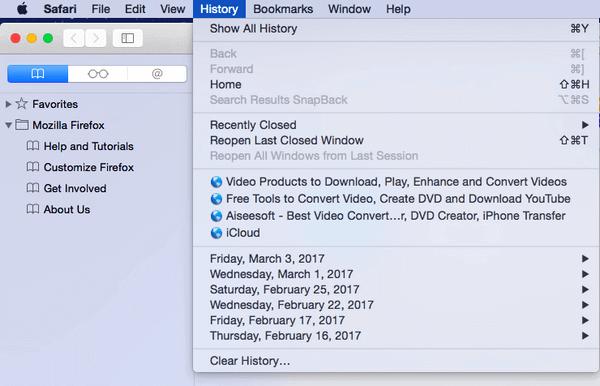
2. AdımSafari'den tüm indirme geçmişini silmek için, açılır menüden istediğiniz zaman aralığı olarak "Geçmişi Temizle"> "Tüm geçmiş" i seçin "" Geçmişi Temizle "yi seçin.
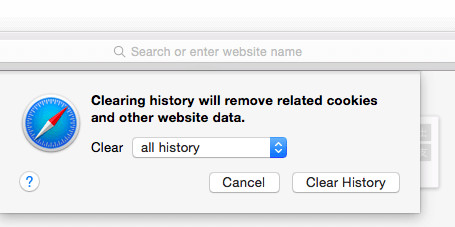
Chrome, birçoğunuz tarafından yaygın olarak kullanılan tarayıcıdır. Bu nedenle Chrome'dan indirmeler daha az olmayacak. Mac'teki indirmeleri Chrome'dan silmek için aşağıdaki adımları izleyin.
1. AdımMac'inizde Chrome tarayıcıyı başlatın.
2. AdımMenü çubuğunda "Geçmiş" i tıklayın> "Tam Geçmişi Göster"> "Tarama verilerini temizle ..."> Silmek istediğiniz zaman aralığı için "başlangıç zamanı ..." nı seçin> "Önbellek resimlerini ve dosyalarını seçmek için silme içeriğini kontrol edin Mac'inizdeki indirilen resimleri ve diğer dosyaları silmek için ">" tarama verilerini temizle ".
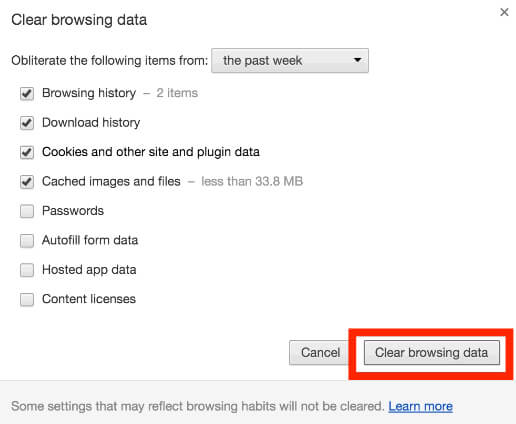
Chrome'a benzer Firefox da kullanıcılar arasında popülerdir. İndirilen uygulamaları veya dosyaları Mac'te Firefox'tan boşaltmak için aşağıdaki çözümü kontrol edin.
1. AdımMac'inizde Firefox'u çalıştırın.
2. AdımMenü çubuğunda "Geçmiş" i tıklayın> "Yakın Geçmişi Sil…"> Temizlenecek zaman aralığı olarak "Her şey" i seçin> "Tarama ve İndirme Geçmişi" kutusunu işaretlemek için "Ayrıntılar" okunu tıklayın> "Şimdi Temizle" yi tıklayın ".
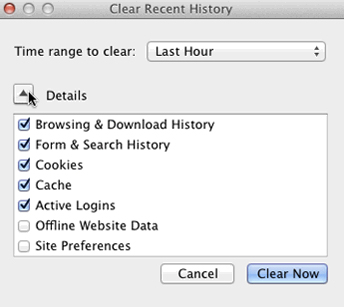
Burada ayrıca indirme geçmişini Mac'inizden de silmiş olursunuz. Mac'ten geçmişi silmekle ilgili daha fazla ayrıntı için şu adresi ziyaret edin: okuyun.
Yukarıdaki yollar, Mac'inizden indirilenleri manuel olarak silmenize yardımcı olacaktır. Ancak, biraz karmaşık olduğunu düşünüyorsanız, Mac Temizleyici Mac'teki indirmeleri otomatik olarak silmenize yardımcı olmak için. Videolar, müzik, dosyalar, uygulamalar dahil klasördeki her şeyi silmenize yardımcı olabilir. benzeri oyunlar FortniteAyrıca, kurtarma işlemi ile indirme işlemlerini kalıcı olarak siler.
1. Adım. Mac Cleaner'ı çalıştırın
Aiseesoft Mac Cleaner'ı indirin ve başlatın. Mac'inizin sistem durumunu kontrol edin.

Adım 2. İndirme klasörünü tarayın
Sol kenar çubuğunda taramak istediğiniz bölümü tıklayın, Burada "Gizlilik" i seçebiliriz. Mac indirme geçmişinizi taramak için "Tara" düğmesini tıklayın.
"Kaldırıcı", indirilen uygulamaları Mac'inizden silmenizi sağlar.

3. Adım. Mac'teki indirmeleri silme
Tarama tamamlandığında, tarama sonuçlarını gözden geçirmek için "İncele" düğmesine tıklayabilirsiniz. Silmek istediğiniz öğeleri işaretleyin ve Mac'inizden indirmeleri silmeye başlamak için "Temizle" düğmesini tıklayın.

Not: Derin indirmeleri silmek için Mac bilgisayarınızı tekrar taramak için "Yeniden tara" düğmesine basabilirsiniz.


Sonuç
Mac'te indirmeleri silmenin 3 yolu. Mac'ten indirmeleri manuel olarak kaldırmak için birinci ve ikinci yöntemi kullanabilirsiniz. Ayrıca, Mac'teki indirmeleri kalıcı ve güvenli bir şekilde temizlemek için önerilen son yolu kullanabilirsiniz. Son hatırlatma, daha iyi olduğun yedek Mac pişmanlığı önlemek için her şeyi silmeden önce.