iCloud, kullanıcıların dahili alanlarını genişletmeleri için Apple tarafından geliştirilen bulut depolama alanıdır. iPhone/iPad veya MacBook'un SD kartları veya flash sürücüleri kullanamadığı iyi bilinmektedir. 2011'de piyasaya sürüldüğünden beri iCloud, iPhone/iPad ve Mac kullanıcıları arasında verileri yedeklemenin, eşzamanlamanın ve geri yüklemenin popüler bir yolu haline geldi. Bu makale hakkında konuşacak iCloud yedekleme ve bu özelliği cihazınızda doğru şekilde nasıl kullanacağınızı gösterin.
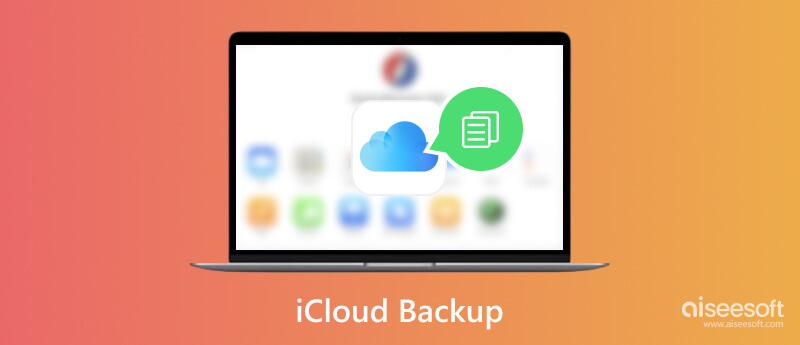
Apple, her bir Apple Kimliği hesabı için 5 GB ücretsiz iCloud yedekleme depolama alanı sunar. Daha fazla depolama kapasitesine ihtiyacınız varsa, birinci sınıf hizmet olan iCloud+'a abone olabilirsiniz. Ayda 50 ABD Doları ile 0.99 GB, ayda 200 ABD Doları ile 2.99 GB ve aylık 2 ABD Doları ile 9.99 TB olmak üzere üç plan vardır.
iCloud yedekleme özelliği varsayılan olarak doğrudan iPhone, iPad ve Mac bilgisayarlara entegre edilmiştir. iCloud'u kullanarak yedekleyebileceğiniz ve eşzamanlayabileceğiniz öğeler şunları içerir:
Varsayılan olarak, iPhone veya iPad'inizi her şarj ettiğinizde iCloud, aygıtı bir Wi-Fi ağı veya hücresel veri aracılığıyla yedeklemeye çalışır. Elbette, iCloud yedeklemesini açıp kapatmaya, neleri yedekleyeceğinize ve ne zaman yedekleyeceğinize de karar verebilirsiniz.
Daha önce bahsedildiği gibi, iCloud yedeklemesi, hiçbir şeyi kaybetmemeniz için fotoğraflarınızı, dosyalarınızı, ayarlarınızı ve uygulama verilerinizi depolayıp yedekleyeceğiniz bir yer olacak şekilde tasarlanmıştır. Nasıl kullanılacağını aşağıda ayrıntılı olarak açıklıyoruz.
Bir iPhone veya iPad'i iCloud'a yedeklemek için cihazınızı bir ağa bağlamanız gerekir. Süreci hızlandırmak istiyorsanız, iyi bir Wi-Fi ağı kullanmanız daha iyi olur. Halka açık Wi-Fi'nin, gizliliğinizin güvenliği düşünüldüğünde uygun bir seçim olmadığını unutmayın.
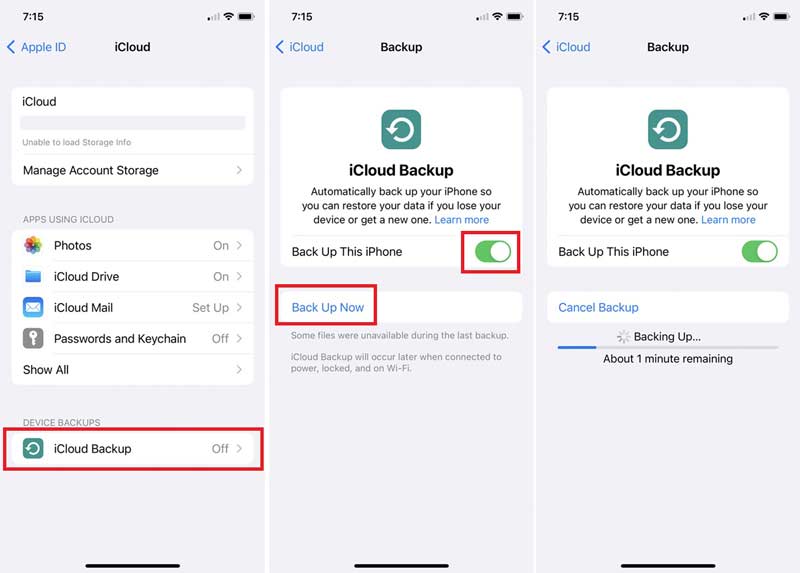
İCloud'unuzda yeterli depolama alanı yoksa veya tüm uygulamaları kapattıysanız, muhtemelen bir bildirim alabilirsiniz. Ardından bildirimi takip edin ve tekrar deneyin.
iPhone'unuzu iCloud yedeklemesinden geri yüklemek, aygıtınızdaki silinen fotoğrafları, mesajları, kişileri veya diğer verileri geri almanın hızlı bir yoludur. Ayrıca tüm verileri, uygulamaları ve ayarları eski bir iPhone'dan yeni bir iOS cihazına taşımak için de kullanılır.
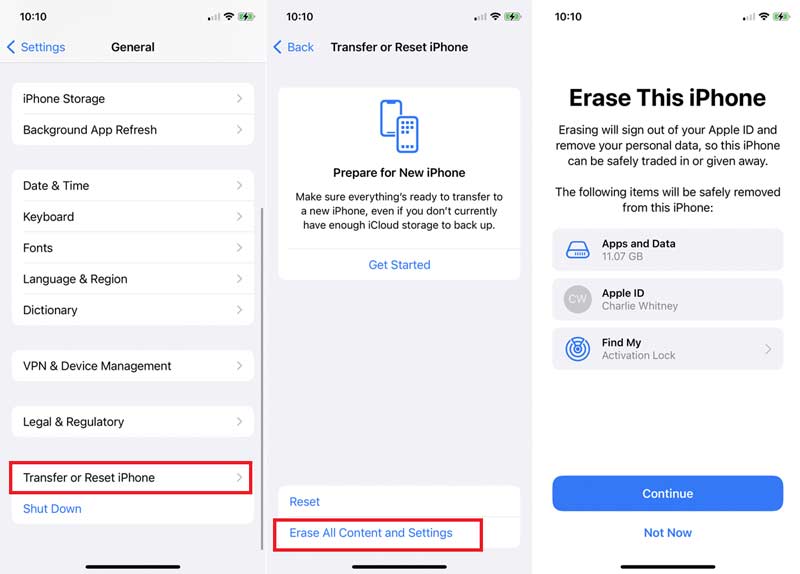
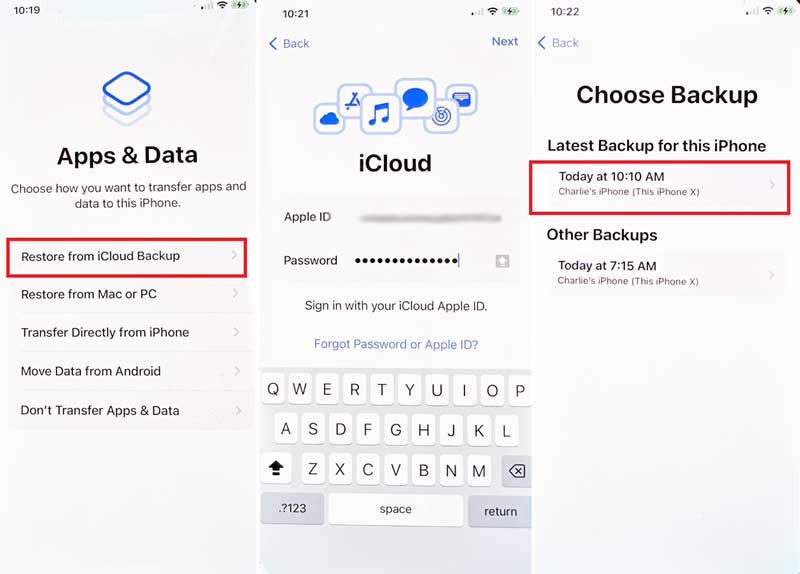
Yedeklemeyi geri yüklerken iCloud iPhone'unuzun üzerine yazdığından, veri kaybını önlemek için işlemden önce cihazınızı yedeklemeniz daha iyi olur.
iCloud yedeklemesini PC'nize veya Mac'inize indirmenin iki yolu vardır. iCloud web sitesi ve uygulaması, yedeklemenizdeki fotoğraflar, kişiler, takvimler, yer imleri, iMessage'lar, notlar, e-postalar ve hatırlatıcılar gibi belirli verilere erişmek için kullanılan resmi arayüzlerdir.
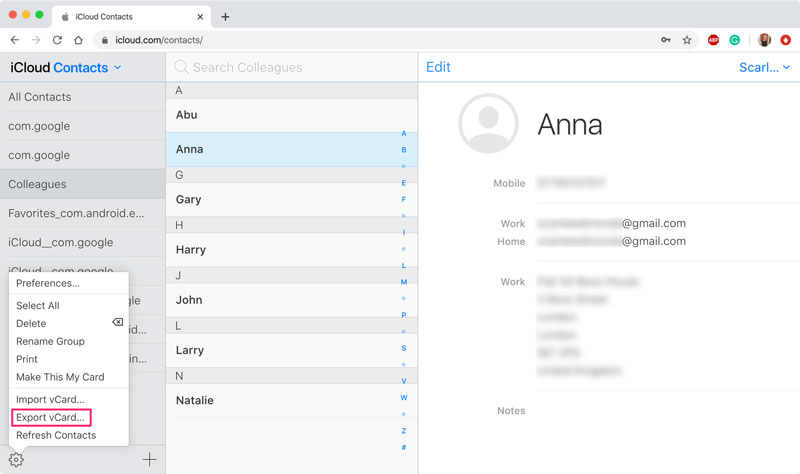
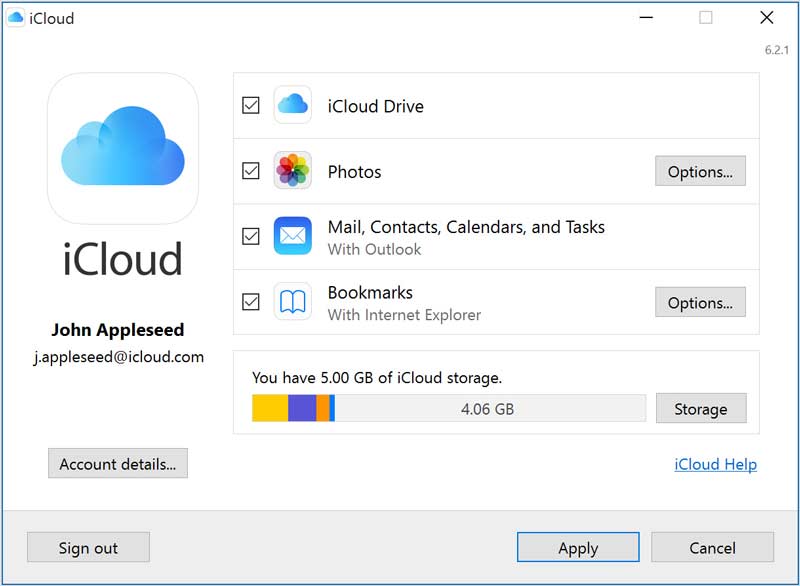
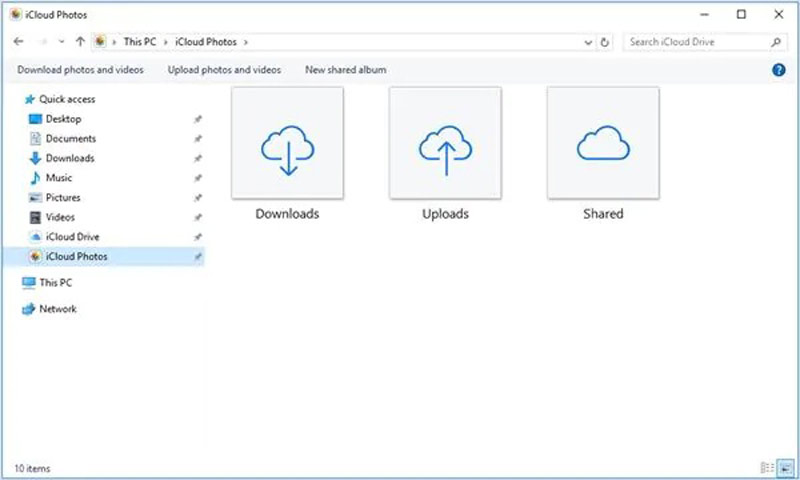
Ya iCloud web sitesi ya da uygulama, iCloud yedeklemesinden yalnızca belirli veri türlerini indirmenize izin verir. Tüm bir iCloud yedeklemesini indirmeyi düşünüyorsanız, üçüncü taraf bir araca ihtiyacınız olacaktır.
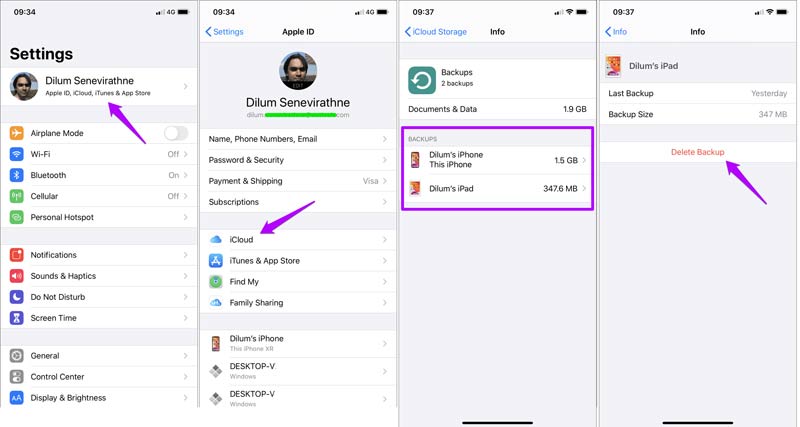
Not: Yalnızca iCloud yedeklemesindeki belirli uygulamaları durdurmak istiyorsanız, anahtarları kapatın.
Daha önce belirtildiği gibi, iCloud yedeklemeleri şifrelenir ve verilerinizi geri almanın tek yolu iPhone veya iPad'inizi geri yüklemektir. Bu nedenle, bir iCloud yedekleme görüntüleyicisine ihtiyacınız vardır, örneğin FoneLab iPhone Veri Kurtarma, ayrıntıları görmek için iCloud yedeklemelerinizin kodunu çözer ve dosyaları ve verileri görüntülemenizi sağlar.

Dosya İndir
FoneLab iPhone Veri Kurtarma - En İyi iCloud Yedekleme Görüntüleyici
%100 Güvenli. Reklamsız.
%100 Güvenli. Reklamsız.
iCloud yedeklemenizi görüntüleme adımları şunlardır:
Bilgisayarınıza yükledikten sonra en iyi iCloud görüntüleyiciyi başlatın. Gitmek İCloud'dan kurtar sekmesine tıklayın ve hesabınızda oturum açın.

Tıkla iCloud Yedeklemeve Başlama düğme. Ardından, iOS cihazınızın tüm iCloud yedeklerini göreceksiniz. I vur İndir İstenen yedekleme dosyasındaki düğme.

İstendiğinde, istediğiniz veri türlerini seçin ve tıklayın. Sonraki. Tüm iCloud yedeklemesini görüntülemek için kontrol edin Tümünü Seç. Ardından, kurtarmak istediğiniz verileri görüntüleyin ve seçin ve Kurtarmak düğmesine basın.

Sınırlı depolama kapasitesi nedeniyle iCloud, iPhone'unuzu yedeklemenin en iyi yolu değildir. Bu noktadan hareketle tavsiye ederiz. Aiseesoft iOS Veri Yedekleme ve Geri Yükleme. Verilerinizi iOS cihazınızda yedeklemek için tek duraklı bir çözümdür.

Dosya İndir
Aiseesoft iOS Veri Yedekleme ve Geri Yükleme - iCloud'a En İyi Alternatif
%100 Güvenli. Reklamsız.
%100 Güvenli. Reklamsız.
iPhone yedekleme aracını masaüstünüze kurun ve açın. Ardından, iPhone'unuzu bir Lightning kablosuyla aynı makineye takın. Tıkla iOS Veri Yedekleme harekete geçmek için

seç Standart yedekleme. Yedeklemenizi korumak istiyorsanız, Şifreli yedekleme ve bir şifre bırakın. I vur Başlama veri türü penceresine girmek için düğmesine basın. Şimdi, istediğiniz veri tipini seçin veya kontrol edin. Tümünü Seç.

Son olarak, Sonraki düğme. size sunulduğunda Tebrik ederiz penceresini açın, yazılımı kapatın ve iPhone'unuzun bağlantısını kesin.

iCloud yedeklemesi ne kadar sürer?
Araştırmamıza göre, iPhone veya iPad'inizi iCloud'a yedeklemek 30 dakika hatta saatler sürebilir. İnternet bağlantınızın durumuna ve iOS cihazınızdaki veri miktarına göre belirlenir.
Apple Watch, iCloud'a nasıl yedeklenir?
Bir Apple Watch'u doğrudan iCloud'a yedekleyemezsiniz. Alternatif olarak, verileri iPhone'unuzla senkronize edebilirsiniz. iPhone'unuzda iCloud yedeklemesini açtığınızda, Apple Watch'unuz da iCloud'a yedeklenir. Apple Watch'unuzu yedeklemek için iPhone'unuzla eşleyin. Ardından Ayarlar uygulamasına gidin, adınıza dokunun, seçin iCloudve dokunun iCloud Yedekleme. iCloud yedeklemesi, daha önce yedeklediğiniz izleme verilerini de içerecektir.
Bir bilgisayar iCloud'a nasıl yedeklenir?
iCloud harika bir bulut depolama alanıdır. Diğer bulut hizmetlerine benzer şekilde şunları yapabilirsiniz: iPhone'unuzu yedekleyin ve yeterli alana sahipse bilgisayarınızı iCloud'unuza bağlayın. iCloud web sitesini ziyaret edin, hesabınıza giriş yapın ve iCloud Drive seçenek. Ardından, tıklayın Foto Yükle simgesini seçin ve istediğiniz dosyaları sabit diskinizden yedekleyin.
Sonuç
Şimdi, anlamalısın iCloud yedeklemesi nedir, iPhone'unuzu iCloud'a nasıl yedekleyeceğiniz, yedekleme dosyasını nasıl görüntüleyeceğiniz, sileceğiniz ve yöneteceğiniz ve daha fazlası. Rehberimizi izleyerek, iPhone'unuzdaki önemli verileri iCloud'a yedekleyebilir ve veri kaybını önleyebilirsiniz. Ayrıca, en iyi iCloud yedekleme görüntüleyicisi olan FoneLab iPhone Veri Kurtarma'yı ve iCloud alternatifi Aiseesoft iOS Veri Yedekleme ve Geri Yükleme'yi de önerdik. Bu konuyla ilgili başka sorularınız varsa, lütfen bu gönderinin altına yazın.

Şimdiye kadarki en iyi iPhone veri kurtarma yazılımı, kullanıcıların iOS cihaz, iTunes / iCloud yedeklemesinden kayıp iPhone / iPad / iPod verilerini güvenli bir şekilde kurtarmasına izin veriyor.
%100 Güvenli. Reklamsız.
%100 Güvenli. Reklamsız.