Apple, iPhone / iPad / iPod, iTunes ve iCloud'daki tüm dosya türlerini yedeklemenize yardımcı olacak iki araç sunar. Bir iTunes veya iCloud yedeklemesini düzenli olarak yapmak çok gereklidir. İOS aygıtınız çökse veya hasar görse bile önemli iOS verilerinin bir kopyasına sahip olursunuz. Gerçek şu ki, iCloud iPhone'u yedeklemek için daha kolay bir yol sunuyor.
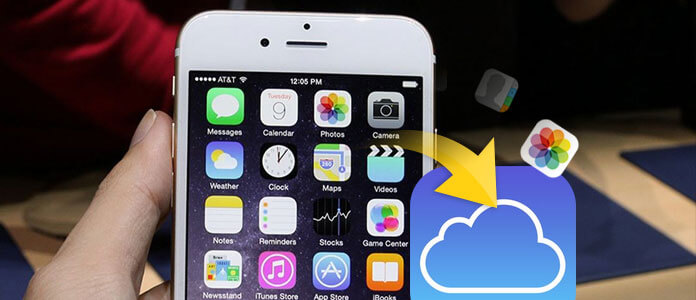
Ancak, hala iPhone kullanıcılarının iCloud'a nasıl yedekleneceğini bilmeyen birçok iPhone kullanıcısı var. Birçoğu "iPhone'umu iCloud'a nasıl yedeklerim?" veya "iPhone X / 8/7/6/5 / 4'ümde bir yedekleme dosyası görebilirim, ancak bu iCloud yedeklemesinin ayrıntılarını nasıl kontrol edebilirim?". Endişelenmeyin, bu kılavuz iPhone'u iCloud'a nasıl yedekleyeceğinizi gösterecektir. Sadece iCloud yedek dosyanızı yapmak ve kontrol etmek için okumaya devam edin.
iCloud bir iPhone yedeklemesi yapmayı çok kolaylaştırır. Ayrıca, iPhone verilerini otomatik ve manuel olarak yedeklemenizi sağlar. Şimdi iPhone'unuzu iCloud'a yedeklemek için aşağıdaki kılavuzu kullanabilirsiniz.
iCloud, cihazınızla bir Wi-Fi bağlantısı olduğu sürece iPhone verilerinizin otomatik olarak iCloud ile senkronize edilmesine olanak tanır.
1. Adım İPhone'unuzu açın ve iyi bir Wi-Fi ağ bağlantısı altında olduğundan emin olun.
2. Adım İPhone'unuzu açın ve iyi bir Wi-Fi ağ bağlantısı altında olduğundan emin olun.
3. Adım İPhone'unuzu açın ve iyi bir Wi-Fi ağ bağlantısı altında olduğundan emin olun.
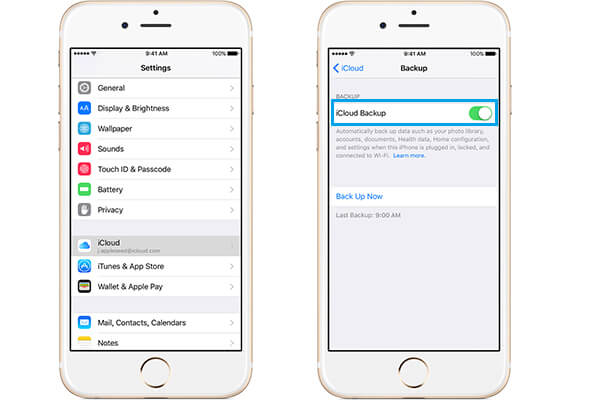
1. Adım İPhone'unuzu iyi bir Wi-Fi ağına bağlayın.
2. Adım "Ayarlar"> Apple hesabına giriş yap> "iCloud"> "iCloud Yedekleme" ye dokunun.
3. Adım İPhone'unuzu iCloud'a yedeklemek için "Şimdi Yedekle" ye dokunun.

Bildiğiniz gibi, iPhone'u iCloud'a veya iTunes'a yedeklerseniz, yedekleme dosyalarını kolayca kontrol edemezsiniz. Merak edebilirsiniz, iPhone'daki her türlü dosyayı kontrol etmenin ve sonra yedeklemenin bir yolu var mı? İCloud dosyalarını yedeklemek için ikinci yöntemimiz geliyor. Bunu yapmak için güçlü olanlara güvenmeniz gerekir. iPhone Veri Kurtarma. Sadece ücretsiz indirin ve deneyin.
1. Adım İPhone Veri Kurtarma'yı Başlatın

Bu iPhone yedekleme aracını indirdikten sonra bilgisayarınıza yükleyin ve çalıştırın. İOS verilerinizi yedeklemenin üç yolu sunulur. Burada "iCloud Yedekleme Dosyasından Kurtar" ı seçmeniz gerekir. İCloud hesabınızda oturum açmanız gerekiyor.
2. Adım İCloud yedeklemesini indirin ve tarayın

Apple hesabınıza giriş yaptığınızda, yaptığınız tüm iCloud yedek dosyalarını görebilirsiniz. Uygun bir iCloud yedeklemesi seçin ve "İndir" düğmesine tıklayın. Ardından araç, iCloud yedeklemesinin ayrıntılı bilgilerini otomatik olarak tarar.
3. Adım İPhone iCloud yedeklemesine erişin

Taramadan sonra, her türlü iPhone verisi sol kontroldeki kategorilerde listelenir. Veri türünü tıkladığınızda önizleme penceresinde her bir verinin ayrıntılarını kontrol edebilirsiniz. Yedeklemek istediğiniz verileri seçin, ardından iCloud yedeklemesindeki bu iPhone dosyalarını bilgisayarınıza yedeklemek için "Kurtar" düğmesine tıklayın.
İOS dosyalarını yönetmenize yardımcı olacak en iyi iTunes alternatifi. İPhone / iPad / iPod ve PC / Mac arasında fotoğraf, müzik, kişi ve sesli not gibi çeşitli iOS dosyalarını aktarın.
Şüphesiz, iTunes ve iCloud bir iPhone yedekleme dosyasını kolayca oluşturmanıza yardımcı olabilir. Ancak iPhone'unuzu erişemeyeceğiniz bir yere yedekliyorlar ve hatta iTunes veya iCloud yedeklemesinin tam olarak ne olduğunu bilmiyorsunuz. Belirli iPhone verilerini yedeklemek istiyor musunuz? Ayrıca önerilenlere güvenebilirsiniz iPhone Veri Kurtarma.
1. Adım PC / Mac'inize iPhone Veri Kurtarma'yı indirin, yükleyin ve başlatın. IPhone'unuzu USB kablosuyla bağlayın ve "iOS Cihazından Kurtar" ı seçin.

2. Adım Tüm iPhone dosyalarınızı analiz etmek için "Taramayı Başlat" düğmesini tıklayın. Taramadan sonra, arayüzde her türlü iOS dosyasının görüntülendiğini görebilirsiniz.

3. Adım Her bir iPhone verilerini ayrıntılarla kontrol etmenize izin verilir. Yedeklemek istediğiniz verileri seçin. ardından iPhone dosyasını bilgisayara yedeklemek için "Kurtar" düğmesini tıklayın.
İPhone'u iCloud'a yedekleyebileceğinizi bilmenize rağmen, iCloud'un sizin için hangi tür iPhone verilerini yedekleyeceğini kesinlikle bilmiyorsunuz. Bununla ilgileniyorsanız, aşağıdaki bölümü okuyabilirsiniz.
◆ Metin Mesajları (SMS), MMS mesajları, iMessage'lar (Yedekleme işlemi sırasında SIM kartın kullanılması gerekir)
◆ Görsel Sesli Posta parolası (Yedekleme işlemi sırasında SIM kartın kullanılması gerekir)
◆ Filmler, müzikler, TV şovları, kitaplar ve uygulamalar için satın alma geçmişi
◆ Film Rulosundaki fotoğraflar ve videolar
◆ Cihaz ayarları (Kişiler, Posta, Takvim, Notlar, Hatırlatıcı vb.)
◆ Uygulama verileri
◆ Zil Sesleri
Data Sağlık verileri
◆ HomeKit yapılandırması
◆ PC veya Mac'inizden eşzamanlanan medya dosyaları yedeklenmez, ancak bunlar iTunes ile eşzamanlanarak geri yüklenebilir.
◆ iTunes Store'daki Müzikler / Filmler / TV şovları, App Store'daki uygulamalar veya iBooks Store'daki Kitaplar / Sesli Kitaplar gibi, daha sonra satın aldıktan veya indirdikten sonra kaldırılan öğeler.
Bu yazıda iPhone'u iCloud'a nasıl yedekleyeceğimiz hakkında konuşuyoruz. İPhone'u iCloud'a otomatik ve manuel olarak nasıl yedekleyeceğinizi gösteriyoruz. Dahası, iPhone'daki her türlü iOS verisini kontrol etmenize ve yedeklemenize yardımcı olmak için size güçlü bir iPhone Veri Kurtarma özelliği sunuyoruz. Bu makaleyi okuduktan sonra iOS dosyalarınızı daha iyi yönetebileceğinizi umuyoruz.