"iCloud yedekleme benim için çalışmıyor. iPhone'umu bir güç kaynağına takmaya çalıştım ve fotoğraflarımı iCloud'a yedeklemek istiyorum. iPhone'u iCloud'a yedekleyemediğini ve son yedeklemenin tamamlanamayacağını görüyorum. Sorun nedir? Birisi iCloud yedekleme çalışmıyor sorununu düzeltmek için bana yardımcı olabilir? "
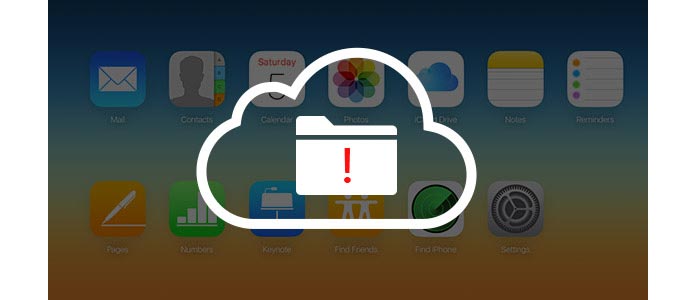
iOS kullanıcıları isteğe bağlı olarak iPhone / iPad / iPod verilerini iTunes veya iCloud'a yedeklemeyi düşünebilirler. Sorunuyla karşılaştığınızda iCloud yedekleme çalışmıyor or son yedekleme tamamlanamadı, Ne yapmalı? Bu makale sizin için hazırlanmıştır ve iPhone / iPad / iPod yedeklemesini iCloud'a düzeltmenize yardımcı olacak bazı yararlı ipuçları sağlar.
Bu bölüm size birkaç yararlı ipucu tanıtacak ve iCloud yedekleme çalışmıyor veya son yedekleme tamamlanamadı sorunu ile başa çıkmak için yardımcı olacaktır. Başlangıçta, iPhone'u yeniden başlat ve sorunun çözülüp çözülmediğine bakın. Değilse, kullanılabilir iCloud saklama alanına ne dersiniz?
iCloud sınırlı 5 GB ücretsiz depolama alanı sağlar. İlk olarak, iCloud depolama alanını kontrol edin ve yedekleme için yeterli iCloud depolama alanına sahip olduğunuzdan emin olun. Adresine git Ayarlar > iCloud > Depolama > Depolama Yönetme.
İCloud depolama alanı yeterli değilse, iCloud yedekleme sorunu küçük bir hıçkırık değildir. İCloud alanını yeniden kazanmak için iCloud yedeklemesini temizlemeyi seçebilir veya daha fazla depolama alanı satın alabilirsiniz, burada iCloud depolama fiyatlandırması.
◆ 50 GB: ayda 0.99 ABD doları
◆ 200 GB: ayda 2.99 ABD doları
◆ 1 TB: Ayda 9.99 ABD doları
İPhone / iPad / iPod'unuzu iCloud'a yedeklemek istiyorsanız, ağ çok önemlidir. İCloud yedeklemesinin çalışmadığını veya son yedekleme sorununu tamamlayamadığını düzeltmek için ağ ayarlarını sıfırlamayı deneyebilirsiniz. Birçok iOS kullanıcısı tarafından en sık karşılaşılan sorun Wi-Fi sorunudur. (iPhone Kablosuz bağlanmaz?)

İPhone'a gidin Ayarlar uygulamasını > genel > Reset > Ağ Ayarları Sıfırlama. Ardından iPhone'unuz ağ ayarlarını yenileyecektir. Çalışıp çalışmadığını görmek için Kablosuz bağlantıyı yeniden bağlayın.
Ayrıca, başka bir yol hakkında düşünmelisiniz, iCloud yedeklemesinin çalışmadığını düzeltmek için farklı bir Wi-Fi ağına bağlanmalısınız. Bu bir fark yaratabilir.
Yedekleme sorunu iCloud'dan geliyorsa, son yedeklemenin tamamlanamadığı sorunun hala devam edip etmediğini kontrol etmek için iOS cihazınızda oturumu kapatıp tekrar oturum açmayı düşünebilirsiniz.
1. AdımIDevice'inizin kilidini açın ve "Ayarlar"> "iCloud" a gidin. Aşağıya doğru kaydırın ve "Oturumu kapat" a hafifçe vurun.
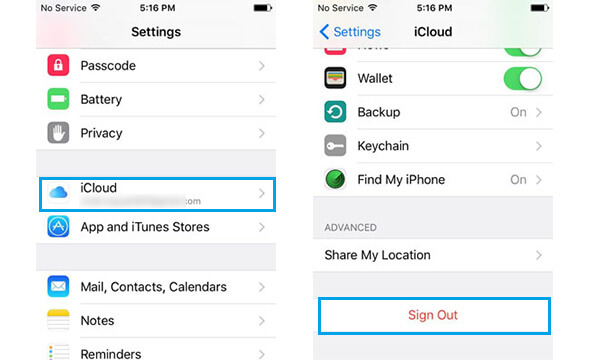
2. Adım"Oturumu Kapat"> "(iDevice) 'den Sil"> "iPhone'umda Tut" a hafifçe vurun. Apple Kimliği Parolasını girin ve son olarak iCloud hesabınızdan çıkış yapın.
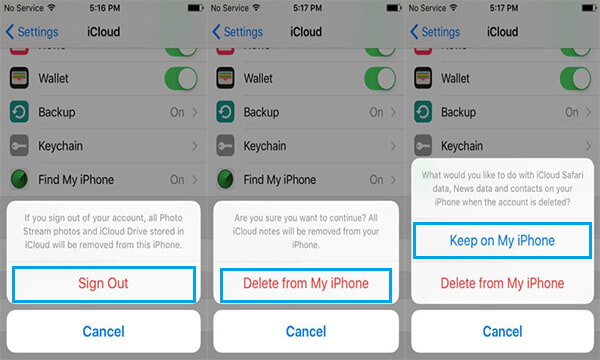
3. AdımİCloud'unuzda tekrar oturum açın ve sorunun çözülüp çözülmediğine bakın.
Şu anda iCloud yedeklemesi çalışmıyor olsa da, mevcut bazı iCloud yedeklemesini silmek bu sorunu çözebilir.
"Ayarlar"> "iCloud"> "Depolama"> "Depolamayı Yönet" e gidin. İhtiyacınız olmayan cihaz yedeklemesini seçin ve ardından alttaki "Yedeklemeyi Sil" e dokunun.
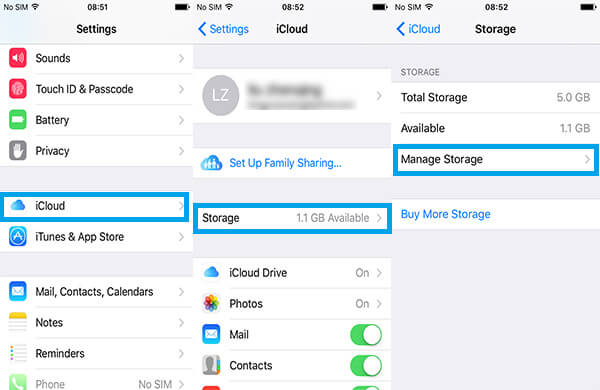
➤ iOS 7 veya daha düşük bir sürüm için lütfen "Ayarlar"> "iCloud"> "Depolama ve" yedekleme "ye gidin," Depolamayı Yönet "e dokunun.
➤ iOS 8 veya sonraki sürümler için lütfen "Ayarlar"> "iCloud"> "Saklama"> "Saklama Alanını Yönet" seçeneğine gidin veya "Ayarlar"> "Genel"> "Saklama ve iCloud Kullanımı"> "Saklama Alanını Yönet" e gidin. "iCloud sütunu".
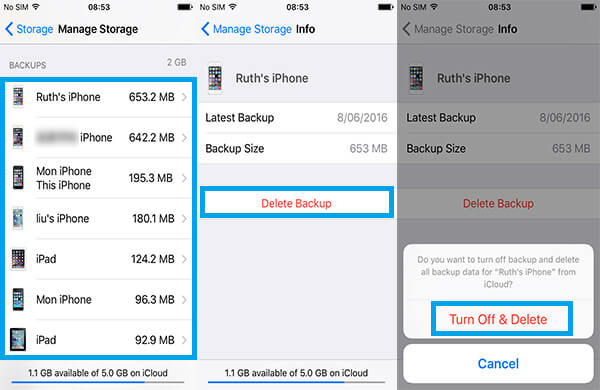
İCloud yedeklemesinin sizin için çalışmasını sağlayamazsanız, iCloud yedeklemesinin çalışmadığını düzeltmek için neden iPhone / iPad / iPod'u iTunes'a yedeklemiyorsunuz?
İPhone simgeniz iTunes'un sol üst menüsünde göründüğünde tıklayın. Ve iPhone'unuzun tüm verileri sol çubukta listelenir. "Özet"> "Yedeklemeler" altında, "Bu bilgisayar" ı seçin ve "Şimdi Yedekle" yi tıklayın. iTunes, iPhone'unuzu yedeklemeye başlayacaktır.

İPhone / iPad / iPod'unuzu neden Windows PC veya Mac bilgisayarınıza yedeklemiyorsunuz? Bilgisayarda yeterli alan olduğundan, bu sizin için iyi bir seçenektir. Deneyebilirsin iPhone Veri Aktarımı bir denemek için.
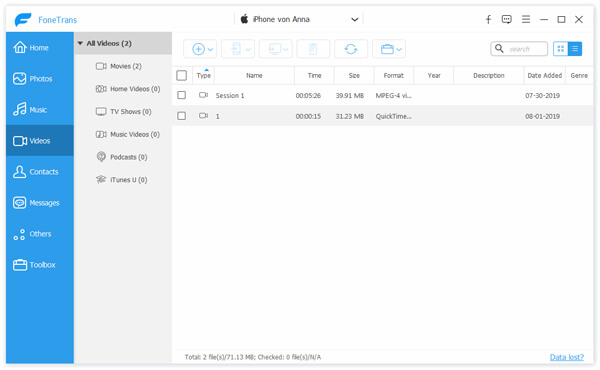
Şimdiye kadar sizin için başka hiçbir şey işe yaramadıysa, son şansınız iOS cihazınızı geri yükleyerek sorun üzerinde termonükleer gitmek. Bazıları sadece gitmek için önerebilir Ayarlar > genel > Reset > Tüm İçeriği ve Ayarları Sil.
Ayrıca, iPhone / iPad / iPod'unuzu geri yüklemek için iTunes'u kullanabilirsiniz.
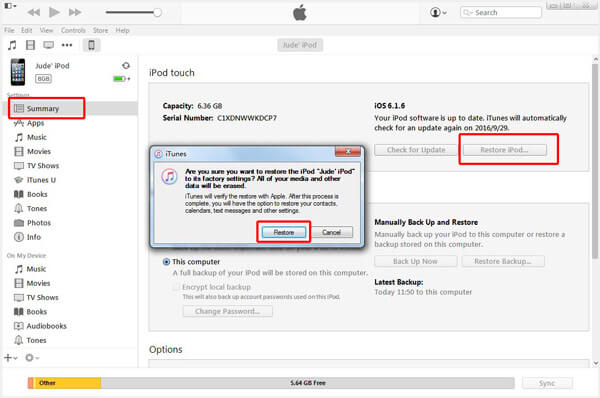
Alternatif olarak, iPhone / iPad / iPod'u güvenli bir şekilde sıfırlamanıza yardımcı olacak güvenilir bir üçüncü taraf yazılımı da seçebilirsiniz. iPhone Veri Silgisi burada oldukça tanıtıldı.
1. AdımİPhone'unuzu bilgisayara bağlayın ve iPhone Data Eraser'ı başlatın.
2. Adım"Düşük", "Orta" ve "Yüksek" arasından silme seviyesini seçin.
3. AdımİPhone'unuzu fabrika ayarlarına sıfırlamak için tüm iPhone verilerinizi ve ayarlarınızı kalıcı olarak silmek için "Başlat" ı tıklayın.

Bu makalede, iCloud yedeklemesinin çalışmamasını veya son yedekleme işleminin tamamlanamamasını düzeltmeniz için çeşitli yollar sunuyoruz. Son yedeklemenin tamamlanamaması, iCloud yedeklemesi çalışamaz veya iPhone / iPad / iPod iCloud'a yedeklenmez, yukarıdaki çözümleri deneyebilirsiniz. Daha iyi bir fikir aşağıda bırakılabilir.
1. iOS 13 / 14'te iCloud yedeklemesi nerede?
İPhone'unuzda Ayarlar> [adınız]> iCloud'a gidin. İCloud Yedekleme öğesini bulup dokunun ve iCloud Yedekleme kaydırıcısının açık olduğundan emin olun. Ardından, iPhone'unuz güce bağlı, kilitli ve Wi-Fi'ye bağlandığında verileri otomatik olarak yedekler.
2. iOS 13 / 14'te iCloud yedeklemesini nasıl zorlarım?
İOS 13 / 14'te iCloud yedeklemesini zorlamak için, Ayarlar> [adınız]> iCloud> iCloud Yedekleme'ye gidip Şimdi Yedekle'ye dokunabilirsiniz.
3. iCloud yedeklemem neden bu kadar uzun sürüyor?
İki ana faktör iCloud yedekleme hızını etkileyebilir. İnternet bağlantısı yavaş veya yedek dosya boyutu büyük.