görüntü Yakalama macOS'ta iOS aygıtından Mac'e fotoğraf ve video aktarma özelliğine sahip yerleşik bir fotoğraf yardımcı programıdır. Dijital kamera, bellek kartı, iPhone, iPad ve daha fazlası gibi çeşitli fotoğraf cihazlarından resim ve videoları Mac'inize kopyalamak için basit bir yol sağlar.
Ancak, birçok Mac kullanıcısı Image Capture iPhone'u algılayamıyorya da Image Capture tüm fotoğrafları görmüyor internette. Aynı durumla mı karşı karşıyasınız?
Birçok kullanıcı iPhone'dan Mac'e fotoğraf aktarmak için Image Capture'a güveniyor. Image Capture iPhone'u tanımıyorsa oldukça sinir bozucu olacaktır. Bu yayın size nasıl düzeltileceğini gösterecek Image Capture çalışmıyor 4 etkili yöntemle konu.
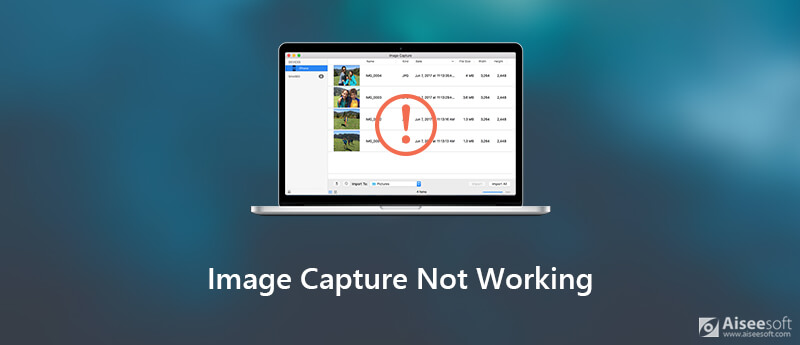
İPhone'unuzu takarsanız ancak Image Capture onu tanıyamazsa, sorunu çözmek için önce iPhone'unuzu çıkarıp tekrar takabilirsiniz. Bazı durumlarda, Görüntü Yakalama çalışmıyor bir güven sorunu nedeniyle oluşur.
İPhone veya iPad gibi bir iOS cihazını Mac'e bağladığınızda macOS, daha iyi güvenlik için iPhone / iPad ve yazılım arasındaki bir doğrulama döngüsünü nasıl kapattığını yavaş yavaş artırıyor. Ancak bazen Image Capture'ın iPhone sorununu tanımamasına neden olabilir. Böylece Mac'inizi tekrar tanıması için iPhone'unuzu çıkarıp tekrar takabilirsiniz.
İOS cihazını yeniden bağlamanın yanı sıra, Yeniden güven senin bilgisayarın. iTunes, iPhone için evrensel kimlik doğrulama sağlar. Görüntü Yakalama'yı kullanmak için iTunes'dan yetki almanız gerekir. Sadece dokunun Bu bilgisayara güven iPhone ekranınızda göründüğünde.
Bazı eski Mac sistemleri yeni iOS'u düzgün bir şekilde destekleyemez. iPhone'u tanımayan Görüntü Yakalama sorunuyla karşılaştığınızda, macOS'u güncellemeyi deneyebilirsiniz. Yeni macOS her zaman daha fazla özellik taşıyacak ve eski sürümlerdeki bazı hataları düzeltecektir.
1. Adım Tıkla Apple menüsünü seçin ve sistem Tercihleri açılan listeden seçenek.
2. Adım Girdiğinde sistem Tercihleri Pencere, tıklayın kullanılabilir bir macOS güncellemesi olup olmadığını kontrol etmek için.
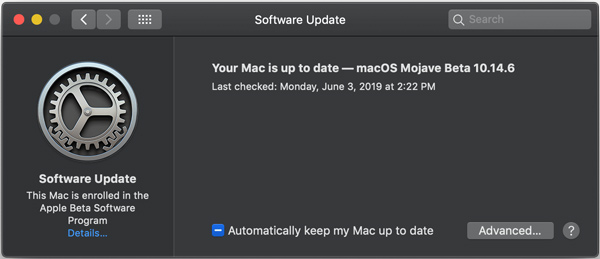
Yeni bir macOS varsa, Şimdi Güncelle Mac'inize yüklemek için düğmesine basın. Mac'e yüklediğinizde, iPhone'unuzu yeniden bağlayabilir ve Image Capture'ı tekrar kullanabilirsiniz.
Görüntü yakalama, iPhone'unuzdaki tüm fotoğrafları görmüyorsa, iCloud Fotoğrafları ayarını kontrol etmelisiniz. dikkat et Depolama alanını optimize et özelliği var. Bu özelliği etkinleştirdiğinizde, bazı fotoğrafların iOS aygıtınızda değil, yalnızca iCloud'da depolanacağını bilmelisiniz. Bu durumda, tüm iPhone resimleri Image Capture'da gösterilmez.
1. Adım İPhone'unuzun kilidini aç ve aç Ayarlar app.
2. Adım Aşağı kaydırın ve Fotoğraflar Bölüm. Üzerine dokunun.
3. Adım Takip eden Fotoğraflar ekranında kapatın iCloud Resimleri. İPhone Depolama'yı Optimize Edin aynı anda devre dışı bırakılacaktır. Ardından iPhone'u Mac'e bağlayabilir ve tüm iPhone fotoğraflarını Image Capture ile kontrol edebilirsiniz.
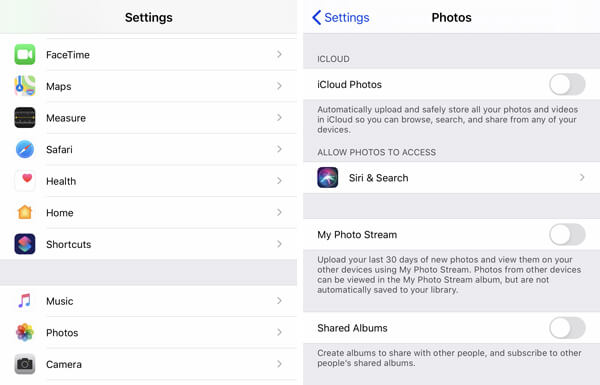
İPhone Depolamasını Optimize Et özelliğini açtıktan sonra iCloud Fotoğraf, fotoğrafı her kontrol edişinizde iCloud servisinden indireceksiniz. Böylece Image Capture yazılımını kullanırken özelliği devre dışı bırakabilirsiniz.
Aslında, Image Capture Mac'te düzgün çalışmadığında, görüntü dosyalarınızı yönetmek ve kopyalamak için başka bir iPhone fotoğraf aktarma aracı alabilirsiniz. Burada tüm özelliklere sahip bir iOS veri yönetimi ve aktarma yazılımı kullanmanızı şiddetle tavsiye ediyoruz, FoneTrans senin için. İPhone / iPad / iPod ve Mac / PC arasında fotoğraflar, müzik, videolar, kişiler, mesajlar ve daha fazlası dahil olmak üzere her türlü iOS verisini aktarma özelliğine sahiptir.

Dosya İndir
Mac FoneTrans - En İyi Görüntü Yakalama Alternatifi
%100 Güvenli. Reklamsız.
%100 Güvenli. Reklamsız.
1. Adım Bu iPhone fotoğraf aktarımını Mac'inize ücretsiz yüklemek ve çalıştırmak için yukarıdaki indirme düğmesini çift tıklayın. İPhone'unuzu bir yıldırım UBS kablosuyla bağlayın.

Mac'inizin iPhone'u hızlı bir şekilde tanımasına yardımcı olmak için buraya hafifçe vurmanız gerekir Güven bu bilgisayarı iPhone ekranınızda.
2. Adım Başarılı bir şekilde tanıdıktan sonra, bu iOS cihazı hakkında bazı temel bilgilerin arayüzde görüntülendiğini görebilirsiniz. Dahası, tıpkı yukarıda belirttiğimiz gibi, Fotoğraflar, Müzik, Videolar, Kişiler, Mesajlar ve diğerleri gibi bazı popüler iOS verileri soldaki kategorilerde listelenir.
3. Adım Tıkla Fotoğraflar soldaki pencerede, sağ önizleme penceresinde her bir iPhone fotoğrafının ayrıntılı bilgilerini kontrol etmenize izin verilir. Dahili resim görüntüleyici ile tasarlanmıştır. Doğrudan açmak için resmi çift tıklayabilirsiniz.

4. Adım Aktarmak istediğiniz fotoğrafları seçin ve ardından bilgisayar Bu görüntüleri Mac'inize kopyalamaya başlamak için simgesini tıklayın. Mac resimlerinizi iPhone'a eklemek istiyorsanız + simgesini tıklayabilirsiniz.
İPhone fotoğraflarınızı aktarmanın hızlı bir yolunu arıyorsanız kamera Rulo Mac'inize bu önerilen iPhone fotoğraf aktarımı mükemmel bir seçim olabilir.
Image Capture iPhone'u tanımıyorsa veya tüm fotoğrafları göstermiyorsa, sorunu çözmek için yukarıdaki 4 çözüme güvenebilirsiniz. Image Capture tanımıyor sorun. Sorunu çözmenin başka yolları varsa, lütfen bunları yorum bölümünde diğer okuyucularla paylaşın.
Ekran Görüntüsü Sorun Giderme
Görüntü Yakalama iPhone'u Algılayamıyor Imac'te Görüntü Yakalama nerede Görüntü Yakalama Çalışmıyor Ekran Görüntüsü Kaydedilemez Mac ekran görüntülerini-nereye-pencereleri-nereye-git Android'de Ekran Görüntüleri Nereye Kaydedilir?
İOS dosyalarını iPhone / iPad / iPod'dan bilgisayarınıza veya iTunes'u çalıştırmadan tersine aktarmak için en iyi iOS Transfer yazılımı.
%100 Güvenli. Reklamsız.
%100 Güvenli. Reklamsız.