Image Capture, kullanıcıların fotoğrafları dijital kamera, tarayıcı veya iOS cihazından iMac'e aktarmasına olanak tanıyan yerleşik bir programdır. Kolay fotoğraf aktarım yazılımı olarak, birçok kullanıcı Görüntü Yakalama'yı iTunes veya iCloud'a tercih ediyor.
Bununla birlikte, Mac'te Görüntü Yakalama nerede? Nasıl kullanılır? bunu?
Bu yazıda ortaya çıkaracağımız şey bu.
Okumaya devam edin ve ayrıntıları alın.
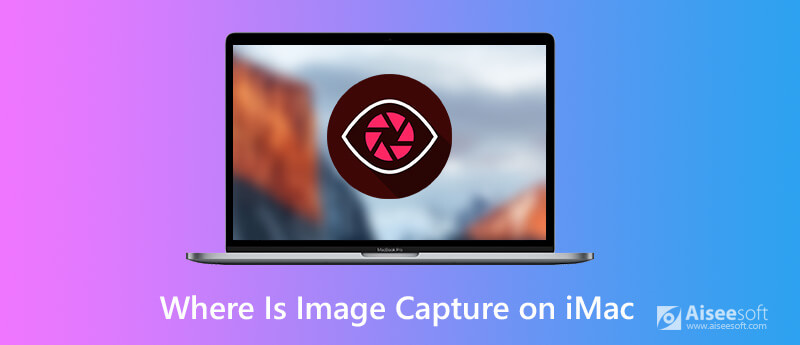
İPhoto'nun aksine, Image Capture, kameranızı veya cihazınızı bağladığınızda otomatik olarak açılamaz. Görüntü Yakalamanın nerede olduğunu bulmak için aşağıdaki 3 yolu takip edebilirsiniz.
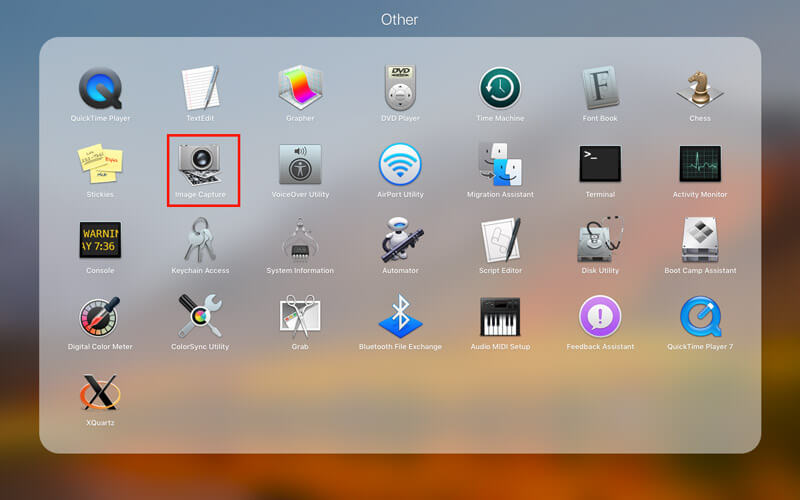
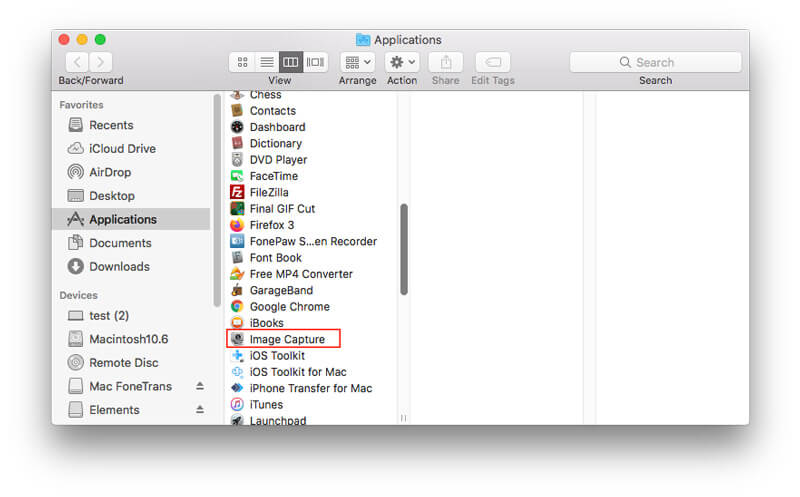
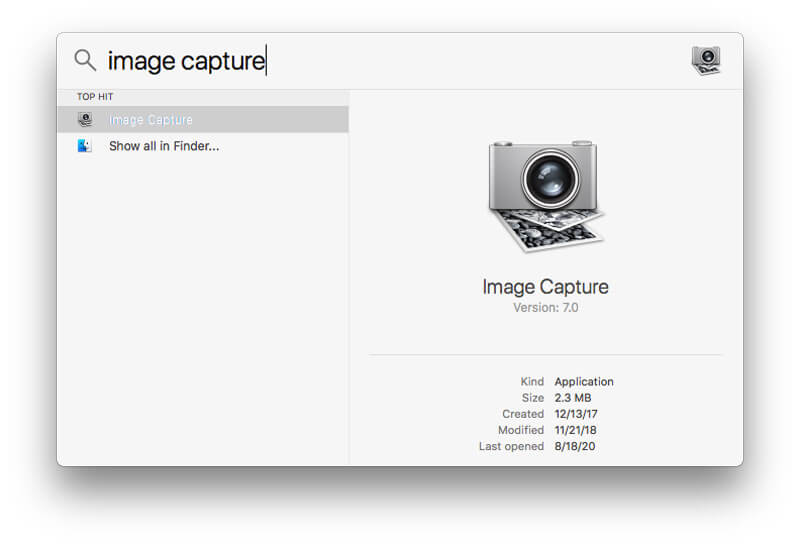
Görüntü Yakalama'yı bulduktan sonra, görüntülerinizi iMac'te kolayca yönetmek için bu uygulamayı kullanabilirsiniz. Görüntü Yakalama, fotoğraf aktarma, görüntü tarama ve ekran görüntüsü alma 3 ana özelliği vardır.
Şimdi, onu ayrıntılara ayıralım.
Görüntü Yakalama, yedekleme veya yer açma için kameralardan, iOS aygıtlarından ve iPad aygıtlarından fotoğrafları iMac'e aktarmanıza yardımcı olabilir.
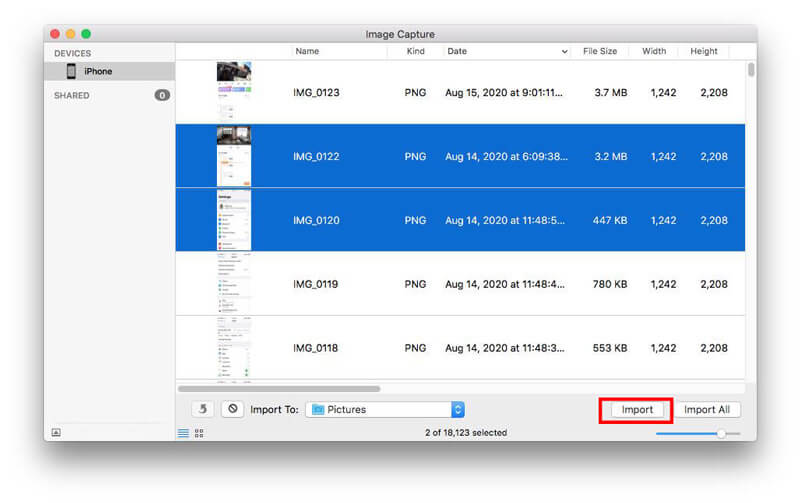
Öğeleri iMac'inize aktardıktan sonra cihazdan çıkarmak için, İçe aktarımdan sonra sil.
İçin iPhone'dan belirli fotoğrafları silme, buradan kontrol edebilirsiniz.
Image Capture, Mac'inize bir tarayıcı bağladıktan sonra görüntüleri taramak için kullanılabilir.
Ardından resimlerinizi tarayabilirsiniz.
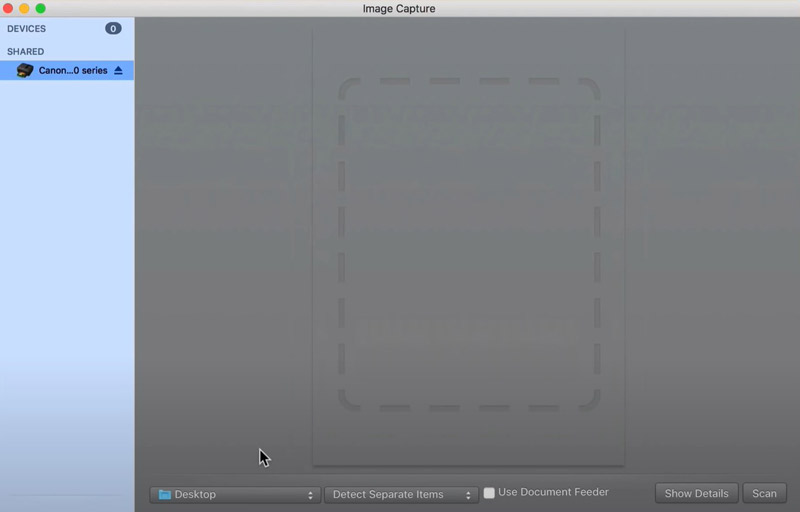
İMac'inize bağlı uyumlu kamera ile, Görüntü Yakalama ayrıca resimler çekebilir ve iMac'inize kaydedebilir.
Bundan sonra aşağıdaki gibi fotoğraf çekme tercihleri Manuel, Otomatik olarak her, Yeni resimleri şuraya indirin:, ve İndirdikten sonra sil.
Görüntü Yakalama, bağlandıklarında görüntüleri cihazınızdan iMac'e otomatik olarak aktarmak için ayarlar aracılığıyla etkinleştirilebilir.
Ancak, cihazınızı iMac'e bağladığınızda Görüntü Yakalama görünmüyor veya çalışmıyor. Düzeltmek için, ayarları doğru yaptığınızdan emin olmalısınız.
Tıkla Cihaz ayarlarını göster o açılır menüyü görmüyorsanız.
Düzeltmek için daha fazla çözüm için Görüntü Yakalama cihazı algılamıyor, burada detaylı olarak kontrol edebilirsiniz.
Image Capture, birçok kullanıcının fotoğrafları iPhone ve iPad'den iMac'e aktarma seçeneği haline gelir. Ancak, iOS fotoğraflarınızı Mac'te yönetecek kadar akıllı değildir.
Burada iPhone ve iPad için başka bir fotoğraf yöneticisi yazılımı önerilir, Aiseesoft FoneTrans.
FoneTrans, Windows ve Mac'te iPhone iPad ve iPod için veri aktarımı ve yönetim aracıdır. Mac'te fotoğrafları, videoları, müziği, kişileri, mesajları ve diğer verileri (notlar, takvimler, notlar, Safari vb.) Kolaylıkla işleyebilir. Ayrıca bu yazılımı bilgisayar, iTunes ve iOS cihazları arasında veri aktarmak için kullanabilirsiniz.

Dosya İndir
%100 Güvenli. Reklamsız.
%100 Güvenli. Reklamsız.
Aşağıdaki en iyi Görüntü Yakalama alternatifini kullanarak kendinizi hayal kırıklığından kurtarabilirsiniz.
%100 Güvenli. Reklamsız.
%100 Güvenli. Reklamsız.
Kurulumdan hemen sonra bu programı başlatın ve iPhone'unuzu USB kablosuyla bilgisayara bağlayın.
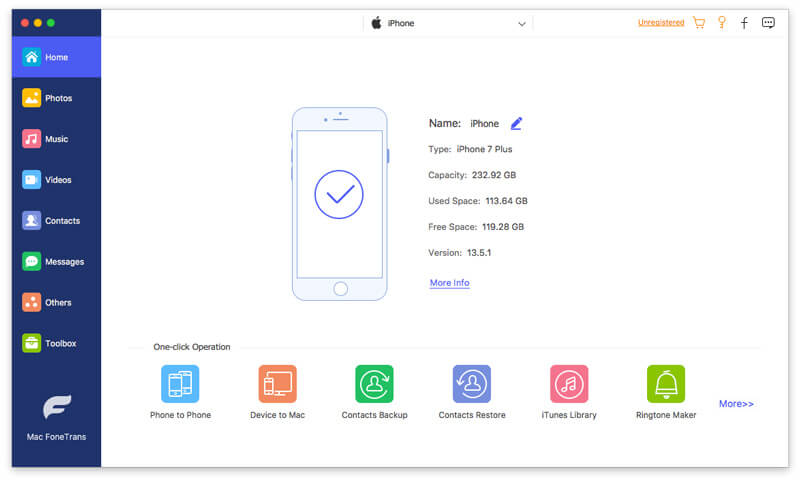
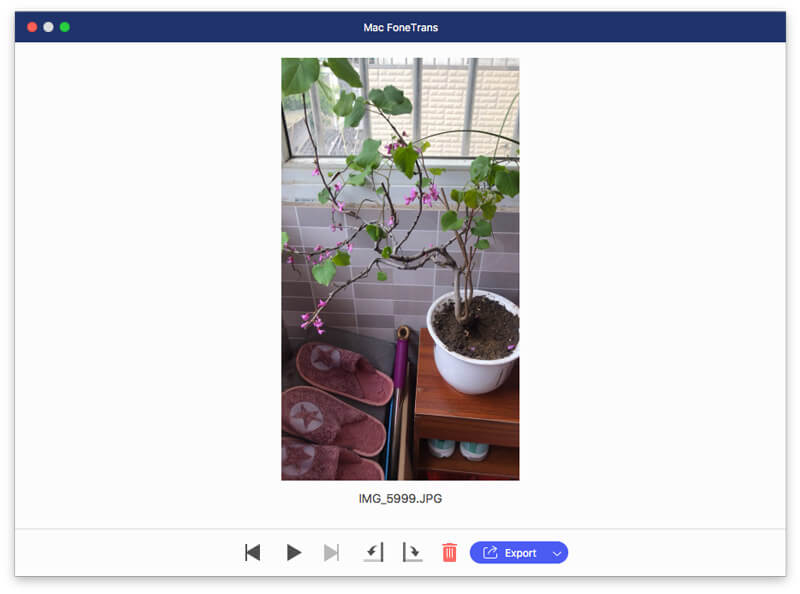
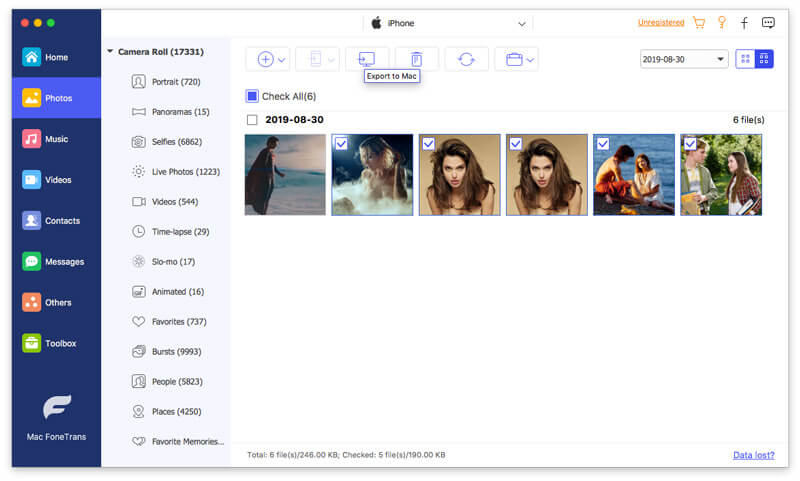
Ek olarak, ekle düğmesine tıklayarak iMac'ten iPhone / iPad'e fotoğraf eklemenize izin verilir. Sil düğmesi, seçilen fotoğrafları doğrudan iPhone'dan silecektir. Ayrıca, yeni bir albüm oluşturabilir ve fotoğrafları bir albümden diğer albüme vb. Taşıyabilirsiniz.
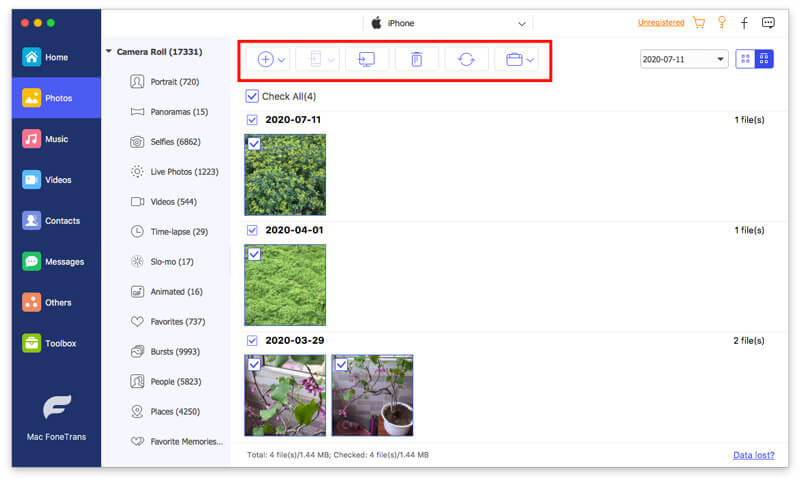
Görüntü Yakalamanın yerini bulmak için Mac'te ekran görüntüsü al, buraya atlamalısın.
Hangisi daha iyi, Görüntü Yakalama - Fotoğraflar?
Fotoğraflar, fotoğraf düzenleyici ve aktarım uygulamasıdır, Görüntü Yakalama ise fotoğrafları aktarmak, resim çekmek ve taramak için görüntü yöneticisinin birleşimidir. Görüntü aktarım yazılımı arıyorsanız, Fotoğraflar uygulaması daha iyi olacaktır. Ancak, daha fazla işleve ihtiyacınız varsa, Görüntü Yakalama akıllıca bir karardır.
Görüntü Yakalama yoluyla yakalanan resim nerede?
Görüntü Yakalama'da çektiğiniz ekran görüntüsü varsayılan olarak masaüstüne kaydedilecektir.
İPhone'un fotoğrafları içe aktarması neden bu kadar uzun sürüyor?
Aktarım hızı, taşıdığınız görüntü numaralarına bağlıdır. Görüntü Yakalama aracılığıyla iPhone'dan Mac'e aktarmak için daha az görüntü çekebilirsiniz. Ayrıca, Aiseesoft FoneTrans, görüntüleri aktarmak için Image Capture'dan 10 kat daha hızlı taşıyan hızlı veri aktarım yazılımıdır.
Sonuç
Image Capture, Mac'te görüntüleri aktarmanıza, çekmenize ve taramanıza yardımcı olan ücretsiz yerleşik bir araçtır. Birisi onu kolayca bulamaz. Bu sayfa, Görüntü Yakalamayı bulmanın ve açmanın 3 yolunu ve nasıl kullanılacağını gösterir. Bunun dışında, iPhone / iPad ve Mac bilgisayar arasında fotoğraf aktarmak için Görüntü Yakalama alternatifini kullanabilirsiniz.
Bu sayfa probleminizi çözdünüz mü?
Görüntü, Fotoğraflar veya FoneTrans, hangisini alıyorsunuz?
Yorumlarınızı aşağıya yazarak bana bildirin.
Ekran Görüntüsü Sorun Giderme
Görüntü Yakalama iPhone'u Algılayamıyor Imac'te Görüntü Yakalama nerede Görüntü Yakalama Çalışmıyor Ekran Görüntüsü Kaydedilemez Mac ekran görüntülerini-nereye-pencereleri-nereye-git Android'de Ekran Görüntüleri Nereye Kaydedilir?
İOS dosyalarını iPhone / iPad / iPod'dan bilgisayarınıza veya iTunes'u çalıştırmadan tersine aktarmak için en iyi iOS Transfer yazılımı.
%100 Güvenli. Reklamsız.
%100 Güvenli. Reklamsız.