Soru 1: "Dosya sistemi denetimi çıkış kodu 8" ne anlama geliyor?
Yanıt 1: Mac'te disk, bölümleme ve dosya sistemi hatalarını otomatik olarak onarmak için Disk Yardımcı Programındaki İlk Yardım ve daha fazlası gibi varsayılan araçlar bulunur. İşlem çıkış kodunu bitirdiğinde, Mac ile her şey yolunda gidiyor demektir. Ancak "Birim tam olarak doğrulanamadı. Dosya sistemi kontrolü çıkış kodu 8… Dosya sistemi doğrulaması veya onarımı başarısız oldu..." şeklinde bir bildirim alırsanız, hata, sistem kontrolü sırasında bozuk bir dosya sistemi bulunduğunu gösterir.
Soru 2: "Dosya sistemi denetimi çıkış kodu 8" hata mesajı neden oluşuyor?
Yanıt 2: Hem dahili hem de harici sabit disklerde "Dosya sistemi kontrolü çıkış kodu 8" hatası bulunabilir. Disk Yardımcı Programı hata kodu 8'in olası nedenlerine gelince, virüs saldırısı, güncel olmayan sürücüler, ani elektrik kesintisi, katalog dosyasının bozulması, geçersiz birim başlığı, sistem ayarlarının yanlış yapılandırılması ve daha fazlasına dikkat edebilirsiniz.
Artık "Dosya sistemi kontrolü çıkış kodu 8" Apple hatasını manuel olarak düzeltmek için aşağıdaki önlemleri alabilirsiniz. Bunlar, Mac'inizi etkili bir şekilde normal durumuna döndürmenin kanıtlanmış yollarıdır.
"Dosya Sistemi Kontrolü Çıkış Kodu 6" hatasını düzeltmek için size 8 yol sunuyoruz ve bu sorunu çözmek için adımları takip edebilirsiniz. Lütfen okuyun ve kontrol edin.
Aşağıdaki yollar veri kaybına neden olabilir. Bu hatayı düzelttikten sonra dosyalarınızdan bazılarının silindiğini veya kaybolduğunu fark ederseniz, "Dosya Sistemi Kontrolü Çıkış Kodu 8" Hatasını Düzelttikten Sonra Silinen Dosyaları Bozuk Sürücüden Kurtarın silinen dosyalarınızı kurtarmanın yolunu bulmak için.
Tüm dijital cihazlar için evrensel çözümdür. Mac'i yeniden başlattıktan sonra önceki geçici dosyalar, tercihler, önbellekler ve diğer ayarlar yeni durumuna sıfırlanacaktır. İnan ya da inanma. Birçok Mac sorunu yeniden başlatılarak çözülebilir. Ekranın sol üst köşesindeki "Elma" açılır listesinden "Yeniden Başlat..."ı seçebilirsiniz.
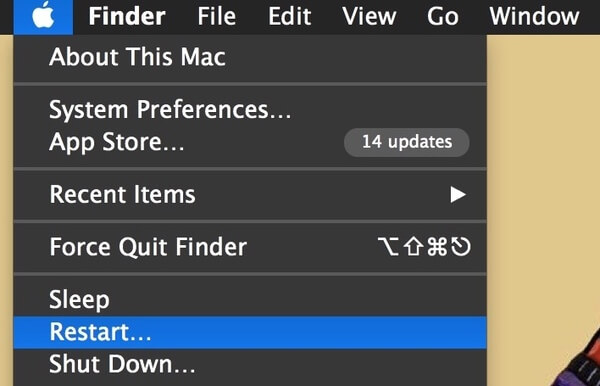
Mac bilgisayarınızı yeniden başlattığınızda, Güvenli modda başlatmak için klavyedeki "Shift" tuşuna uzun basmanız gerekir. Buna "Güvenli Önyükleme" de diyebilirsiniz. Gerekirse kilit ekranı parolasını yazın. Tüm Mac disklerini kontrol etmek için bir süre bekleyin. İşlem bittiğinde, Mac'i yeniden başlatabilir ve "Dosya sistemi kontrolü çıkış kodu 8'dir" hatasının düzelip düzelmediğini kontrol edebilirsiniz.
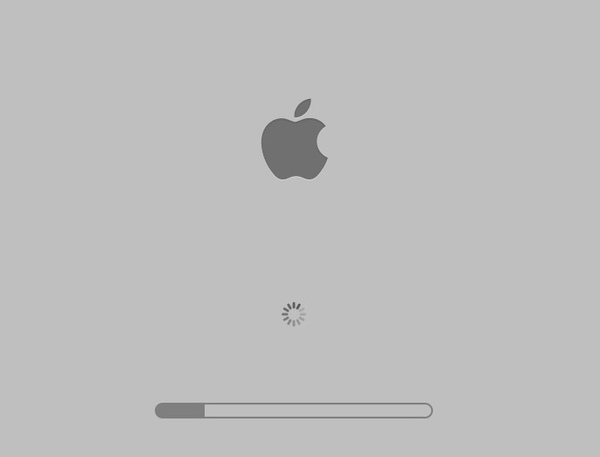
1 Adım. Mac'i yeniden başlatın. Apple logosu görünene kadar "Komut" ve "R" tuşlarını basılı tutun.
2 Adım. macOS Utilities menüsünden "Disk İzlencesi"ni seçin.
3 Adım. "Dosya sistemi kontrolü çıkış kodu 8" mesajı beliren diski seçin.
4 Adım. Üstteki "İlk Yardım" ı tıklayın. Ardından işlem bittiğinde "Bitti"yi seçin.
5 Adım. Dosya sistemi çıkış kodu 8 hatasını onarmak için Mac'i yeniden başlatın.
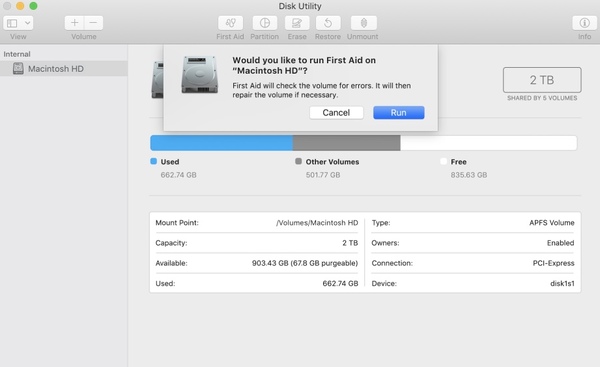
1 Adım. Apple menüsünü açın. Listeden "App Store"u seçin.
2 Adım. Üst bölmede "Güncellemeler"i tıklayın.
3 Adım. Mevcut tüm güncellemeleri kontrol edin. Yapabilirsin iTunes'u güncelle ve diğer önemli programlar.
4 Adım. Mac'te "Dosya sistemi denetimi çıkış kodu 8" hatasını onarmak için tüm güncellemeleri yükleyin.
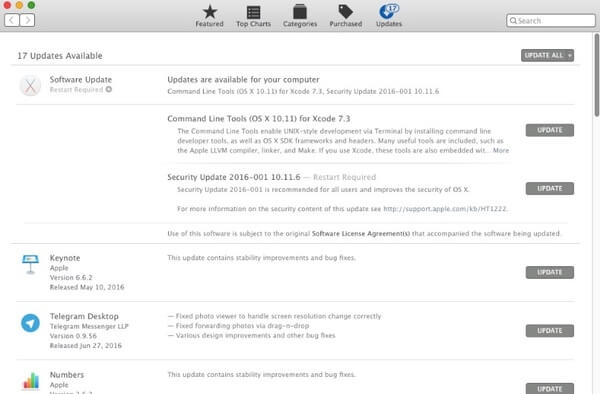
1 Adım. Mac'i tamamen kapatın.
2 Adım. Mac'i açın. Önyükleme sesini duymak için "Command" ve "S" tuşlarına birlikte basın.
3 Adım. Tek Kullanıcı Modundayken "fsck -fy" komutunu yazın.
4 Adım. Oluşturulan "Dosya sistemi değiştirildi" mesajını görürseniz, "fsck -fy" komutunu tekrar yazın.
5 Adım. "Birim ** iyi görünüyor" mesajı görüntülenirse, Tek Kullanıcı Modundan çıkmak için "yeniden başlat" yazabilirsiniz.
6 Adım. Yeniden başlattıktan sonra "Dosya sistemi kontrolü çıkış kodu 8" hatası çözülmelidir.
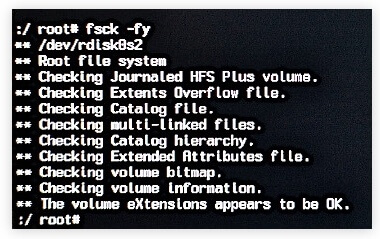
Kaçırmayın: Mac USB sürücüden nasıl önyüklenir.
1 Adım. Önce İnternet durumunu kontrol edin. Daha sonra Mac'i yeniden başlatın.
2 Adım. Yeniden başlatma sırasında gri ekranı gördüğünüzde "Command" ve "R" tuşlarına basın.
3 Adım. macOS Yardımcı Programları iletişim kutusunda "macOS'u Yeniden Yükle"yi seçin.
4 Adım. Mac'i yeniden yüklemek için ekrandaki sihirbazı izleyin.
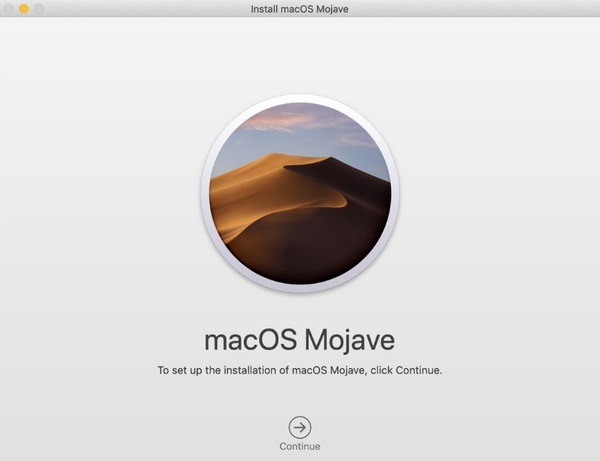
Mac'te "Dosya sistemi kontrolü çıkış kodu 8" hatasını çözmek zor değil. Ancak bu hatayı düzelttikten sonra verilerinize dikkat etmelisiniz. Birçok kullanıcı, bu hatayı düzelttikten sonra bazı dosyalarının silindiğini veya kaybolduğunu söyledi. Dosyalarınızı bozuk sürücüde bulamıyorsanız, silinen dosyaları kurtarmanıza yardımcı olacak bir araç da kullanabilirsiniz.
Aiseesoft Veri Kurtarma silme, biçimlendirilmiş bölüm, sabit sürücü sorunları ve daha fazlası nedeniyle neredeyse tüm Mac dosyalarını kurtarmanıza yardımcı olabilir. Aslında, silinen veya kaybolan dosyalarınız orijinal alanda hala var. Mac veri kurtarma yazılımı, bu gizli dosyaları tekrar görünür hale getirebilir. Böylece "Dosya sistemi kontrolü çıkış kodu 8" ile bozulan sürücüden silinen veya kaybolan verileri başarıyla kurtarabilirsiniz.

Dosya İndir
%100 Güvenli. Reklamsız.
%100 Güvenli. Reklamsız.




"Dosya sistemi kontrolü çıkış kodu 8'dir" hata mesajını tekrar almak istemiyorsanız, aşağıdaki ipuçlarındaki gibi yapabilirsiniz.
Mac'i kötü amaçlı yazılımlardan ve virüs bulaşmasından korumak için virüsten koruma yazılımı yükleyin.
Mac'inizde yeterli güç olup olmadığını kontrol edin. Dahası, Mac'i önerilen yollarla kapatmanız gerekir.
Ne zaman Mac'te disk alanı boşaltın, bu büyük ve yararsız dosyaların önemli sistem dosyaları olup olmadığını kontrol edin.
Kötü sektörler de "Dosya sistemi kontrolü çıkış kodu 8" hatasına yol açabilir. Bu nedenle, kötü sektörleri düzenli olarak doğrulamanız ve onarmanız daha iyi olur.
Mac'ten çıkarmadan önce sürücüyü çıkarın.
Mac dosyalarını düzenli olarak yedekleyin. Silinmiş veya kaybolmuş bir şey bulursanız, Aiseesoft Data Recovery'u çalıştırmanız gerekir. Mac'ten silinen dosyaları kurtar en kısa sürede.
Umarım yukarıdaki 8 yöntemle "Dosya sistemi denetimi çıkış kodu 6" hatasını düzeltebilirsiniz. Dosyalarınızdan bazıları silinir veya kaybolursa, Veri Kurtarma silinen dosyaları bozuk sürücüden kurtarmanıza yardımcı olur. Böylece veri kaybı sorunlarının üstesinden gelebilirsiniz. Mac'inizde hala bir sorun varsa bizimle iletişime geçmekten çekinmeyin.
Mac Hata Kodu
1. Mac Hata Kodu 43 2. Mac Hata Kodu 50 3. Mac Hata Kodu 8072 4. Dosya Sistemi Denetimi Çıkış Kodu 8
Aiseesoft Veri Kurtarma PC'nizden / Mac'inizden silinen / kaybolan fotoğrafları, belgeleri, e-postaları, sesleri, videoları vb. Kurtarmak için en iyi veri kurtarma yazılımıdır.
%100 Güvenli. Reklamsız.
%100 Güvenli. Reklamsız.