Mac kullanmanın en güçlü yanlarından biri, önyükleme yaparken tüm başlangıç disklerindeki tüm verilere erişebilmenizdir.
Bu da onun suçudur.
Mac, varsayılan olarak kendi dahili diskinden başlar ve dahili diskten önyükleme yapmadığında verilerinize erişmek için giriş yapamazsınız.
Bunun çözümü, Mac'i harici bir sabit sürücüden önyükleme.
Mac'i harici bir sürücüden önyükleme, ör. USB sürücü, dahili sürücünüzün tüm içeriğine erişmenizi sağlar.
Ayrıca Mac bilgisayar, bir başlangıç diskinden uyumlu önyüklenebilir içerikleri tanıyabilir. Başka bir deyişle, bir , Windows 10, Linux, MacBook Air / Pro, iMac (Pro), Mac Pro / mini vb. sürümlerde beta yükseltme Mac OS sürümü vb.
Bundan sonra bahsedeceğimiz şey, Mac'i bir USB sürücüden 2 şekilde başlatmak için ayrıntılı bir kılavuz.
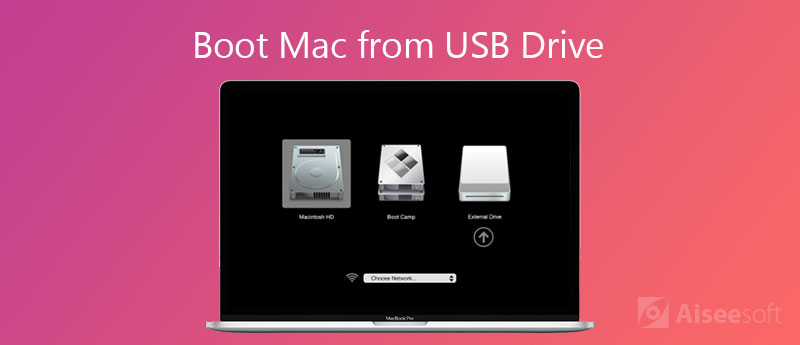
Mac'i bir USB sürücüden başlatmak kolay bir iştir, ancak tüm hazırlıkları iyi yapmanızı gerektirir. Başlatmadan önce ne yapmanız gerektiğini kontrol edelim.
1. Apple T2 Güvenlik Yongasına sahip Intel tabanlı Mac
Apple T2 Güvenlik Yongası, Apple'ın Mac'e yeni uyumluluklar sağlayan ikinci neslidir. Onlar iMac Pro, Mac mini 2018'de tanıtıldı, MacBook Air, 2018 veya sonrasında tanıtıldı ve MacBook Pro 2018 veya sonrasında tanıtıldı.

2. 3.0 GB ve üzeri USB 16 edinin
GUID bölüm türüne ve OS X yükleyicisine veya diğer işletim sistemlerine sahip önyüklenebilir optik USB sürücü.
USB flash sürücüler çeşitli şekillerde mevcuttur. Çoğu Mac bilgisayarda USB 3.0 bağlantı noktaları vardır, bu nedenle daha hızlı okuma ve yazma hızlarını taşıyan 3.0'ı destekleyen bir USB sürücü kullanmanız daha iyi olur.
Ayrıca, işletim sisteminin tam bir kopyasını kurmak için USB sürücüsünün 16 GB veya daha büyük olması gerekir.

3. Mac verilerini yedekleme
Herhangi bir veri kaybından kaçınmak için, Mac'inizi yedekleyin diğer harici sürücülere veri.
4. USB sürücüsünü bir işletim sistemi içerecek şekilde biçimlendirin
USB sürücü, Mac'te kullanılabilmesi için GUID bölüm türüyle biçimlendirilmelidir.
Not: Bir USB sürücü biçimi içindeki tüm verileri siler. Öncelikle önemli verilerinizi çıkarmalısınız.
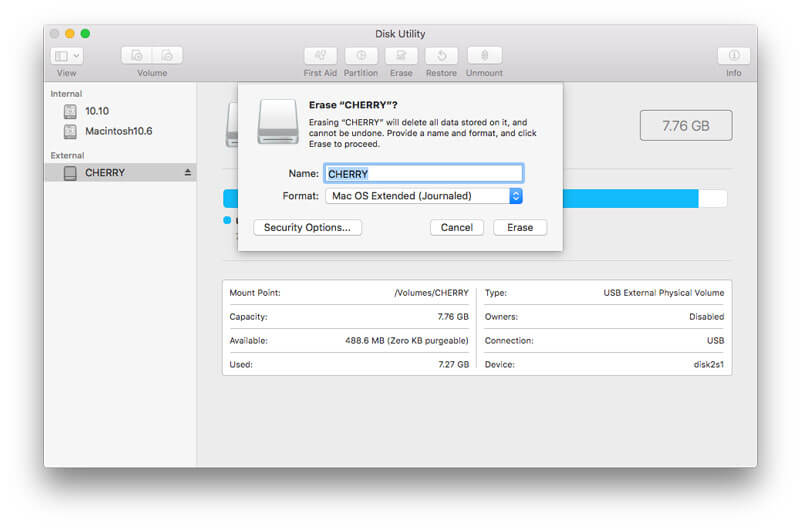
Biçimlendirme işlemi tamamlandıktan sonra "Disk Yardımcı Programından" çıkın.
Ardından işletim sistemini bu USB sürücüsüne indirmeyi ve kurmayı unutmayın.
Biçimlendirilmiş USB sürücüsünden veri kaybından muzdarip olduğunuzda, biçimlendirilmiş sürücü kurtarma.
5. USB Flash Sürücünüzün sahipliğini etkinleştirin
Mac'inizi bir USB sürücüden önyüklemek için, USB sürücüye dosya ve klasörlerin özel sahipliğini ve izinlerini vermelisiniz.
Sonra pencereyi kapatın.
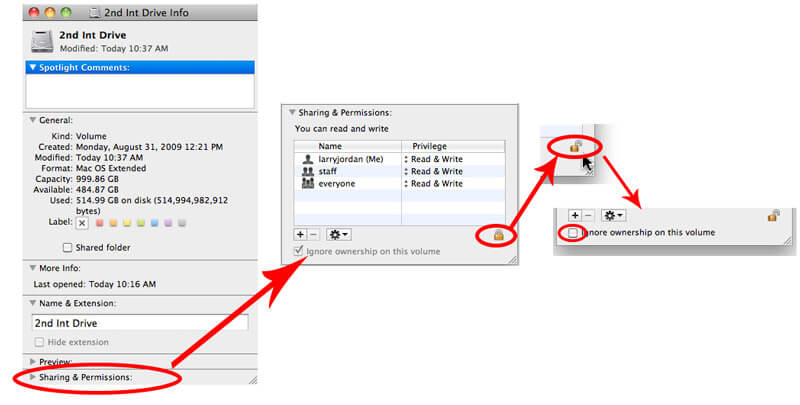
6. Mac'te harici önyükleme ayarlarını etkinleştirin
2018'de başlayan Mac, varsayılan olarak Mac'inizin Windows, Linux, BSD, Gentoo, Fedora, Atlas Supervisor, USB üzerindeki diğer Mac O / S / s'leri vb.
Bu nedenle, Mac'teki USB sürücüsünden önyüklemeyi kullanarak, etkinleştirmek için ayarları değiştirmeniz gerekir.
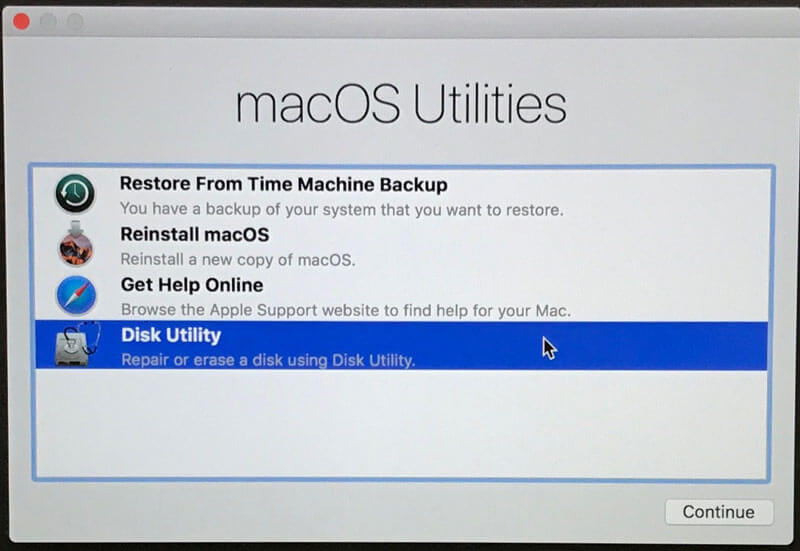
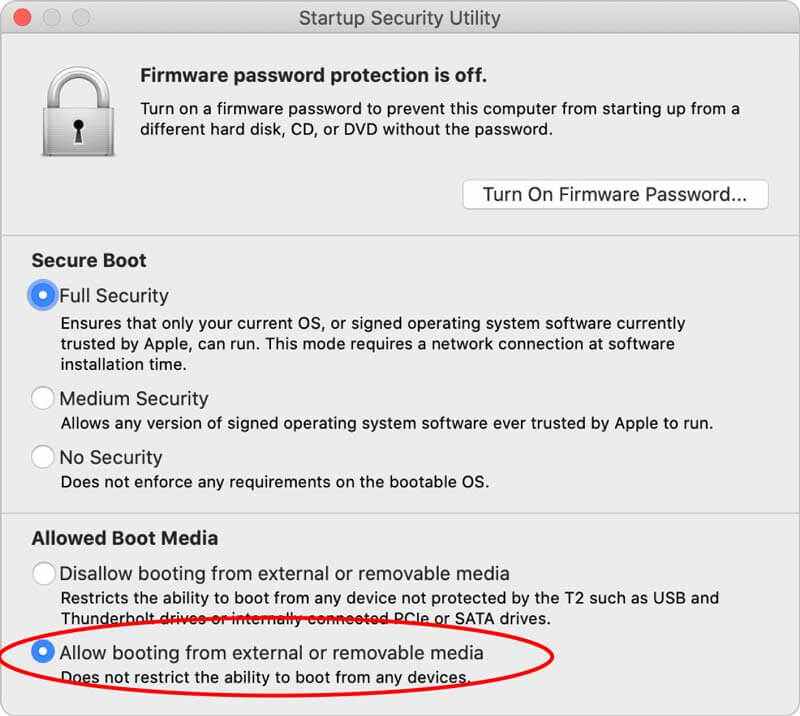
Tüm hazırlıklara hazır mısınız?
Bir sonraki kısmı Mac'i bir USB sürücüden başlatmaya taşıyalım.
Mac'i bir başlangıç diskinden önyüklemenin çeşitli yolları vardır. Ayrıca Mac'i bir USB sürücüsünden farklı 2 yolla önyükleyebilirsiniz.
İlk yöntem Başlangıç Diskini kullanıyor.
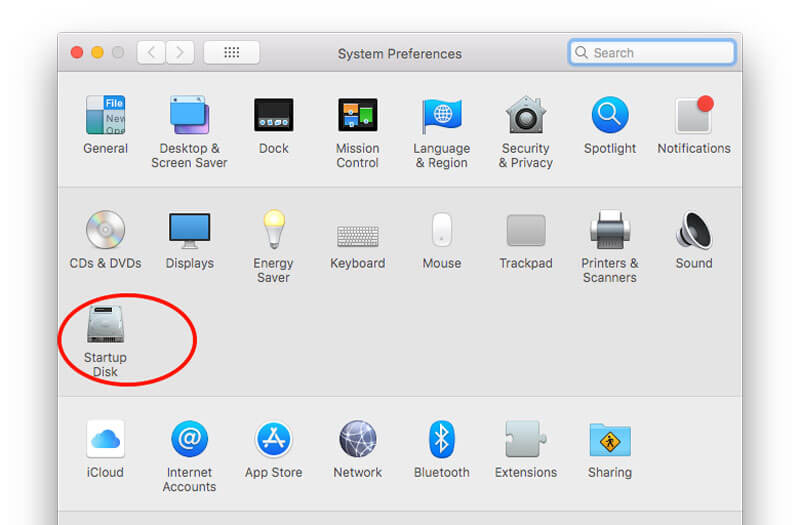
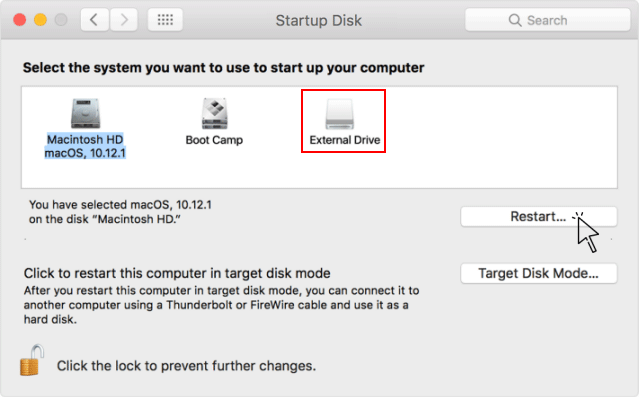
Ardından, önyüklenebilir diskteki tüm verilere önyüklenebilir USB sürücüden erişebilirsiniz.
Silinen verilere önyüklenemeyen diskten erişmek istiyorsanız, Aiseesoft'a ihtiyacınız olacaktır. Mac için Veri Kurtarma.
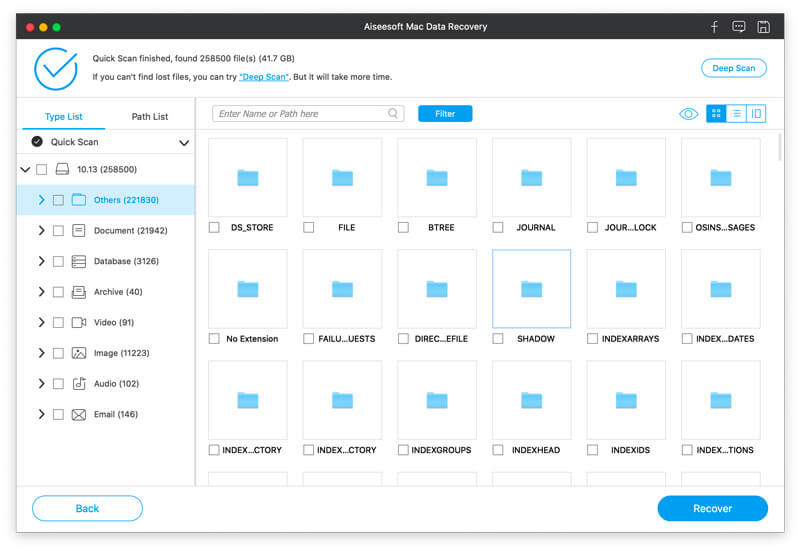
Mac için Aiseesoft Data Recovery, Mac sürücünüzün yanlışlıkla silinmesi, biçimlendirilmesi, sistem çökmesi veya çöp kutusunun boşaltılması gibi, Mac dahili ve harici sabit diskinden profesyonel veri alma yazılımıdır.

Dosya İndir
%100 Güvenli. Reklamsız.
%100 Güvenli. Reklamsız.
Almak için ayrıntıları buradan alın Mac'ten sabit disk kurtarma.
Mac'i USB sürücüden başlatmanın başka bir yolu da Başlangıç Yöneticisi'ni kullanmaktır.
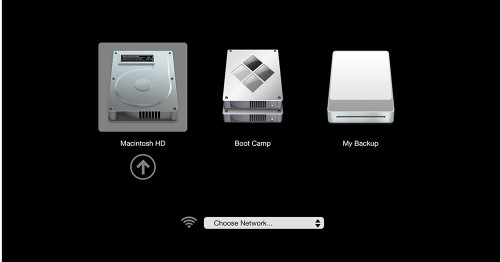
Hepsi bu kadar.
Mac yerleşik sabit diskinden önyükleme yapsa da, başlangıç diski önyüklenebilir içerikler içeren herhangi bir depolama aygıtı olabilir. Bir USB disk sürücüsü oluşturmak ve farklı macOS, hatta Windows 10, Linux vb. Yukarıda ayrıntılı kılavuz Mac bilgisayarı USB sürücüden başlatma. Zor bir görev değil ve tüm hazırlıkları iyi alıyorsunuz.
Şimdi sıra sizde.
Mac'i bir USB sürücüden başlatmayı başardınız mı?
Herhangi bir sorunuz varsa yorumlarınızı bırakarak bana bildirin.
Mac OS İpuçları
Mac'i yeniden yükle Mac OS Güncellemesi Mac Nasıl Birleştirilir Mac'i USB Sürücüsünden Önyükleme Mac'te Uygulamadan Çıkmaya Zorla
Aiseesoft Veri Kurtarma PC'nizden / Mac'inizden silinen / kaybolan fotoğrafları, belgeleri, e-postaları, sesleri, videoları vb. Kurtarmak için en iyi veri kurtarma yazılımıdır.
%100 Güvenli. Reklamsız.
%100 Güvenli. Reklamsız.