Kısa bir süre önce, İngilizce öğretmeni olan en sevdiğim arkadaşım Anna benimle olan probleminden bahsetti. "Web sitesinden indirilemeyen çevrimiçi bir İngilizce şovu kaydetmek istiyorum, kaydetmeme yardımcı olacak bazı yollarınız olabilir mi?" Dedi. Veya birisi, "Skype sohbetlerimi yakalamam ve masaüstümü nasıl kaydederim?" Dedi. Belki de bazılarınız benzer sorunlarla karşılaşmıştır. Burada, Mac OS X ve Windows'ta masaüstü ekranını kaydetmenize yardımcı olacak kolay ve profesyonel yollar sunacağız.

Mac'te masaüstü ekranını kaydetmek istediğinizde mutlu olacaksınız, çünkü Mac OS X kullanışlı, yerleşik bir ekran kayıt yardımcı programı sunar. QuickTime'da gizlenmiş, sadece basit medya oynatıcı değil, kullanışlı işlevlerden biridir. Böylece, ücretsiz Masaüstü Kaydedici ile Mac'inizde olanları yakalayabilirsiniz.
Mac'inizin ekranını kaydetmek için aşağıdaki adımları takip edebilirsiniz:
1. AdımMac'inizde QuickTime uygulamanızı bulun ve açın.
2. Adım Menü çubuğundaki Dosya menüsünü tıklayın, "Yeni Ekran Kaydı" nı seçin ve ardından "Kaydet" düğmesinin sağındaki küçük menüyü tıklayıp videodaki mikrofonunuzdan ses yakalamak isteyip istemediğinizi seçebilirsiniz. Hazır olduğunuzda başlamak için "Kaydet" düğmesini tıklayın.
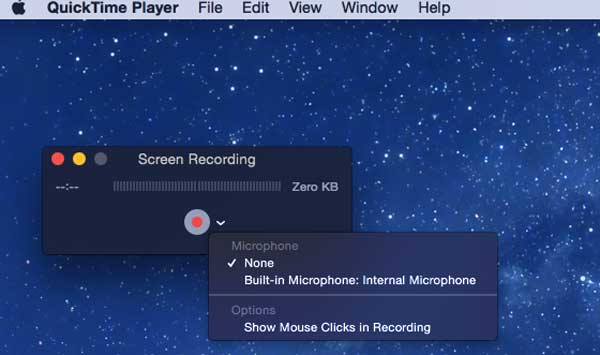
3. Adım QuickTime, menü çubuğunuzun sağ tarafındaki küçük bir simgeyi simge durumuna küçültür ve kaydetmeye başlar. İşiniz bittiğinde "Durdur" u tıkladığınızda videonuzu önizleyebilir ve kaydedebilirsiniz. QuickTime kayıt dışında, videoyu düzenleyebilir, gereksiz bitleri kesebilir.
Mac'te ekran kaydetmenin mroe yolları için bu gönderiye başvurabilirsiniz: Mac ekranı nasıl kaydedilir.
Windows'ta Masaüstü Kaydedici ile ilgili olarak, Ekran kaydedicisi pencereler için. Bu Masaüstü Kaydedici ile, Windows 10/8/7 / Vista PC'nizdeki herhangi bir video veya sesi yakalayabilir ve yüksek kalitede kaydedebilirsiniz.
Bu Masaüstü Kayıt Yazılımını çevrimiçi film ve radyo kaydetmek, video eğitimleri yapmak, oyun kaydetmek vb. İçin kullanabilirsiniz.
Şimdi, Windows'da masaüstü ekranını adım adım kaydetmek için nasıl kullanılacağını tanıtacağız:
1. Adım Bu Masaüstü Kaydediciyi indirin ve yükleyin
Bu masaüstü kaydedici yazılımını bilgisayarınıza indirdikten sonra çalıştırabilirsiniz.
2. Adım Windows'unuzdaki kayıt alanını seçin
Bu Masaüstü Ekran Kaydedici ile masaüstü videolarını, oyunları, Skype sohbetlerini, çevrimiçi videoları veya bazı toplantı videolarını kaydetmeden önce kayıt alanını ayarlamanız gerekir. Bu program tam ekranı seçmenizi veya kayıt alanını talebinize göre özelleştirmenizi sağlar.
3. Adım Sesi ayarla
Bir görüntülü toplantıyı veya Skype sohbetlerini kaydetmek istiyorsanız hem Sistem Sesini hem de Mikrofonu seçmelisiniz. Bu adımda, onay işaretlerinin görünmesini sağlamak için Sistem Sesi ve Mikrofon'a tıklamanız yeterlidir. Ancak videolarınızın sesini kaydedecekseniz Mikrofonu kapatıp Sistem Sesi'ni açmanız gerekmektedir. Çünkü etraftaki gürültüler kayıtlarınızın ses kalitesini düşürecektir.
4. AdımMasaüstü ekranını kaydedin
Kayıt alanı ve ses ayarlarını tamamladıktan sonra kayıt yapmanız gereken pencereyi açmanız gerekmektedir. Örneğin, videoyu kaydetmek istediğinizde, ilgili videoyu açmalı ve önce kayıt video alanını seçmelisiniz. Ardından, kaydetmeye başlamak için arayüzün sağ tarafındaki "REC" seçeneğine tıklayabilirsiniz.

Masaüstü kayıt işlemi çok kolaydır. Ayrıca şu adımları da uygulayabilirsiniz: Skype video görüşmelerini kaydet.
Bu ekran kayıt işlemini bu masaüstü kaydedici ile bitirdikten sonra, kaydedilen videoyu bilgisayarınıza kaydedebilir ve MP4 / WMV ile keyfini çıkarabilirsiniz. Dahası, kaydedilen videoyu diğer formatlarla izlemek istiyorsanız, bunları MOV, MP3, AAC, vb.Gibi diğer video / ses formatlarına dönüştürebilirsiniz. Ücretsiz Video Dönüştürücü.
Her neyse, şimdi yakalamak istediğiniz masaüstü ekranını nasıl kaydedeceğinizi biliyorsunuz. Mac ve Windows'ta masaüstünü kaydetmek için uygun yöntemi seçebilirsiniz.
Adımları aşağıdaki videodan öğrenebilirsiniz:

