Dxtory, video kaydetmek için popüler uygulamalardan biridir. Yüksek kare hızına sahip videolar kaydetmek iyidir. Bununla birlikte, karmaşık videolarının kullanımından ve çıktı videolarının senkronize olmasından şikayetçidir. Bu nedenle, bazı kullanıcılar Dxtory alternatiflerini aramaktadır. Ve en iyi Dxtory alternatifi burada.

Dxtory, esas olarak çeşitli oynanışları kaydetmek için kullanılan bir video yakalamadır. Yalnızca DirextX / OpenGL için kullanılır. Kullanıcıların daha yüksek hızda video kaydetmesini sağlar. Ve en önemlisi, ücretsizdir.
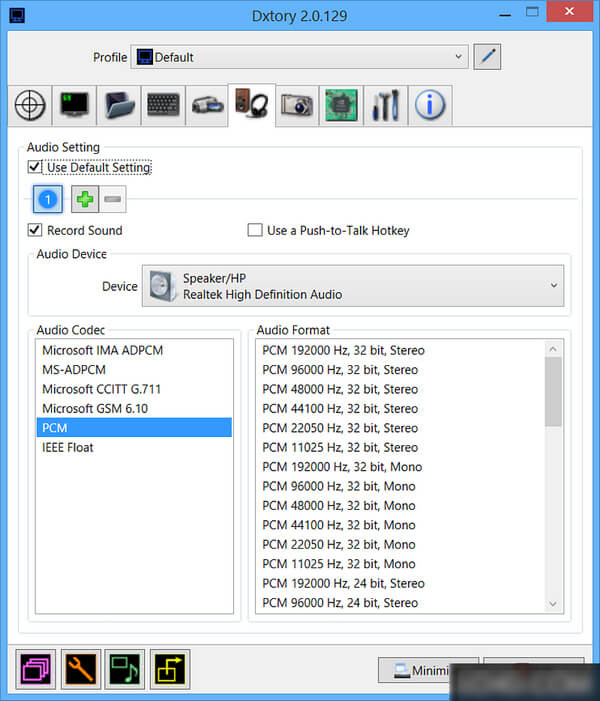
Artılar: hızlı kayıt, Kayıpsız yakalama, Dağıtım yazma, çoklu ses kaynakları kayıt.
Eksiler: kullanımı zor, kaydedilen videolardaki gecikmeler, kaydedilen videolar birçok platformla senkronize değil.
Size önerdiğimiz en iyi Dxtory alternatifi, Dxtory'nin tüm temel özelliklerini içeren ve size daha fazlasını sağlayan Ekran Kaydedici'dir.
Ekran kaydedicisi Aiseesoft, kelimenin en profesyonel ekran kaydedicisidir. Özellikle bilgisayar ekranlarında olan her şeyi kaydetmek isteyenler için tasarlanmıştır. Çevrimiçi filmler veya diğer video şovlarını yakalayabilirsiniz. Video veya sesli aramalarınızı arkadaşlarınızla veya ailenizle kaydetmeye devam edebilirsiniz. Ayrıca kayıt alanını istediğiniz gibi özelleştirebilir veya tek bir tıklamayla tam ekran ayarlayabilirsiniz. Ayrıca, başkalarıyla paylaşmak üzere video eğitimleri yapmak için Ekran Kaydedici'yi de kullanabilirsiniz. Kayıt işleminizi kontrol etmek için üç kısayol vardır. Bunlar Start / Stop Capture için F10, Pause / Resume Capture için F9 ve Screenshort Take için F8'dir. Kısacası, bilgisayardaki herhangi bir video veya sesi yüksek kalitede kaydedebilirsiniz. Bu yüzden "videoları kaydetmek için en iyi Dxtory ücretsiz alternatif" unvanını hak ediyor.
Parlayan özelliklerinden biri, kaydedilen video dosyalarının WMV, MOV, AVI, TS, F4V ve MP4 dosya boyutu nispeten küçük. WMV / MP4 formatı, birçok video platformunda oynatılabilen popüler bir formattır. Kayıtlarınızı başka formatlara dönüştürmeniz gerekiyorsa, Video Converter Ultimate size yardımcı olacaktır. Ayrıca, videonun kendisini kaydetmek ve başka bir şey yapmak için bitmiş bir zaman da ayarlayabilirsiniz.
1. AdımEkran Kaydediciyi bilgisayarınıza indirip yükleyin. Daha sonra "Video Kaydedici"yi seçin.
2. AdımKaydetmek istediğiniz kaynağı açın.
Kaydetmeyi planladığınız video veya sesi bulmak için internette veya bilgisayardaki yerel dosyalarınızda arama yapabilirsiniz. Ardından bir video / ses başlatın ve kaydetmeye başlamak istediğiniz yeri duraklatın.
3. AdımEkran Kaydedici'yi başlatın ve ayarlayın.

Uygulamayı başlatın ve istediğiniz gibi ayarlayın. Kayıt alanını ve ses kaynağını (sistem sesi ve mikrofon) ayarlayabilirsiniz. Arayüzün sağ üst köşesindeki Menü düğmesine tıklayın ve açılır listeden Tercih düğmesini seçin. Tercih'te çıktı dosyalarının konumunu seçebilirsiniz.
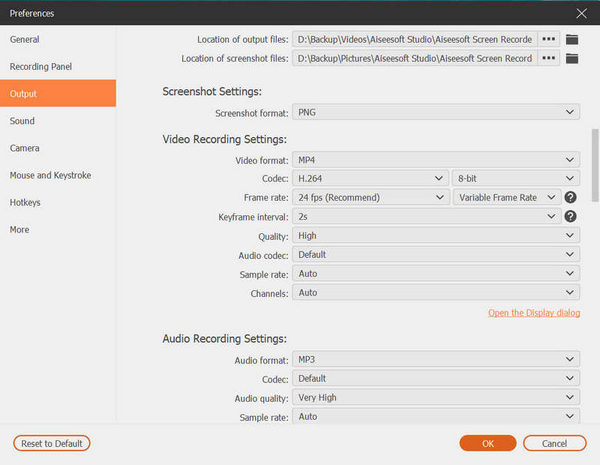
4. AdımVideo kaydetmeye başlayın.
Ekran Kaydedici'yi ayarladıktan sonra, kayıtlarınızı başlatmak için REC düğmesini tıklatın.

5. AdımKayıtlarınızı Önizleyin ve Kaydedin.
Kaydı bitirdiğinizde kayıtlarınızın bir önizlemesini alın ve kaydedin.
◆ Bilgisayarınızda depolanan videoları, müziği ve filmleri çevrimdışı kaydedin.
◆ Diablo 3 oyununuzu veya League of Legends oyununuzu kaydedin.
◆ Başkalarıyla bir şeyler paylaşmak için öğreticiler hazırlayın.
◆ Hangouts görüşmesini kaydet, Skype video görüşmesi vb.
not: Kaydedilen videonun boyutu ve kalitesi çoğunlukla bilgisayarınızın ekran çözünürlüğüne bağlıdır. Ekran ne kadar yüksek olursa; daha yüksek ekran çözünürlüğü aynı zamanda kayıtların boyutunun da artmasına neden olurken, kaydınızın kalitesi de artar. Yani, sadece kayıt için dengeli bir yol seçin.
Bilmek isteyebilirsiniz: Chromebook'ta ses veya video kaydetme.
Adımları aşağıdaki videodan öğrenebilirsiniz:

