Çevrimiçi toplantı dünyadaki işletmeler arasında popülerdir. Ofiste geleneksel toplantıyı not alarak yeniden şekillendiren çevrimiçi toplantı, zaman ve alan sınırlaması olmadan yenilikler yapar ve birçok katılımcının mesajları iletmesini ve bilgileri verimli bir şekilde paylaşmasını sağlar. Büyük ölçüde zaman ve para tasarrufu sağlar. Ancak, kişileri çevrimiçi olarak gördüğünüzde ve çevrimiçi toplantı yoluyla ayrıntılarla müşterinizle iletişim kurduğunuzda, bazı önemli noktaları unutabilirsiniz, ne yapardınız? Müşterinize tekrar sormak akıllıca bir seçenek değildir. Bu zahmetli bir sorundur, ancak çevrimiçi toplantınızı kaydederek çözebilir ve bu sis noktalarını bulmak için bir oynatma alabilirsiniz. Ancak tüm çevrimiçi toplantı yazılımları kaydı desteklemez. Ve bazı video konferans araçları kaydetmenize izin verse de, dünyadaki çevrimiçi toplantı kayıt yazılımı yığınlarından iyi bir seçim yapmak başka bir sorundur. Bu makaledeki cevabı kendiniz bulun.
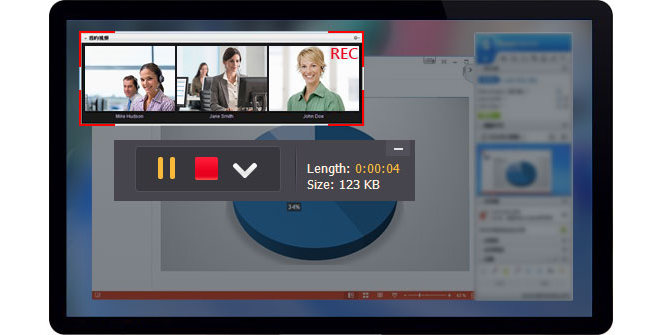
Çevrimiçi toplantı nasıl kaydedilir
Citrix Online tarafından yapılan GoToMeeting, bireysel ve ticari kullanıcılar tarafından çevrimiçi toplantılara ev sahipliği yapmak için kullanılan küresel bir araçtır. Doküman göndermeye, ekranı paylaşmaya, konferans görüşmesine katılmaya ve çevrimiçi oturum kaydetmeye izin verir. Bir HD video konferans başlatmak için bu uygulamayı Windows 7/8 veya Mac'inize indirip yükleyebilirsiniz. GoToMeeting Android ve iOS ile uyumludur, küçük bir eklentiyi indirdikten sonra iPhone'unuza tek tıklamayla çevrimiçi bir toplantıya katılabilirsiniz. Ayrıca daha sonra oynatmak için toplantı içeriğini kaydetmek için bir kayıt cihazı olarak da çalışır. Kurumsal sürümde maksimum katılımcı sayısı 25'e kadardır. 30 günlük ücretsiz deneme süresinin ardından, bu çevrimiçi toplantı programı kullanıcı başına aylık 49 ABD dolarıdır. GoToMeeting'in kullanımı son derece kolaydır. Ve bu programın yeteneklerini ve özelliklerini bilmek sadece çok az zaman alır.
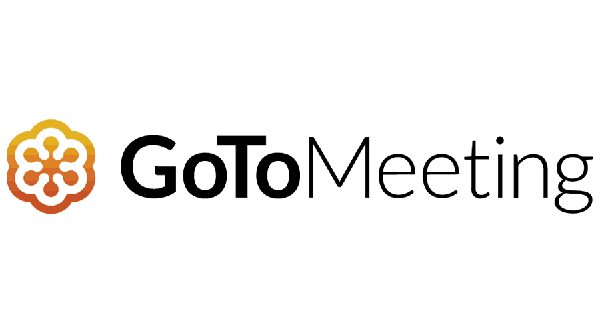
Daha önce Lync olarak adlandırılan Skype Kurumsal, Lync ve tüketici Skype yazılımının özelliklerini birleştirir. Küçük veya orta ölçekli işletmeler için uygun olan 250 kişilik HD video konferansını veya canlı web seminerlerini destekler. Çevrimiçi bir toplantı sırasında, katılımcılar anlık ileti (IM) gönderebilir ve başkalarına masa paylaşabilir. Ayrıca, sabit hattan veya cep telefonundan güvenli bir şekilde arama yapmak için VoIP (İnternet Telefonu Üzerinden Ses) özelliğini destekler. Hatta şirket içi PBX (özel şube değişimi) olmadan geleneksel çağrı yapmak için bile kullanabilirsiniz (Microsoft Cloud veya Office 365'teki bu hizmet IM, iletişim durumu, eşler arası VoIP ve video ve konferans sağlar. kurumsal ses veya PSTN (Genel Anahtarlamalı Telefon Ağı) bağlantısı sağlar Lync'in işlevi çevrimiçi toplantıyı kolayca kaydetmenize ve kaydı kolayca paylaşmanıza olanak tanır.Aylık ücret 5.5 $ 'dır. arkadaşlar, o zaman tüketici Skype yeterlidir.Daha fazla özellik için bir profesyonel Skype Kaydedici.
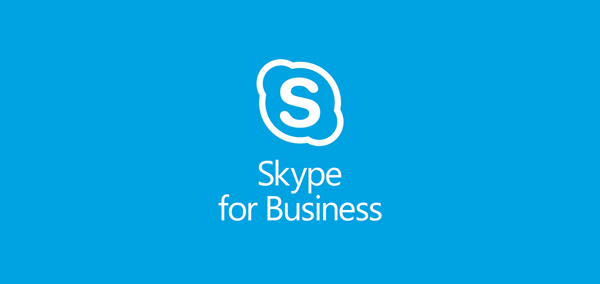
WebEx, Cisco Systems'ın çok çeşitli çevrimiçi toplantı araçlarına verilen şemsiye addır. Çevrimiçi ticari toplantıya veya kişisel konferansa hızlı bir şekilde katılmanıza veya ev sahipliği yapmanıza olanak tanır. WebEx, video konferansı, ekran paylaşımı, anlık mesajlar ve telefon konferansı aramalarını ve mobil erişimi (iPad, iPhone ve diğer Android cihazlar dahil) destekler. WebEx, çevrimiçi eğitim / iş toplantısı veya seminer için toplantı kaydediciye alternatif olarak çalışan yerleşik bir uygulamaya sahiptir. Bir WebEx toplantısına katıldığınızda, indirilen toplantı kaydedici oturumu WRF biçiminde kaydetmeyi ve oynatmayı sağlar. Ayrıca, WRF'yi oynatıcınızda paylaşmak için editörü ile WMV'ye dönüştürebilirsiniz. Ayrıca, video konferans kaydınız için sesi ayarlamak için daha gelişmiş ayarlar sağlar. WebEx, 19 günlük ücretsiz deneme sürümünden sonra aylık 14 ABD doları tutarında ücret almaktadır. Çevrimiçi bir toplantıda en fazla 25 kişi kalabilir ve aynı anda ekranda 6 adede kadar web kamerası görür.

Yukarıdaki üç çevrimiçi toplantı aracı, video konferansa ev sahipliği yapmanıza veya katılmanıza ve çevrimiçi toplantı içeriğinizi kaydetmenize olanak tanıyacak kadar güçlüdür. AnyMeeting, Huddle, FuzeMeeting, Twiddla, Google+ Hangouts gibi kayıt işlevi yazılımı ile çevrimiçi toplantı. Ancak yine de toplantı içeriğini kaydetmeyen bazı çevrimiçi toplantı yardımcı programları vardır. TeamViewer bunlardan biri.
TeamViewer, uzak bilgisayarlarda sorun gidermek için hızlı ve sorunsuz bir yöntem olmasıyla ün kazanır. Ayrıca, tam ekran paylaşmanıza, dosya aktarmanıza, 25 kişiye kadar bir ekip arasında sohbet etmenize olanak tanıyan bir çevrimiçi toplantı programı da çalışır. Bilgisayarınıza indirip yükledikten sonra, katılımcılarınıza video konferansa katılma zamanını e-postayla gönderebilir ve ekranınızı paylaşmak için erişim kodunu alabilirsiniz. Bu yazılımın web sürümü Windows7 / Windows8 / Mac OS ile uyumlu olmalıdır. Ayrıca, iPhone, iPad ve Samsung, Blackberry gibi taşınabilir cihazlarınızda çevrimiçi oturum başlatmak için de kullanabilirsiniz. Ancak, çevrimiçi toplantı videonuzu veya ses içeriğinizi kaydetmenize izin verememesi dezavantajı vardır. Ancak endişelenmenize gerek yok, Aiseesoft ile çevrimiçi oturumu nasıl kaydedeceğinizi göstereceğiz Ekran kaydedicisi. Öncelikle, bu ekran kaydediciyi PC'nize indirmeli ve kurmalısınız.
1. AdımTeamViewer'ı aç
PC'nizde TeamViewer'ı başlatın, çevrimiçi toplantıya ev sahipliği yapmak veya çevrimiçi toplantıya katılmak için hazırlanacak ayarları alın.
2. AdımEkran Kaydediciyi Başlat
Güçlü Ekran Kaydediciyi açın. "Ekran Kaydedici" yi seçin. Tüm seslerin videoya kaydedilebildiğinden emin olmak için "Mikrofon" ve "Sistem Sesi" düğmesini işaretleyin.
3. AdımTeamViewer toplantısını kaydetmeye başlayın
TeamViewer çevrimiçi toplantısına katılın. TeamViewer arayüzüne göre kayıt alanını seçin ve çevrimiçi toplantı video kaydını başlatmak için "REC" düğmesine tıklayın.
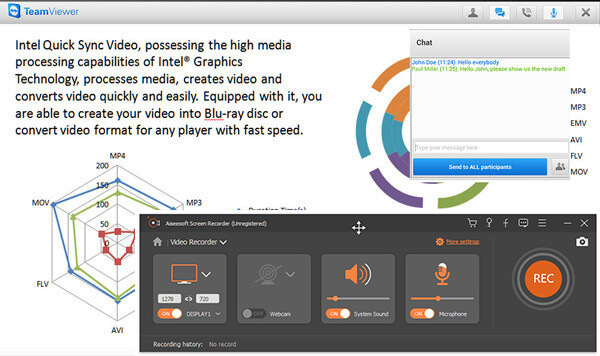
4. AdımÇevrimiçi toplantı kaydını tamamlayın
Çevrimiçi toplantı bittiğinde, kaydı bitirmek için "Durdur" düğmesini tıklayın. Bundan sonra, kaydedilen toplantı içeriğini önizleyebilir ve PC'nize kaydedebilirsiniz. Ayarınıza göre WMV veya MP4 formatında kaydedilecektir.
Kolay değil mi? Yolu takip et, yapabilirsin Skype çağrılarını kaydet kolayca.
Bu program, çevrimiçi toplantı kaydetmenin yanı sıra, sıcak web sitelerinden diğer videoları ve sesleri kaydetmenize de olanak tanır. Bir oyun takipçisiyseniz, canlı oyun videoları ve VOD videoları için Twitch Videos'u indirdiğiniz için şanslısınız. Bir müzik tutkunuysanız, Pandora müziğini indirerek devasa ücretsiz şarkılarla eğlenebilirsiniz. Bir oyun oyuncusuysanız, Roblox videolarını özgürce kaydetmek için kullanabilirsiniz.
Adımları aşağıdaki videodan öğrenebilirsiniz:

