Sony XperiaZ32 cihazımda yüklü bir 3G Ultra Plus SD var. Bu kartın ana kullanımı kişiler, mesajlar, videolar ve fotoğraflar gibi her türlü yedekleme içindir. Ne yazık ki, SD karttaki iki klasörü yanlışlıkla sildim. Kullanabileceğim herhangi bir SanDisk dahili çözümü var mı? SanDisk hafıza kartındaki verileri nasıl kurtarabilirim?
SanDisk kartında saklanan önemli bir dosyayı yanlışlıkla silerseniz ne yapacaksınız?
Böyle bir SanDisk dahili çözümü yoktur, bu nedenle kartı bir bilgisayara bağlamanız ve sorunu çözmek için SanDisk kurtarma yazılımını kullanmanız gerekir. Önceki verilerinizi SanDisk depolama cihazlarından nasıl kurtaracağınızı bilmek ister misiniz? İşte takip edebileceğiniz basit çözümler.

Sandisk Kurtarma
Başlamak için önce SanDisk bellek kartı hakkında bazı arka plan bilgilerini öğrenelim.
SanDisk 1988 yılında Kaliforniya'daki Palo Alto'da Dr.Harari Eli tarafından kurulmuştur. O zamandan beri SanDisk, flash bellek kartı üretiminde popüler bir liderdir. Daha spesifik olmak gerekirse, SanDisk veri yedekleme ve aktarma için dijital kameralarda, USB flash sürücülerde ve kalem sürücülerinde kullanılabilir.
Ayrıca, SanDisk CF, SD, mikro SD, MMC, vb. Gibi birçok format üretir. Zaman geçtikçe bu formatları DSLR'ler, müzik çalarlar, oyunlar, bilgisayarlar, akıllı telefonlar ve daha pek çok açıdan kullanabilirsiniz.
Tek kelimeyle, SanDisk birçok farklı depolama cihazında büyük miktarda kullanıcıya sahiptir. Sonuç olarak, veri kaybı hatalarını düzeltmek için SanDisk kurtarma araçlarını kullanmak oldukça yaygındır.

Aşağıdakiler, SanDisk SD kartın çalışmadığı veya tespit etmediği yaygın fenomendir. Sadece SanDisk hafıza kartınızda fiziksel hasar olmadığından emin olun.
Birçok kişi SanDisk SD kartın nedenini bilmeden tanınamayacağından şikayet ediyor.
Dijital aygıtınız SD kart olmadığını bildirirse veya bilgisayarınızda hiçbir şey göstermezse, SanDisk SD kartın geçerli işletim sistemi tarafından desteklenip desteklenmediğini kontrol etmeniz gerekir.
Dahası, Anti-virüs yazılımı ile temizlik de SanDisk SD kart kurtarma işleminin bir parçasıdır.
1. AdımSD karta erişin
SanDisk SD kartınızı bir USB kart okuyucuyla yerleştirin, ardından okuyucuyu bilgisayarınızdaki uygun bir yuvaya takın.
"Başlat" menüsünü açın ve "Bilgisayarım" ı seçin. Daha sonra, sabit sürücüler, DVD sürücüsü ve daha fazlası gibi tüm depolama aygıtlarını görebilirsiniz.
2. AdımSanDisk hafıza kartı onarımını yapma
SanDisk hafıza kartınıza sağ tıklayın. Sağ tıklama menüsünden "Biçimlendir" i seçin. Artık depolama boyutunu ve ekrandaki diğer öğeleri kontrol edebilir ve eşleştirebilirsiniz. Ardından "Dosya Sistemi" kategorisi altında "FAT" seçeneğini bulun ve tıklayın. En alttaki "Biçim" i seçin. Son olarak, işlemi tamamlamak için birkaç dakika bekleyin.
SD kartınız için şu şekilde de kullanabilirsiniz: SD kartı formatla.
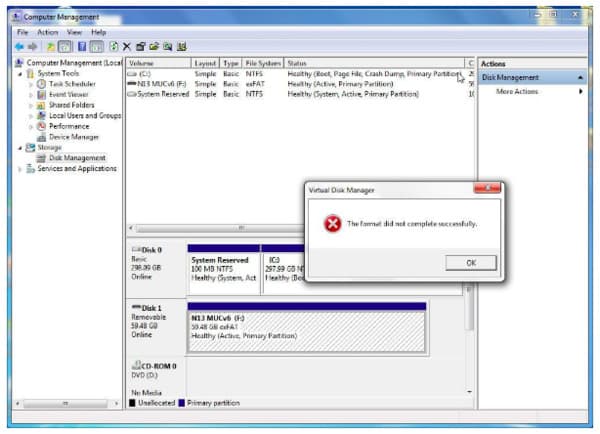
SanDisk SD kartını bir kart okuyucusuna bağladıktan sonra, bu sürücünün henüz biçimlendirilmediğini belirten bir bildirim açılır. Biçimlendirmeye çalışsanız da, "Windows biçimi tamamlayamadı" uyarısı alırsınız.
Çoğu durumda, veri okurken veya yazarken SD kartı zorla çıkarmanızdır. Peki burada SanDisk kurtarma nasıl yapılır?
1. AdımDiskpart Yardımcı Programını Çalıştırma
"Windows" ve "R" tuşlarına birlikte basın. "Çalıştır" iletişim kutusuna "cmd" yazın. Ardından klavyenizdeki "Enter" tuşuna basın. Cmd.exe komut istemini alabilirsiniz. Diskpart Yardımcı Programını edinmek için boş alana "diskpart" girin.
2. AdımSanDisk hafıza kartınızı temizleme
Bilgisayarınızdaki kullanılabilir tüm sürücülere erişmek için "disk listesi" yazın. Şimdi "disk 1'i seçin" veya Sandisk SD kartınızın doğru adını yazabilirsiniz. Temizleme yardımcı programı özelliğini tetiklemek için "temiz" yazın. Saklanan tüm verileriniz silinir. Bu nedenle, önemli dosyaların bir kopyasını önceden alsanız iyi olur.
3. AdımSanDisk hafıza kartı tamiri
SD kart bölümünü etkinleştirmek için "active" yazın. Daha sonra "format fs = ntfs" veya "format fs = fat32" yazın. Devam etmek için "Enter" tuşuna basın. Aşağıya "atama harfi f:" yazın. Sonunda, herhangi bir SanDisk onarım aracı olmadan yeni bir birincil bölüm oluşturmak için "exit" yazın.
Bu yol aynı zamanda desteklenmeyen SD kart hatasını düzelt.
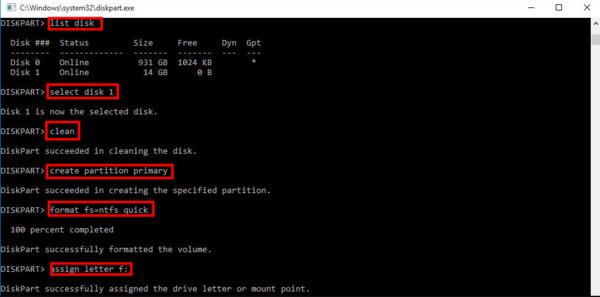
İçindeki içeriği görebilseniz de, yeni verileri kaydetmenize izin verilmez. Az önce SanDisk SD kartın yazmaya karşı korumalı olduğunu söyledi. Virüs saldırısı, kötü izler, sistem çökmesi ve daha fazlası gibi birçok potansiyel neden var. Ama bunun için endişelenme. Aslında, Aiseesoft Veri Kurtarma tüm veri kaybı durumlarından SanDisk veri kurtarma işlemini gerçekleştirmenize yardımcı olabilir. Böylece, SanDisk hafıza kartınızdaki tüm verileri seçici ve güvenli bir şekilde kurtarabilirsiniz.
1. AdımVeri Kurtarma'yı Başlat
Windows bilgisayarınıza Aiseesoft Data Recovery programını ücretsiz indirin ve yükleyin. Kurulumdan sonra SanDisk kurtarma yazılımını başlatın. Kurtarılabilir dosya türleri ve konumları için birçok seçenek elde edebilirsiniz. Bu süre zarfında, ekrandaki talimatın kurtarmak istediğiniz veri türünü ve sürücüyü seçmesini söyleyin.

2. AdımSeçtiğiniz verileri tarayın
Silinmiş öğeleri hızlıca taramak istiyorsanız, pencerenin sağ alt köşesindeki "Tara" düğmesini tıklayabilirsiniz. Değilse, kullanılabilir tüm dosyalara erişmek için "Derin Tarama" yı seçebilirsiniz. İkinci seçeneğin tarama işlemini tamamlaması daha fazla zaman alsa da.

3. AdımSanDisk dosya kurtarma işlemini gerçekleştirin
Çeşitli seçeneklerden kurtarmak istediğiniz öğeyi seçin. Ayrıca, ihtiyacınız olan herhangi bir dosyayı hızlı bir şekilde bulmak için "Filtre" işlevini kullanabilirsiniz. Gerekirse her veriyi ayrıntılı bilgilerle önizleyin. Sonunda, SanDisk kurtarma işlemini tamamlamak için "Kurtar" ı tıklayın.

Yukarıdaki 3 çözümle, kayıp dosyaları geri alabilir veya çalışmayan SanDisk SD kartını kolayca onarabilirsiniz. Tüm bunlar SanDisk veri kurtarma için. Herhangi bir iyi fikriniz varsa, bizimle iletişime geçmekten çekinmeyin.