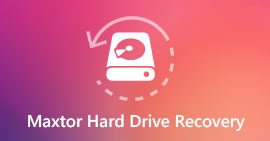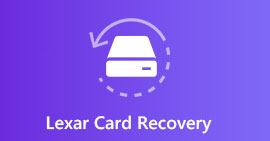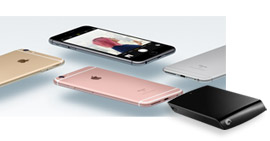Harici Sabit Sürücüyü Düzeltmek için 10 Süper Verimli Çözüm Çalışmıyor
"Xbox'ım için bir Seagate harici sabit disk alıyorum, ancak görünmüyor. Nasıl düzeltilir?"
"Western Digital harici sabit diskim Windows 10 bilgisayarımda çalışmayı durdurdu. Yemin ederim hiçbir şey yapmıyorum. Nasıl onarılır?"
Harici sabit sürücü, bilgisayarınızdaki veya Xbox One / 360 üzerindeki belleği genişletmenin iyi bir yoludur.
Harici sabit sürücünüzde bölüm ve depolanmış veriler oluşturabilirsiniz.
Western Digital (WD), Seagate, Iomega, Silicon Power, LaCie, Toshiba vb.Gibi ünlü harici sabit disk markaları da sizin gibi birçok kullanıcıyı çekiyor.
Ancak, bazı kullanıcılar harici sabit sürücülerinin aşağıdaki gibi çalışmayı durdurduğundan şikayet ediyorlar,
- Seagate 2GB harici sabit diskim okunmuyor.
- WD harici sabit diskim artık çalışmıyor.
- Sabit diskim disk yönetiminde görünmüyor.
- Harici sabit diskime erişilemiyor.
- Harici sabit diskim Windows 10'da tanınmıyor.
- WD harici sabit diski algılanmadı.
Harici sabit disk çalışmadığınız için de tuzlu hissediyorsanız, bu sorunu çözmek için 10 kolay geçici çözümü bulmak için okumaya devam edin.

Harici Sabit Sürücüyü Onar
Çözüm 1. Bilgisayarı Güvenli Modda başlatın
Bazen, USB veya SD kart harici sabit sürücü gibi harici bir sabit sürücü görünmüyorsa, sorun bilgisayarda olabilir. Bu sorunu önlemek için bilgisayarınızı Güvenli Mod'a getirebilirsiniz.
Windows 7'de Güvenli Moda Girin
1. Adım Tüm disketleri, CD'leri ve DVD'leri bilgisayarınızdan çıkarın ve bilgisayarınızı yeniden başlatın.
2. Adım Güvenli Mod'da başlatmak istediğiniz işletim sistemini (birden fazla işletim sistemi yüklediyseniz) vurgulamak için ok tuşunu kullanın, "Gelişmiş Önyükleme Seçenekleri" ekranına girmek için Windows logosu görünmeden önce F8 tuşuna basın.
3. Adım "Gelişmiş Önyükleme Seçenekleri" ekranında, istediğiniz güvenli mod seçeneğini vurgulamak için ok tuşlarını kullanın ve sonra "Enter" tuşuna basın.
4. Adım Bilgisayarınızda yönetici haklarına sahip bir kullanıcı hesabıyla oturum açın.
Windows 10'da Güvenli Moda Başlatma
1. Adım "Windows" düğmesi> "Açık / Kapalı"> "Shift" tuşunu basılı tutun ve "Yeniden Başlat" ı tıklayın> "Sorun Giderme"> "Gelişmiş seçenekler" i tıklayın.

2. Adım Açılır seçenekte, "Başlangıç Ayarları"> "Yeniden Başlat" ı seçin, birkaç önyükleme seçeneği görüntülenir. Klavyenizdeki F4 tuşuna basarak "Güvenli Modu Etkinleştir" i seçin. Veya F5 ve F6 tuşlarına basarak Güvenli Mod ile ilgili 5 ve 6.

Pencere 8'de Güvenli Mod'a gidin
1. Adım Windows 8'inizde "Uygulama Uygulamaları" na sağ tıklayın> "Komut İstemi" ne tıklayın ve sağ tıklayın ve ardından bir kez daha Sistem yöneticisi tarafından yürütülebilir'e tıklayın.

2. Adım Kullanıcı hesabı kontrolü varsa, "Evet" i tıklayın.
Açılır pencerede "Bcdedit / set {bootmgr} displaybootmenu yes" girin ve "Enter" tuşuna basın.

3. Adım Tamamlandığında, bilgisayarınızı yeniden başlatın ve "Başlangıç Ayarları" ekranına girmek için F8 tuşuna basın. Windows 4'de Güvenli Mod'a girmek için F8 tuşuna basın.

Çözüm 2. Bir CMD disk denetimi çalıştırın
Harici sabit sürücünüz Windows bilgisayarınız tarafından yanıt vermiyorsa veya algılanmıyorsa, CMD disk denetimini çalıştırabilirsiniz.
1. Adım "Komut İstemi" ni bulmak için Başlat menüsünü açın, yönetici olarak çalıştırmak üzere seçmek için sağ tıklayın.
2. Adım "Chkdsk / f *:" yazın
* onarmak istediğiniz harici sabit sürücü harfini temsil eder.
3. Adım Kontrol işleminin çalışmasına izin vermek için Enter tuşuna basın. Tamamlandığında, "exit" yazın ve işlemi tamamlamak için "Enter" tuşuna basın.

Çözüm 3. Harici Sabit Sürücüyü Sistem Dosyası Denetleyicisi aracılığıyla kontrol edin ve onarın
Sistem Dosyası Denetleyicisi, Windows sistem dosyalarındaki bozulmaları tarama ve bozuk dosyaları geri yükleme olanağı sağlayan yerleşik bir araçtır.
1. Adım "Başlat" ı tıklatın, "Ara" kutusuna "Komut İstemi" veya "cmd" yazın, "Komut İstemi" ni sağ tıklatın ve "Yönetici olarak çalıştır" ı seçin.

2. Adım Komut istemine "sfc / scannow" yazın ve ENTER tuşuna basın.

Çözüm 4. USB hub için Güç Yönetimini kontrol edin
USB bağlantı noktasının nedeni olabilir. Harici sabit sürücünüzü başka bir USB bağlantı noktasına bağlayabilirsiniz. Veya çalışmadığından emin olmak için bu sürücüyü başka bir bilgisayarda kullanın. Sorun devam ederse, USB hub için Güç Yönetimi'ni kontrol etmeniz yeterlidir.
1. Adım "Başlat"> "devmgmt.msc" girin ve Enter tuşuna basın.
2. Adım "Aygıt Yöneticisi"> "Evrensel Seri Veri Yolu denetleyicileri" ni açın> "USB Kök Hub"> "Özellikler"> "Güç Yönetimi" öğelerini sağ tıklayın> Güç tasarrufu için "Bilgisayarın bu aygıtı kapatmasına izin ver" işaretini kaldırın.

Çözüm 5. Harici sabit sürücüyü kaldırın / güncelleyin
Harici sabit disk bilgisayarınızda görünmüyor mu? Sadece sürücüleri kaldırmayı veya güncellemeyi deneyin.
1. Adım "Başlat"> Devmgmt.msc yazın ve "Enter" tuşuna basın> "Aygıt Yöneticisi" ni açın> "Evrensel Seri Veri Yolu denetleyicileri" ni genişletin> Herhangi bir cihazın tanınmayan olarak görünüp görünmediğine bakın.
2. Adım Tanınmayan olarak görünüyorsa, sürücüler sekmesine gidin ve "Sürücüyü kaldırın.

3. Adım Görünmüyorsa, bilgisayarınızı yeniden başlatın veya yeniden başlatın.
4. Adım Görünüyor ancak daha sonra kayboluyorsa, yukarıdaki adımları tekrarlayın ve "Disk Yönetimi" bölümüne gidin> yalnızca harici sürücünüzün sürücü harfini değiştirin.
Çözüm 6. Harici sabit sürücüyü göstermek için bölümleme
Harici sabit sürücünüz bilgisayarınızda görünmüyorsa, sadece bu sürücü için bir bölüm oluşturmanız gerekir.
Arama kutusuna "Başlat"> "diskmgmt.msc" yazın ve bu yardımcı programı yönetici olarak çalıştırın> Gizli bölüme sağ tıklayın, bu bölüme bir harf vermek için "Sürücü Harfini ve Yollarını Değiştir"> "Ekle" yi seçin.
Bu bölüm için orijinal harfi eklemeniz daha iyi olur.

Çözüm 7. Erişilemeyen harici sabit sürücüyü biçimlendirin
Bazen, sabit disk biçimi de sihir olabilir.
Sabit sürücüyü biçimlendirmek harici sabit sürücünüzü her şeyin yeni göründüğü orijinal durumuna sürükleyecektir. Ancak, sabit sürücüyü biçimlendirmek sürücüdeki tüm verileri siler, böylece verileri daha iyi yedeklediniz.
Sabit sürücü verilerine erişemiyorsanız, biçimlendirilmiş sürücü kurtarma işlemini yapmanız yeterlidir.
Şimdi, erişilemeyen harici sabit sürücünüzü burada biçimlendirmek için adımları izleyelim.
Drive'ınızı bilgisayarınıza bağlayın> "Bilgisayar" ı sağ tıklayın> "Yönet"> "Disk Yönetimi" ni seçin> Çalışmayan Drive'ı sağ tıklayın> "Biçim"> "Dosya Sistemini" ve "Birim Etiketini" hızlı bir şekilde başlatın biçim seçeneği.

Çözüm 8. Sistem Geri Yükleme
Harici sabit sürücü çalışmıyor aniden ortaya çıkıyor. Böylece, sadece bilgisayar sisteminizi geri yükleyin tüm verilerinizin ve ayarlarınızın önceki bir noktaya döneceği önceki bir noktaya. Bazı uzantılar için, zaman geçmişine geri dönmek için zaman makinesi gibi geliyor.
not: Sistem geri yükleme, önceki noktadan sonra yeni eklenen bazı verileri silecektir. Böylece bilgisayar verilerinizi başka bir harici sabit sürücüye yedeklemeniz daha iyi olur.
Çözüm 9. Dış sabit sürücüyü onarmak için yanıt vermeyen üçüncü taraf uygulamalar
Ölü veya çalışmayan harici sabit sürücüyü düzeltmek için çözümler bulmak için beyninizi rafa kurduğunuzda ve hiçbir şey bulamadığınızda, yardım için üçüncü taraf onarım araçlarına başvurmanız gerekebilir.
MiniTool Partition Wizard Pro, EaseUS Partition Master, Paragon Partition Manager, TestDisk, WinDirStat, vb.Gibi benzer harici sabit disk onarım araçları denemek için listeniz olabilir.
Çözüm 10. Harici sabit sürücünün çalışmadığını düzelttikten sonra verileri kurtarın
Son ve en önemli çözüm, sürücüde eksik olan bazı dosyalar bulursanız, harici sabit sürücünüzdeki verileri kurtarmaktır.
Daha önce yaptıysanız, verilerinizi yedeklemenizden kopyalayıp yapıştırabilirsiniz.
Yedek yok mu? Sadece sabit sürücü kurtarma yazılımı Aiseesoft'u kullanın Veri Kurtarma, sana yardım etmek için.
Aiseesoft Data Recovery, dahili ve harici sabit sürücüdeki kayıp veya eksik verileri kurtarmanızı sağlayan, sabit sürücünüz bile biçimlendirilmiş, Shift silindi, çöktü, vb. Kurtarmanıza olanak tanıyan bir veri alma programıdır. SanDisk gibi harici sabit diskten veri kurtarma, Seagate, Toshiba, Lacie, G-Technology, Buffalo, Apple, ADATA, Transcend, PNY, NETGEAR, EMTEC, Verbatim, Promise Teknolojisi, mophie vb.
Veri Kurtarma
- Harici sabit sürücünün yanı sıra, dahili sabit sürücüdeki veriler de geri yüklenebilir.
- Disk kazası, yeniden bölümleme, yanlış klonlama, sistemin yeniden yüklenmesi, virüs saldırısı vb.Nedeniyle sabit diskte çalışmayan verileri geri yükleyin.
- Kayıp veya silinmiş PDF, Excel, TXT, XML, LOG, HTML, RTF, DAT vb.
- Fotoğrafları, videoları, müzikleri, e-postaları ve diğer dosyaları geri alın.
- Windows 10 / 8.1 / 8 / 7 / Vista / XP (SP2 veya üstü) ile uyumludur.
1. Adım Bu yazılımı bilgisayarınıza ücretsiz indirin. Harici sabit sürücünüzü bilgisayarınıza bağlı yapın.
Bu yazılım kurtarma ve Toshiba'dan sabit sürücüyü onarma, WD, Seagate, Lacie, SanDisk, G-Teknolojisi, Buffalo, Apple, ADATA, Transcend, PNY, NETGEAR, EMTEC, Verbatim, Promise Teknolojisi, mophie, vb.
2. Adım Ana arayüzde, tarama için veri türünü seçmeniz ve işaretlemek için harici sabit diskinizi bulmanız gerekir. Harici sabit sürücünüzü hızlı bir şekilde taramak için "Tara" düğmesine tıklayın.

3. Adım Tarama sonucu tamamlandıktan sonra, ayrıntıları sağ pencerede görüntülemek için veri türünü tıklatabilirsiniz. Onay işaretini kaldırın ve eksik veya kayıp dosyaları bilgisayarınıza kaydetmek için "Kurtar" ı tıklayın.

İpuçları
1. Tarama sonucunu tür listesine veya yol listesine göre görüntüleyebilirsiniz. Sol kenar çubuğundaki ayarları değiştirin.
2. Silinen dosyalarınızı hızlı taramada bulamazsanız, harici sabit diskte ayrıntılı bir tarama yapmak için daha fazla zaman harcamak için "Derin Tarama" yı tıklamanız yeterlidir.
İhtiyacın olabilir: Toshiba'da Ekran Görüntüsü Nasıl Görüntülenir
Sonuç
Bu sayfa, harici sabit sürücünün çalışma / okuma / yanıt vermeme durumunu düzeltmek için 10 verimli çözümü topluyor. Bir dahaki sefere, bu tür sorunlardan muzdaripsiniz, kendiniz kolayca onarabilirsiniz. Profesyonel bilgisayar bilgisi olmadan, ancak adım adım kılavuz size yardımcı olmak için yeterli olabilir.
Yararlı olduğunu düşünüyorsanız bu yayını paylaşmaktan çekinmeyin.
Bazı önerileriniz varsa yorumunuzu bırakmadan eksik olmayın.
Bu yazı hakkında ne düşünüyorsunuz?
Mükemmel
Derecelendirme: 4.7 / 5 (191 oylarına dayanarak)