not
Yalnızca iPhone'umu Bul'u etkinleştirdikten sonra kayıp cihazınızı bir harita üzerinde bulabilirsiniz.
IPhone'umu Bul iPhone, iPad, iPod ve Mac gibi tüm iOS aygıtlarınızı takip etmenizi sağlayan çok kullanışlı bir işlevdir. "Ses çıkar", "uzaktan silme" ve daha pek çok işlevi vardır. İPhone'umu Bul'u Macbook'ta veya başka bir iPhone'da kullanabilirsiniz. Mac'te iPhone'umu Bul'u nasıl etkinleştirip kullanacağım sorusu geliyor.
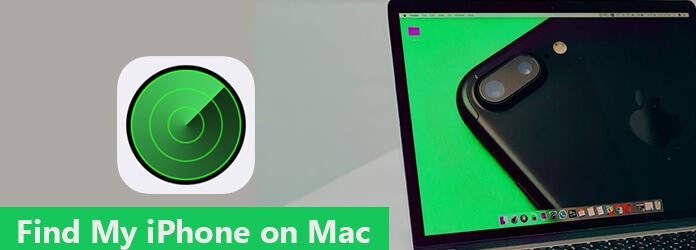
Mac'te iPhone'umu Bul
Bu makalede, Mac'te iPhone'umu Bul'un ayrıntılı olarak nasıl kullanılacağı anlatılmaktadır. Dahası, iPhone'umu Bul Mac'te mevcut olmadığında size özel bir çözüm söyleyecektir. Ayrıca iOS sistem kurtarma programı ile sistem sorunlarını kurtarabilirsiniz. Şimdi makaledeki ayrıntılı bilgilere göz atın.
Mac'te iPhone'umu Bul, iPhone X / 8/8 Plus / 7/7 Plus için optimize edilmiştir ve iOS 5 veya daha yenisi yüklü tüm cihazlarda kullanılabilir. Geçerli bir iCloud hesabı gerektirir. Mac'te iPhone'umu Bul ürününüz varsa iPhone'umu Bul'u kullanmanın çok basit olduğunu fark edebilirsiniz. Aşağıdaki adımlar Mac'te iPhone'umu Bul'un nasıl kullanılacağını gösterecektir.
1. Adım İCloud Hesabına Erişim
İPhone'unuzda "Ayarlar" uygulamasını başlatın. Adın üst kısmındaki Apple Kimliğine dokunabilirsiniz. Şimdi iCloud'a girmek için şifreyi ve kimliği girebilirsiniz.
2. Adım İPhone'umu Bul'u Bul
"İCloud" hesabına dokunmak için aşağı kaydırın, ardından iPhone'umu Bul seçeneğine erişmek için "iPhone'umu Bul" seçeneğini bulabilirsiniz.
3. Adım İPhone'umu Bul özelliğini etkinleştir
Bundan sonra iPhone'umu Bul özelliğini etkinleştirmek için "Açık" seçeneğini değiştirebilirsiniz. Artık iPhone'un yerini bulabilirsiniz. Eğer istersen iPhone'umu Bul'u kapat, bu düğmenin "Kapalı" durumuna getirildiğinden emin olun.
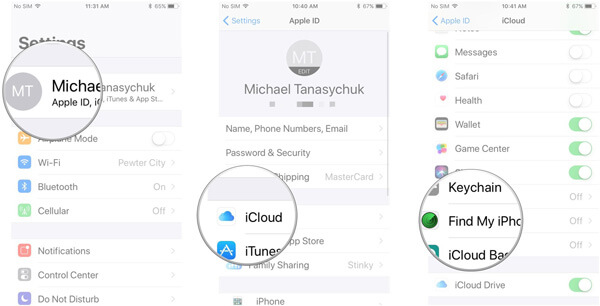
1. Adım Web'de iCloud'da oturum açın
İCloud'da oturum açın ve Apple'ınızla Apple Kimliğinizi girin. Ardından, oturum açtıktan sonra menünün en altına kaydırın, "iPhone'umu Bul" seçeneğini belirleyin ve ardından üstteki "Tüm Cihazlar" seçeneğini tıklayın.
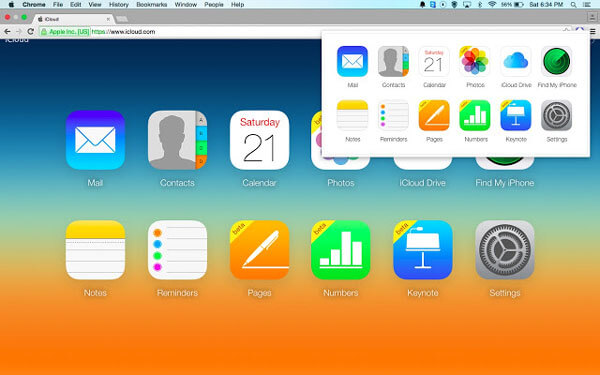
2. Adım Cihazınızı bulun
Bundan sonra kayıp cihazınızı haritada bulabilirsiniz. Mac'te iPhone'umu Bul'u açın, bir konum almak için haritayı yakınlaştırarak ve uzaklaştırarak iPhone'u izleyebilirsiniz.
not
Yalnızca iPhone'umu Bul'u etkinleştirdikten sonra kayıp cihazınızı bir harita üzerinde bulabilirsiniz.
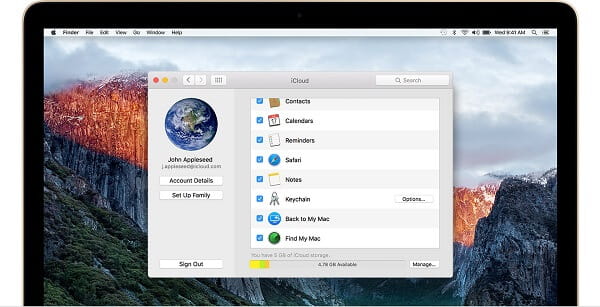
Aslında, Mac'te iPhone'umu Bul için kullanabileceğiniz diğer seçenekler. Kayıp iPhone için aşağıdaki modlara göz atın.
Sesi Oynat: İPhone'da titreşimli veya sessiz olarak duyabileceğiniz sesli bir ses çalın. İPhone'unuz yakın bir yerdeyken, kayıp iPhone'u bulmak için modu kullanabilirsiniz.
Kayıp modu: Kayıp modunu açtığınızda bir telefon numarası girmeniz yeterlidir. Durum gelince, iPhone onu kayıp cihazın ekranında görüntüleyecek, başkalarının kayıp cihazı aldıktan sonra sizinle iletişime geçebileceği.
Silme Modu: İPhone'un kaybolduğunu ve geri alamayacağını onayladıktan sonra, tüm bilgileri sil. Özel bilgilerinizi korumak için cihazdaki her şeyi uzaktan silmenizi sağlar.
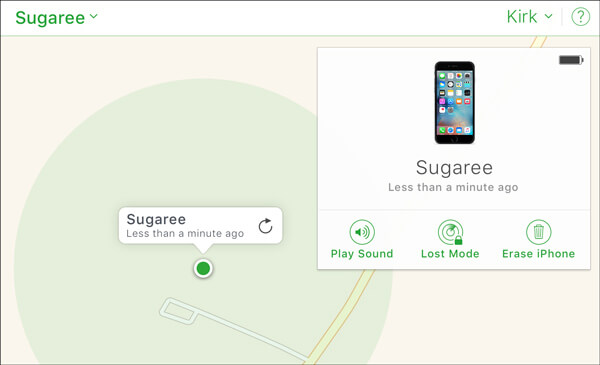
Kaçırmayın: İOS cihazımı iPhone'umu Bul uygulamasından kaldırmak için iCloud nasıl kullanılır
"İPhone'umu Bul seçeneğini bulamıyorum, iPhone'umu birkaç kez kontrol ediyorum, ancak seçenek iPhone 7'de mevcut değil. Mac'imde iPhone'umu Bul'u nasıl açmalıyım?"
Belki iPhone'umu Bul'u Macbook pro'da nasıl kullanacağınızı biliyorsunuzdur. Ancak iOS sisteminizde bir sorun olduğunda, nasıl düzelteceğiniz hakkında hiçbir fikriniz yok. Aiseesoft iOS Sistem Kurtarma kullanışlı, kullanımı kolay ve verimli bir programdır. İPhone sisteminizi normale döndürebilir. İPad Pro, iPad Air / mini, iPhone X / 8/8 Plus, iPhone 7/7 Plus, iPhone SE, iPhone 6s / 6s Plus, iPhone 5s / 5s / 5, iPhone 4S / 4, iPod touch ve daha fazlası. Mac'te iPhone'umu Bul sorunlarından kurtulmak için adımları izleyin.
1. Adım İOS Sistem Kurtarma'yı çalıştırın
İPhone'umu Bul uygulamasının Mac Pro'da çalışmamasına neden olan bazı sistem sorunları varsa, yukarıdaki indirme düğmesiyle iOS Sistem Kurtarma'yı ücretsiz olarak indirmeniz yeterlidir. İPhone'umu Bul ile ilgili sorunları çözmek için programı başlatmanız yeterlidir.
2. Adım İPhone'unuzu Mac'inize bağlayın
Bu adımda, iPhone'unuzu Mac'inize USB kablosuyla bağlamanız gerekir. Ardından sol sütundaki "Diğer araçlar" ı tıklayın ve ardından "iOS Sistem Kurtarma" modunu seçin. Bundan sonra, düzeltmeye başlamak için "Başlat" düğmesine tıklayın.

3. Adım İPhone için DFU moduna girin
Bu adımda, iPhone'unuzu Kurtarma veya DFU moduna yönlendirmeniz gerekir. "Soru" düğmesini tıkladıktan sonra kılavuzu takip edebilirsiniz. Burada iPhone'unuzu DFU moduna geçiriyoruz.

4. Adım Mac'te iPhone'umu Bul sorununu giderme
Sonra iPhone'unuzu DFU moduna geçirme. Doğru iPhone modelini seçin ve onarılan cihaz eklentisini indirmek için "İndir" i tıklayın. Eklenti indirme işlemi tamamlandığında, bu yazılım devre dışı bırakılan iPhone'u otomatik olarak normale döndürebilir.

Bu makaleyi okuduktan sonra Mac'te iPhone'umu Bul'un nasıl kullanıldığını anlıyor musunuz? İPhone'daki işletim sistemi sorunları nedeniyle iPhone'umu Bul ile ilgili bazı sorunlarınız olsa bile, şimdi makaleden bir çözüm alabilirsiniz. Mac'te iPhone'umu Bul hakkında başka bir sorunuz olduğunda, yorumlarda daha ayrıntılı bilgi paylaşabilirsiniz.