"Bazı kişileri ve fotoğrafları Mac'ime yedeklemek istiyorum. İPhone 6 kullanıyorum ve iTunes'u kullanmak istemiyorum. İPhone'dan Mac'e dosya kopyalamak için iyi bir iPhone dosya aktarımı var mı?"
Bilgisayarınızı Windows'tan Mac'e değiştirirseniz, olağanüstü özelliklerinden oldukça memnun olabilirsiniz. Macbook, ister iş ister eğlence olsun, size daha iyi bir kullanıcı deneyimi sunuyor gibi görünüyor. Ancak, iPhone'dan Mac'e dosya aktarmak söz konusu olduğunda, bunun çok karmaşık olduğunu göreceksiniz. İTunes ile farklı Apple cihazları arasında dosya senkronize edebilmenize rağmen, birçok veri türü hala desteklenmemektedir. Ne yapmalısın?

Aslında, iTunes'un yanı sıra, iPhone'dan Macbook Pro / Air / iMac'e dosya aktarmanıza yardımcı olmanın birkaç yolu vardır. Bu kılavuz, iPhone / iPad / iPod ve PC / Mac arasında iOS verilerini aktarma işleminde size yol gösterecektir.
Yeni bir Mac kullanıcısı için, verileri Android'den PC'ye kopyalama gibi dosyaları kolayca aktarmak isteyebilirsiniz. İTunes, dosyaları iPhone'dan Mac'e taşımanıza izin verse de, bu dosyalara doğrudan erişmenize ve bunları yönetmenize izin verilmez. Burada içtenlikle profesyonel tavsiye iPhone Dosya Aktarımı iPhone ve Macbook arasında dosya paylaşmanıza yardımcı olmak için. Bir sonraki bölümden bu araç hakkında temel bir anlayış edinebilirsiniz.
1İPhone Dosya Aktarımını İndirin

İlk adım, bu iPhone veri aktarım yazılımını Mac'inize indirmeniz gerekir. Ardından kurun ve başlatın. USB kablosunu kullanarak iPhone'unuzu Mac'e bağlayın. İOS cihazınızı otomatik olarak tanıyabilir ve temel bilgilerini gösterebilir.
2İPhone dosyalarını önizleme

Tüm temel veri türlerinin sol kontroldeki kategorilerde listelendiğini görebilirsiniz. Veri türünü tıklayın ve her bir verinin ayrıntılarını sağ önizleme penceresinde kontrol edebilirsiniz.
3İPhone'dan Mac'e dosya aktarma

Aktarmak istediğiniz iPhone dosyalarını seçin ve bunları iPhone'dan Mac'e taşımak için menü çubuğundaki "Dışa Aktar" düğmesini tıklayın.
Sık kullanılan bazı iOS verileri için iPhone Dosya Aktarımı en iyi seçiminiz olabilir. Sadece birkaç tıklamayla, dosyaları iPhone'dan Mac'e kolayca kopyalayabilirsiniz. Dahası, dosyaları Mac'ten iPhone'a aktarmanıza izin verir. Sadece ücretsiz indirin ve bir deneyin.
İlk yöntemle, dosyaları iPhone'dan Mac'e kolayca aktarabilirsiniz. İOS cihazında, iTunes ve iCould yedeklemesinde daha fazla veri yönetmek istiyorsanız, güçlü FoneLab. Tüm iPhone verilerinizi Mac'e yedeklemenize yardımcı olabilir.
1FoneLab indir
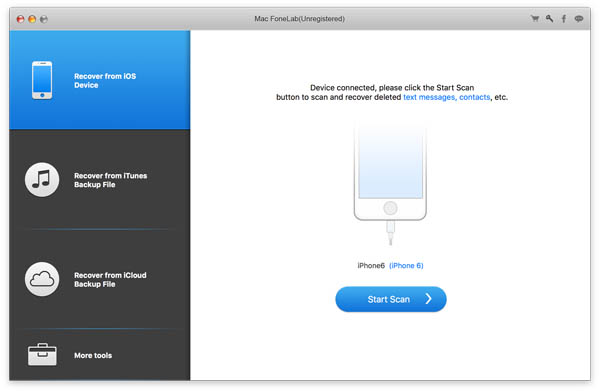
Yukarıdaki bağlantı üzerinden yazılımı aktaran bu iPhone dosyalarını indirin. Macbook'unuzda başlatın ve iPhone'unuzu USB kablosuyla bağlayın.
2İPhone verilerini tara
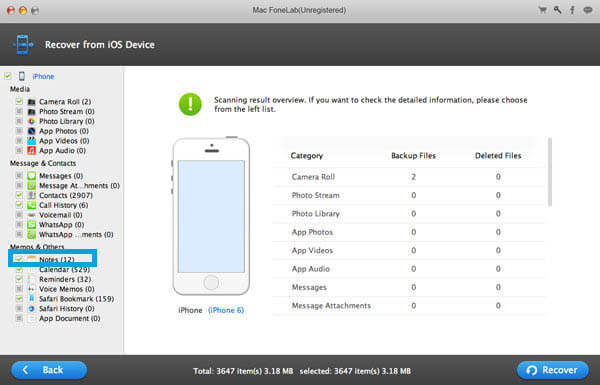
İPhone dosyalarınızı analiz etmek için "Taramayı Başlat" düğmesini tıklayın. Açılır pencereden, aralarından seçim yapabileceğiniz çeşitli veri türleri sunulmaktadır. İhtiyaçlarınıza göre veri kategorilerini işaretleyebilirsiniz.
3İPhone dosyalarını önizleme ve seçme
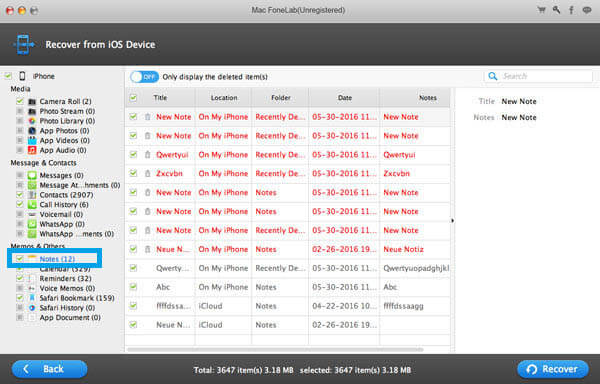
Tarama işlemi tamamlandığında, tüm iPhone dosyaları sol kontrolde kategorilere sınıflandırılır. Kategorilerine tıklayarak her bir veriyi önizleyebilirsiniz. Mac'e aktarmak istediğiniz dosyaları seçin.
4İPhone'dan Mac'e dosya aktarma
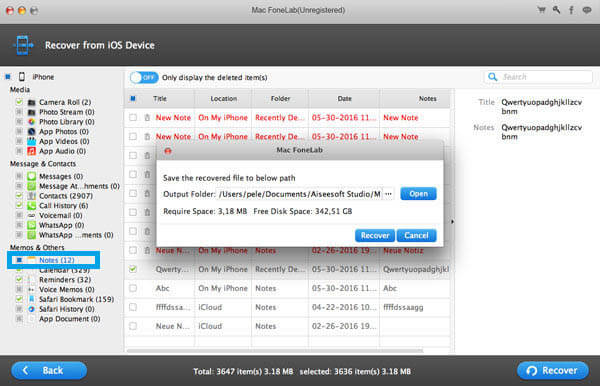
Tüm iOS verilerini seçtikten sonra, dosyaları iPhone'dan Mac'e kopyalamak için "Kurtar" düğmesini tıklayın.
Veri aktarımının yanı sıra, iPhone / iPad / iPod, iTunes ve iCloud yedekleme dosyalarından silinen / kaybolan iOS verilerini kurtarma özelliğine de sahiptir. Bilmeniz gereken bir şey, bu araçla Mac'ten iPhone'a dosya aktaramayacağınızdır.
İPhone dosyalarını AirDrop, iCloud, e-posta ve daha fazlası gibi Mac'e aktarmanıza yardımcı olabilecek başka araçlar da vardır. Aşağıdaki bölümde size basit bir giriş yapacağız.
AirDrop, Apple cihazındaki iOS verilerini farklı cihazlar arasında paylaşabilen temel özelliktir. Dosyaları aktarmak için Bluetooth gibi çalışır iPhone ve Mac arasında.
1. Adım Mac'te Finder uygulamasını açın. İçinde AirDrop'u bulun ve açın.
2. Adım İPhone'unuzdaki Kontrol Merkezi'nde AirDrop işlevinin etkinleştirildiğinden emin olun.
3. Adım Dosyaları seçin ve Mac ile senkronize etmek için AirDrop'u kullanın. Mac'te dosyayı açmayı teklif eden bir menü görebilirsiniz.
Bazı küçük dosyalarda, iOS veri aktarımını yapmak için e-posta kullanabilirsiniz. İPhone verilerinizi taşıyan e-postayı Mac'teki başka bir hesaba gönderin. Ardından iPhone dosyalarınızı Mac'e indirebilirsiniz. Büyük boyutlu dosyaları aktarmak istiyorsanız, bu yöntem önerilmez.
Bu makalede ağırlıklı olarak iPhone'dan Mac'e nasıl dosya aktarılacağı hakkında konuşuyoruz. Sizin için çeşitli yollar sunulmaktadır iPhone verilerini kopyala Mac için. Şüphesiz, dosyaları kopyalamak için iTunes veya iCloud'u kullanabilirsiniz. Dosyalarınızı iPhone'dan Mac'e aktarmak için tercih ettiğiniz yolları seçebilirsiniz. Daha iyi bir yönteminiz varsa bize bir mesaj bırakabilirsiniz.