Mac ve iPhone arasında Dosya Aktarmak için AirDrop Nasıl Kullanılır
Apple'ın AirDrop hizmeti, Wi-Fi ve Bluetooth üzerinden desteklenen Mac bilgisayarlar ve iOS aygıtları arasında belgeler, fotoğraflar, videolar, web siteleri, harita konumları ve daha fazlası gibi dosyaların aktarılmasını çok daha kolaylaştırır. Bu yazıda, dosyaları farklı Apple cihazları arasında aktarmak için Mac'ten iPhone'a, iPhone'dan Mac'e veya Airdrop iPhone'a nasıl AirDrop yapılacağına dair eksiksiz bir kılavuz vereceğiz. Mac ve iPhone arasında dosya paylaşmak için AirDrop'u kullanmakta sorun yaşıyorsanız, AirDrop'a en iyi alternatifi de önereceğiz.
Bölüm 1. AirDrop Sistem Gereksinimleri
AirDrop, iOS 10.7 veya üstünü çalıştıran iOS cihazlarda ve macOS X Lion (10.7) ve daha üstünü çalıştıran Mac'lerde kullanılabilir. Ancak sistem sınırlamaları farklı cihazlardan farklılık gösterir. Aşağıdaki ayrıntıları kontrol edin.
İOS cihazlar arasında AirDrop
İOS 7 veya üstünü çalıştırıyor.
- iPhone 5 veya daha yenisi
- iPad (4. nesil) veya daha yenisi
- iPad Pro: tüm modeller
- iPad Mini: tüm modeller
- iPod Touch (5. nesil) veya daha yenisi
Mac ve iOS arasında AirDrop
Mac ve iPhone, iPad veya iPod touch arasında AirDrop'a geçmek için tüm iOS cihazlarının iOS 8 veya üst sürümünü çalıştırması gerekir.
Ve Mac'ler OS X Yosemite (10.10) veya üstünü çalıştırmalıdır:
- MacBook Air: 2012 Ortası veya daha yeni
- MacBook (Retina): tüm modeller
- MacBook Pro: 2012 Ortası veya daha yeni
- iMac: 2012 sonu veya daha yeni
- iMac Pro: tüm modeller
- Mac Mini: 2012 sonu veya daha yeni model
- Mac Pro: 2013 sonu veya daha yeni
Bölüm 2. Mac iPhone AirDrop nasıl
Mac ve iPhone arasındaki AirDrop için, Bluetooth ve Wi-Fi'nin her iki cihaz için de açık olması gerekir, ancak aynı Wi-Fi'ye bağlı olmaları gerekmez.
1. Mac için iPhone AirDrop Nasıl
Öncelikle, Mac'inizde ve iPhone'unuzda AirDrop'u etkinleştirmeniz gerekir.
Mac'inde:
1 Adım.
Mac'inizde Finder> Git> AirDrop'a gidin.
2 Adım.
AirDrop penceresi size yakındaki AirDrop kullanıcılarını gösterecektir. Bir veya daha fazla belgeyi, fotoğrafı veya diğer dosyaları pencerede gösterilen hedef iPhone'a sürüklemeniz yeterlidir.

Veya alternatif olarak Paylaş özelliğini kullanabilirsiniz.
1 Adım.
Mac'ten iPhone'a paylaşmak istediğiniz dosyayı açın, ardından uygulamanızdaki Paylaş simgesini tıklayın. Veya Finder'da dosyayı Control tuşunu basılı tutarak tıklatın, ardından kısayol menüsünden Paylaş'ı seçin.
2 Adım.
Klinik havadan yardım paylaşım seçeneklerinden.
3 Adım.
AirDrop sayfasından iPhone'unuzu seçin.
IPhone'unuzda:
Denetim Merkezi'ni açmak için ekranınızın altından hızlıca kaydırın. Kontrol Merkezi'nde AirDrop seçeneğini göremiyorsanız, Uçak Modu ve Hücresel Veri içeren kutuya güçlü bir şekilde basabilirsiniz, o zaman aşağıdaki gibi daha fazla seçenek göreceksiniz.

Artık AirDrop'u etkinleştirebilir ve Yalnızca Kişiler'i veya Herkes'i seçebilirsiniz.
Dosyaları al
Dosyaları Mac'ten iPhone'a AirDrop ile aktardığınızda, dosyayı iPhone'unuzda kabul etmeniz istenecektir.
• Mac'ten iPhone'a AirDrop ile bir fotoğraf gönderirseniz, Kabul Et'i tıkladıktan sonra, alınan fotoğraf Fotoğraflar uygulamanızda görünür.

• PDF veya word doc gibi bir belgeyi veya benzer bir dosyayı Mac'ten iPhone'a aktarırsanız, AirDrop dosyasını açmak istediğiniz uygulamayı seçmenize olanak tanıyan bir pencere açılır.
2. iPhone'dan Mac'e AirDrop nasıl
Dosya paylaşımı için iPhone'dan Mac'e AirDrop adımları, Mac'ten iPhone'a AirDrop'a benzer. Burada basit ve kısa yapacağız.
1 Adım.
İPhone'unuza aktarmak istediğiniz dosyayı veya verileri bulun.
2 Adım.
Paylaş simgesine dokunun veya ilgili paylaşım girişini bulun.
3 Adım.
Paylaşım seçeneklerinden AirDrop'u seçin ve paylaşmak istediğiniz Mac'i temsil eden simgeye dokunun.
4 Adım.
Mac'inizde bir istem alacaksınız, "Kabul Et"i tıklayın ve veri aktarımı başlayacaktır.

5 Adım.
Aktarılan dosyayı Dock'taki Downloads (İndirmeler) klasöründe bulabilirsiniz.
3. iPhone'dan iPhone'a AirDrop Nasıl Yapılır
1 Adım.
İki iOS cihazınızda Bluetooth ve Wi-Fi'yi açın ve önce AirDrop'u etkinleştirin.
2 Adım.
Kaynak iPhone'unuzda, aktarmak istediğiniz dosyayı seçin ve Paylaş simgesine dokunun.
3 Adım.
Paylaşım seçeneklerinden AirDrop'u ve hedef iPhone'u seçin.
4 Adım.
Hedef iPhone'unuzda bir istem alacaksınız, paylaşılan dosyayı almak için Kabul Et'e dokunun.

Bölüm 3. AirDrop Sorun Giderme
Farzedelim AirDrop çalışmıyor iPhone veya Mac'inizde? Burada sizin için bazı yararlı ipuçları hazırlıyoruz.
Cihazlarınızdan biri AirDrop alıcısı olarak görünmüyorsa, lütfen her iki cihazda da Wi-Fi ve Bluetooth'un açık olduğundan ve birbirlerine 30 fit (9 metre) mesafede olduğundan emin olun. Bu yardımcı olmazsa, aşağıdaki ayrıntılı ipuçlarını kontrol edin.
Mac'te:
- Mac'te AirDrop'un açık olduğundan emin olun.
- AirDrop penceresinin altındaki "Şunu tarafından keşfedilmeme izin ver" ayarını işaretleyin. AirDrop'unuz Yalnızca Kişiler'den içerik alacak şekilde ayarlanmışsa, her iki aygıtın da iCloud'da oturum açmış olması ve gönderenin Apple Kimliğiyle ilişkili e-posta adresinin veya telefon numarasının Mac'inizin Kişiler uygulamasında olması gerekir. "Keşfedilmeme izin ver" sekmesi altındaki Herkes seçeneğini kullanmanız daha çok önerilir.
- Mac'iniz 2012 veya daha eskiyse "Aradığınız kişiyi göremiyor musunuz?" seçeneğine tıklayabilirsiniz. AirDrop penceresinde veya paylaşım Mac'inin paylaşım sayfasında. Ardından "Daha eski bir Mac ara"yı tıklayın.
- Alıcı Mac'in Güvenlik ve Gizlilik tercihlerinde "Tüm gelen bağlantıları engelle"yi devre dışı bırakın.
İPhone, iPad veya iPod touch'ta:
- Control Center'da AirDrop ayarını kontrol edin. Herkesten içerik alacak şekilde ayarlamak daha iyi olur.
- Kişisel Hotpot veya AirPlane modunuzun kapalı olduğundan emin olun.
"Dosya Gönderme veya Alma Başarısız" nasıl düzeltilir?
- İPhone ekranınızı uyanık tutun, aksi takdirde AirDrop çalışmaz ve Mac'te simgesi görünmez.
- İPhone'unuzda Rahatsız Etmeyin modunu devre dışı bırakın.
- AirPlane Modunun ve Kişisel Hotpot'un kapalı olduğundan emin olun.
- İOS AirDrop, alınan dosyaları uygun uygulamada otomatik olarak açmak için tasarlanmıştır, bu nedenle birden fazla dosya göndermeye çalışırken bir aktarım hatası mesajı aldıysanız, belki de bu dosyalar aynı türden değildir. AirDrop çoklu dosya aktarımını desteklemez.
AirDrop'a En İyi Alternatif
Yukarıda listelenen sorun giderme ipuçları AirDrop'un çalışmama sorununu gidermeye yardımcı olamazsa, AirDrop'ta artık zaman kaybetmenize gerek yoktur. Mac ve iPhone arasında dosyaları kolay ve hızlı bir şekilde aktarmak için bir alternatif kullanabilirsiniz. Burada vermenizi öneririz Aiseesoft Mac FoneTrans bir deneme.
Bu iPhone'dan Mac'e aktarma kişileri, fotoğrafları, videoları, müzikleri ve daha fazlasını Mac ve iOS cihazları arasında aktarabilir. Dahası, Oynatma Listenizi, Podcast'lerinizi vb. etkili bir şekilde düzenleyebilirsiniz.

Dosya İndir
Aiseesoft Mac FoneTrans
- Mac ve iOS aygıt arasında belge, medya dosyası (müzik, video, sesli kitap, sesli not, fotoğraf ve zil sesi vb.) Aktarın ve dosya biçimini otomatik olarak uyumlu bir biçime dönüştürün.
- Bu iOS aktarım aracı, kişileri Macbook'unuzla CSV dosyaları (Hotmail / AOL) ve vCard dosyaları (Yahoo / Gmail) biçiminde senkronize etmenizi sağlar.
- Mac ve iPhone arasında dosya aktarırken yinelenen kişileri, şarkıları, fotoğrafları ve daha fazla dosyayı silmek kolaydır.
- Mac ve iPhone arasında dosya aktarırken yinelenen kişileri, şarkıları, fotoğrafları ve daha fazla dosyayı silmek kolaydır.
Mac ve iPhone arasında AirDrop'u başaramadıysanız, Aiseesoft Mac FoneTrans kesinlikle bir iyilik yapabilir.
Mac FoneTrans ile Mac ve iPhone arasında AriDrop nasıl yapılır
1 Adım.
Mac bilgisayarınızda Mac FoneTrans'ı çalıştırın. İPhone'unuzu bir USB kablosuyla Mac'e bağlayın.

2 Adım.
Saniye bekleyin ve iPhone'unuzdaki tüm dosyalar kategorilere göre programa yüklenecektir.

3 Adım.
Tam olarak aktarmak istediğiniz dosyaları seçin, ardından "Şuraya Aktar" düğmesini tıklayın ve talebinize göre Mac'e Aktar veya iTunes'a Aktar'ı seçin.

4 Adım.
Dışa aktarılan dosyayı Mac'inize kaydetmek istediğiniz hedefi seçin. Saniyeler bekleyin ve dosyanız iPhone'dan Mac'e başarıyla aktarılır.
5 Adım.
Mac'ten iPhone'a AirDrop yapmak istiyorsanız, "Ekle" düğmesine tıklayın ve içe aktarmak istediğiniz dosyayı bulun, kontrol edin ve Aç'a tıklayın.

Saniye bekleyin, ardından dosya iPhone'unuza başarıyla aktarılacaktır.
Ayrıca benzer yöntemlerle iki iOS cihazı arasında kolayca dosya aktarabilirsiniz.
Sonuç
Bu yazıda Mac ve iPhone arasında AirDrop'un nasıl tanıtılacağını ve ayrıca bazı yararlı AirDrop sorun giderme ipuçlarını sağladık. AirDrop'unuzun normal şekilde çalışmasını sağlayamıyorsanız, Aiseesoft Mac FoneTrans ile ücretsiz deneyebilirsiniz.
Bu yazı hakkında ne düşünüyorsunuz?
Mükemmel
Derecelendirme: 4.8 / 5 (95 oylarına dayanarak)Bizi takip edin
 Yorumunuzu bırakın ve tartışmamıza katılın
Yorumunuzu bırakın ve tartışmamıza katılın
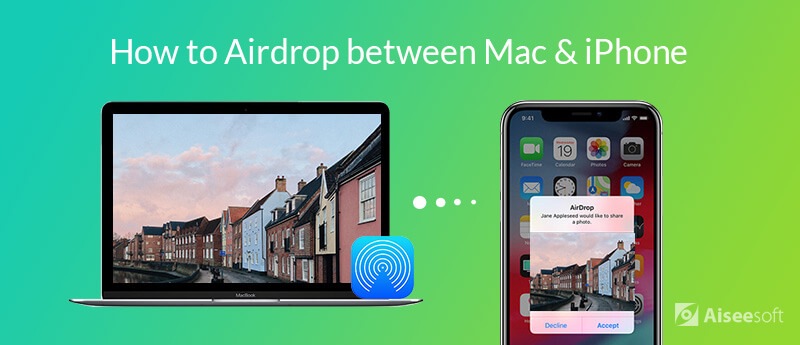






%100 Güvenli. Reklamsız.
%100 Güvenli. Reklamsız.





%100 Güvenli. Reklamsız.