Arkadaşlarımla iletişim kurmak için genellikle Facebook ve Twitter kullanıyorum. Ancak iPhone XS'imde gerçekten önemli bazı iMessage'lar alıyorum ve bu konuşmaları Mac'e yedeklemek istiyorum. İMessage'ların iPhone'dan Mac'e nasıl aktarılacağını bilen var mı?
iOS 17/16/15/14/13 sürümüyle birlikte, iMessage'a birçok yeni özellik ve metin efekti eklendi. Artık arkadaşlarınız, aileniz, sevdikleriniz ve iş arkadaşlarınızla daha ilginç ve yaratıcı mesajlar gönderebilirsiniz.
iMesajlar yanıtlıyor ve arama veya e-posta kullanmak yerine başkalarıyla iletişim kurmayı tercih edebilirsiniz. Harika kısım, Wi-Fi veya Hücresel ile sınırsız ücretsiz mesaj ve ek göndermenize izin vermesidir.
Biliyor musun iPhone'dan Mac'e iMessage nasıl aktarılır önemli verileri ve değerli anıları saklamak için?
Aslında, birçok basit yol iMessage geçmişini indirmenize ve iMessage'ı Mac'e kaydetmenize yardımcı olabilir. İMessage'ları iPhone'dan Mac'e aktarmak mı istiyorsunuz ama nasıl yapacağınızı bilmiyor musunuz? Bu kılavuz, mesajlarınızı Mac'e yedeklemek için etkili yöntemler gösterecektir.
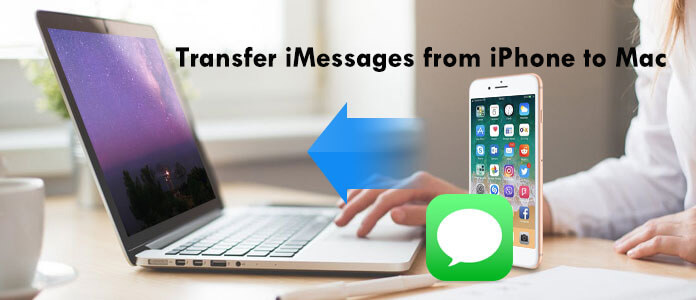
Tüm değerli iMessage'larınızı iPhone'dan Mac'e aktarmak ve yedeklemek iyi bir fikirdir. Ancak şunu bilmelisiniz ki Apple, iMessage konuşmalarını e-posta veya diğer sosyal uygulamalarla doğrudan Mac'e göndermenize izin vermez. İMessage aktarımını hızlı bir şekilde tamamlamak için güçlü iPhone iMessage'a Mac Transfer'e güvenebilirsiniz, Mac FoneTrans. Mac FoneTrans, iPhone'dan Mac'e iMessage aktarmanıza ve Mac'te her türlü iPod / iPhone / iPad dosyasını yedeklemenize yardımcı olabilecek en iyi iTunes alternatifidir.
Mac FoneTrans - Mac Transferi için iMessages

1Mac'te iPhone iMessage Aktarımı'nı çalıştırın

Yukarıdaki bağlantıya sahip iPhone iMessages aktarım yazılımını indirin. Yüklemek için dosyayı çift tıklayın ve Mac'inize başlatın. İPhone'u Mac'e bağla USB kablosu ile. Bu iPhone iMessages Transfer, iPhone cihazınızı otomatik olarak algılayabilir ve temel bilgilerini arayüzde gösterebilir.
2İPhone iMessage'ı önizleme

Açılır pencereden, sol kenar çubuğundaki tüm veri türlerini görebilirsiniz, yalnızca "Mesajlar" ve yapabilirsin önizleme sağ paneldeki kişi adı, tarih, içerik vb. ayrıntılar.
Not: Sağ paneldeki ayrıntılı pencerede "Mesajlar" seçeneğine tıkladıktan sonra tüm iMessage'ları, metin mesajlarını ve MMS'leri görebilirsiniz.
3İPhone'dan Mac'e mesaj aktarma
Kişi adının önündeki kutuyu işaretleyerek Mac'e aktarmak istediğiniz iletileri seçin ve iMessage'ları iPhone'dan Mac'e olarak aktarmak için "Dışa aktar" düğmesini tıklayın CSV, HTML or TXT dosyaları.

Ayrıca, kişiler, arama günlükleri, videolar, ses ve daha fazlası gibi sık kullanılan iOS verilerini de destekler. Başka dosyaları Mac'e aktarmak istiyorsanız, bu araca da güvenebilirsiniz. Elbette, iMessage'ları Mac'ten iPhone'a aktarmanızı sağlar.
İCloud mesaj depolaması sayesinde birçok konuşma artık tüm cihazlarınızda daha iyi senkronize ediliyor. Aşağıdaki öğretici, iMessage'ları iPhone'dan Mac'e aktarmak için iCloud'un nasıl kullanılacağını açıklar.
1İPhone'unuzu açın ve açın Ayarlar Uygulamanın. yerleştirmek iCloud seçeneğini seçin ve üzerine dokunun.
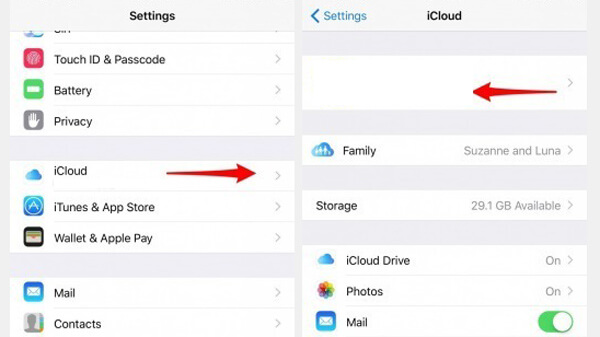
2Şu yöne rotayı ayarla sistem Tercihleri Mac'inizde. Tıklayın iCloud ve iPhone'da kullandığınız Apple hesabına giriş yapın.
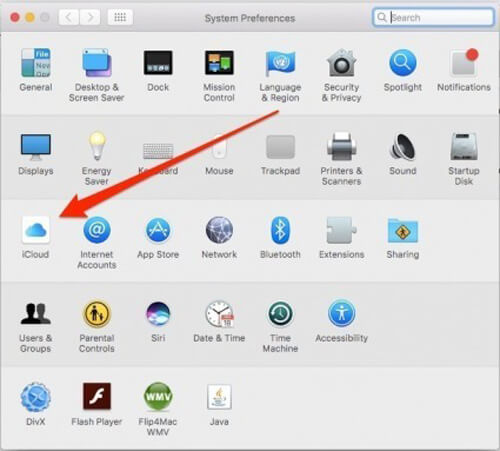
3Açılış Mesajlar Uygulamayı tıkla Mesajlar seçeneğini tıklayın. Sonra seçin Tercihler açılır listeden seçin.
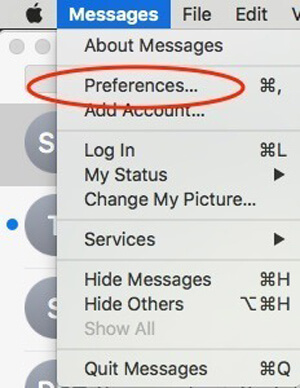
4Klinik Hesaplar ve bulmak iMessage seçeneği. Burada aynı Apple Kimliğini girmeniz gerekebilir. Tüm bunlardan sonra, sistem Tercihleri pencere ve tutmak Mesajlar uygulama açık.
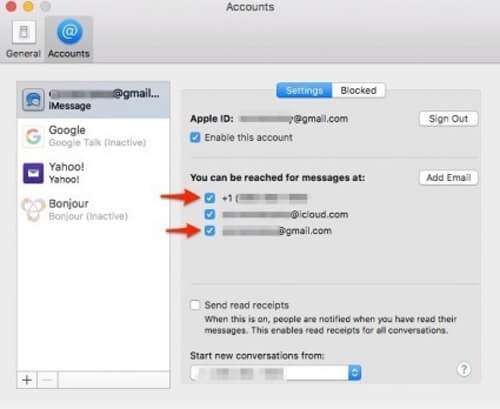
5İPhone'unuza geri dönün ve açın Ayarlar Uygulamanın. Bul ve hafifçe vurun Mesaj seçenek ve sonra seçin Gönder ve Al. Bu arayüzde, hem telefon numaranızın hem de Apple Kimliği e-posta adresinizin işaretli olduğundan emin olun.
6Geri dön Mesajlar ve dokunun Kısa Mesaj İletme. İMessage aktarımı için iPhone'unuzu Mac'e bağlamak için düğmeyi açın.
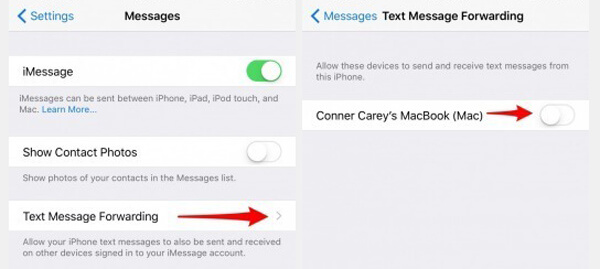
7Şimdi Mac'inizde, ekranda bir onay doğrulama kodu göreceksiniz.
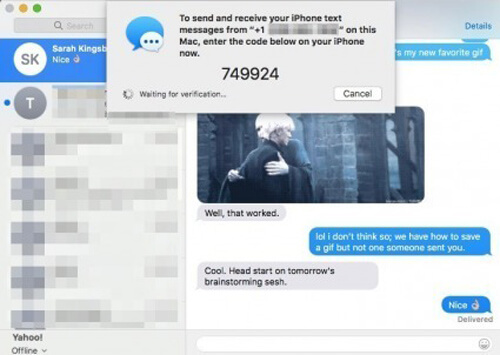
8İPhone'unuzda görünen kutuya doğrulama kodunu girin. Ardından iMessage'ları iPhone'dan Mac'e aktarmaya başlayabilirsiniz.
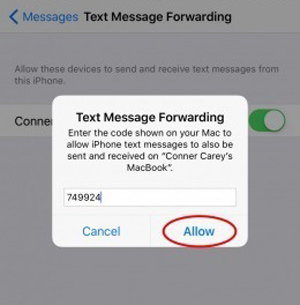
İkinci yöntemle iPhone metin mesajlarınızı Mac'e kolayca kaydedebilirsiniz. Ama bunu hissedebilirsiniz, bu yol çok karmaşık. Hala ilk yöntemi seçmenizi öneririz.
Sonuç
Bu yayında iMessage'ın iPhone'dan Mac'e nasıl aktarılacağı hakkında konuşuyoruz. Mac'e aktarılan önemli iletileri almanıza yardımcı olmak için iki yöntem sağlanmıştır. Başka basit bir yolunuz varsa, lütfen bize bir mesaj bırakın.