Bir Zoom toplantısı, web semineri veya sanal toplantı yapmadan önce anlamalısınız Zoom toplantısı nasıl ayarlanır? belirli bir program ve ortamda. Ev sahipleri olarak, gerçekleşecek Zoom toplantılarında onlara en iyi deneyimi yaşatmalıyız. Her şeyi hazırlamak yapılacak bir iştir, bu nedenle toplantıya başlamadan önce bu makaleyi okuyun ve tanıtacağımız kurulumu yapın, böylece katılımcılar veya katılımcılar en iyi deneyimi yaşayacaklardır. Ayrıca, bir kopyasına sahip olmak ve onlarla paylaşmak için Zoom toplantınızı kaydetmenin bir yolunu da ekliyoruz.
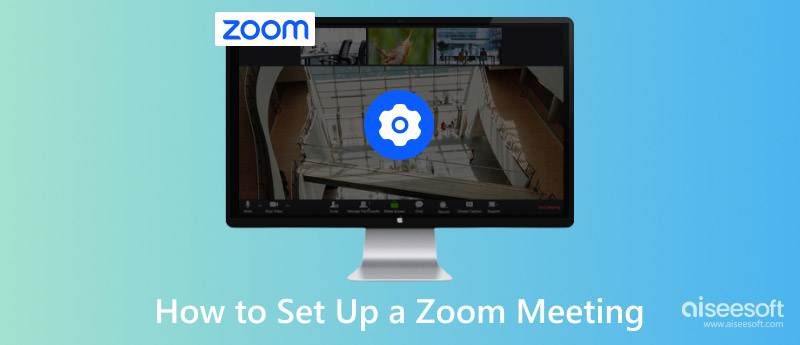
Zoom aramasının nasıl ayarlanacağını anlamak, Zoom'da bir toplantı başlatmak isteyenler için çok önemlidir. Aşağıdaki ilerleme bilgisinde, bir toplantı planlamak ve ihtiyaçlarınıza göre ayarlamak için kullanabileceğiniz en iyi yollardan birini tartışmak üzereyiz.
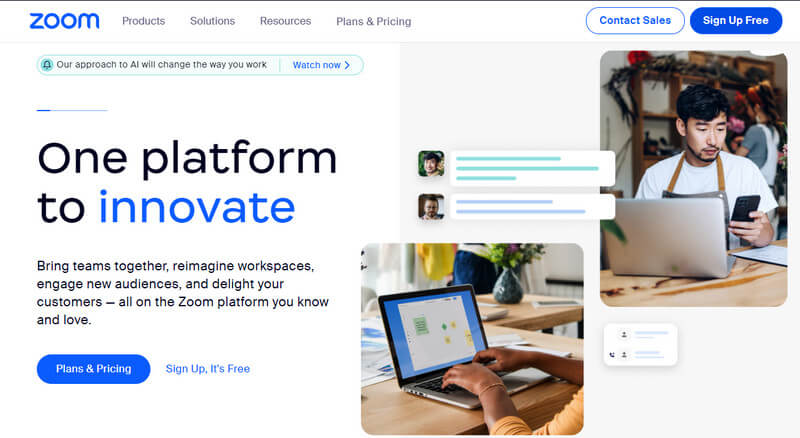
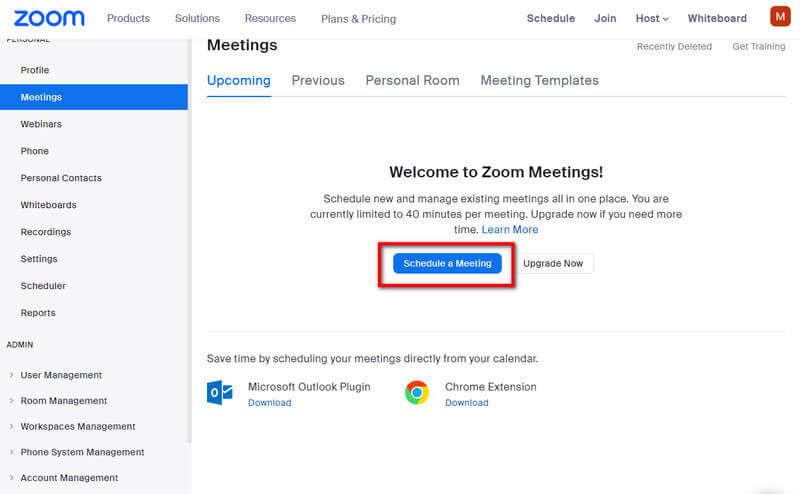
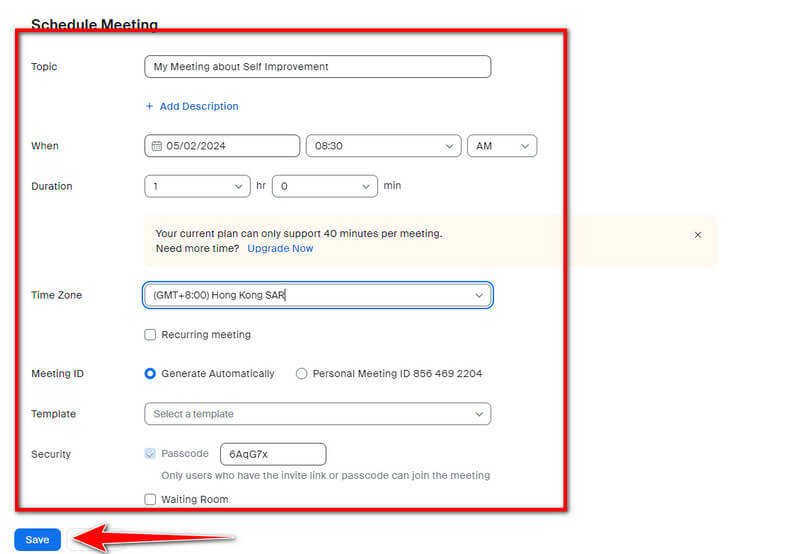
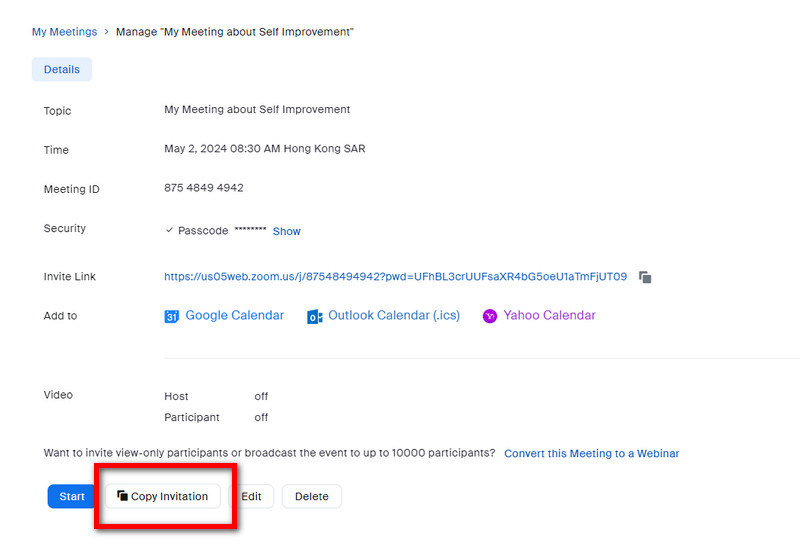
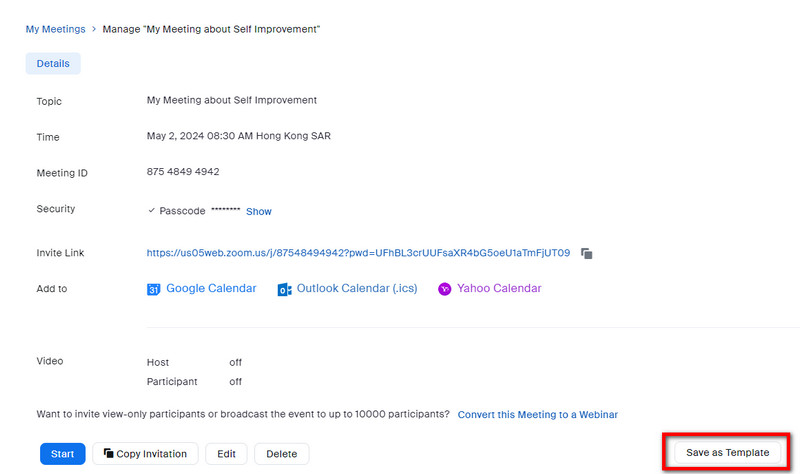
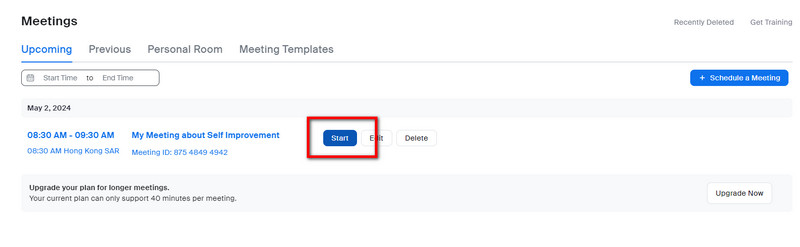
Aramalar sırasında mikrofonunuz web kamerası kadar önemlidir, bu nedenle tercihlerinize uygun Ses Profilini ayarlamanız gerekir. Zoom içinde iki profil mevcuttur: Zoom İçin Optimize Edilmiş Ses ve Müzisyenler için Orijinal Ses, ancak Zoom ses ayarı olarak aralarındaki farkların ne olduğunu daha derin bir bağlamda görelim.
Yakınlaştırma İçin Optimize Edilmiş Ses:
Müzisyenler için Orijinal Şarkı:
Video Ayarları, yüzünüzün uçlarda daha belirgin hale gelmesi için ayarlamanız gereken başka bir temel Yakınlaştırma ayarıdır. Mükemmel bir internet bağlantısı ve en iyi kamera ile, ayarlar içinde HD videoyu etkinleştirmelisiniz. Görünümünüzü iyileştirmek ve daha pürüzsüz hale getirmek ister misiniz? Ardından, ayarlarda Görünümüme rötuş yap seçeneğini etkinleştirin ve kaydırıcıyı ayarlayın. Otomatik ve Manuel olarak ayarlayarak gerektiğinde düşük ışığı ayarlayın.
Bekleme Odası ve Güvenlik, toplantıya katılabilecek katılımcı sayısını sınırlamanıza yardımcı olan bir özelliktir. Bekleme odasının içinde toplantı sahibi, konferans toplantısına kimlerin katılabileceğini seçme yetkisine sahiptir. Aynı zamanda, parolalar ekstra bir güvenlik katmanı ekler, böylece kimse bunlara erişemez. Kullanmanız gerektiğinde bu özelliklerin her ikisini de en üst düzeye çıkarın.
Zoom'da bir arka plan nasıl kurulur? Kamera ile Zoom'da bulunan arka planı kullanabilirsiniz ve en sık kullanılan arka planlardan biri bulanık arka plandır. Daha fazla seçenek var ve hatta özelleştirilmiş arka planınızı bile ekleyebilirsiniz.
Güvenlik ve Bekleme Odası dışında, toplantı yaparken diğer bölge veya ülkeleri toplantınıza dahil etmek için kutucuğu işaretleyebilirsiniz, bu da size kısıtlamalar getirir ve onu atlamak isteyenlerden sizi korur.
Zoom'da ekran paylaşımı kendisine eklenen kullanışlı bir özelliktir; ekran paylaşımını yalnızca toplantı sahibi yapmakla kalmaz, aynı zamanda katılımcıların da toplantı sahiplerinden onay alması gerekir. Paylaşılan bir ekranda tartışırken, tartıştığınız konuyu hızlı bir şekilde belirtmek için ekranınıza açıklama ekleyebilir ve çizim yapabilirsiniz.
Zoom, toplantıyı buna göre kaydetmenize yardımcı olan yerleşik bir kayıt özelliğine sahiptir. Durdurduğunuzda, önce toplantının bitmesi gerektiğinden kayıt hemen işlenmez ve ardından işlem gerçekleşir. Yerleşik bir işlev olduğu için bu özellik, özellikle bağlantınız daha iddialı olabilseydi, gecikmeli ve düşük kaliteli kayda yol açarak büyük bir bant genişliği tüketir.
Uygulamanın özelliğini kullanmak, aşağıdakiler için mükemmel bir seçimdir: Yakınlaştırma toplantılarını kaydetme; ancak, yüksek kaliteli video kaydı internet hızınıza bağlı olacaktır. kullanmanızı öneririz. Aiseesoft Ekran Kaydedici toplantıyı yüksek kaliteli ses ve video olarak kaydetmek için. Ekran kaydedici, tam ekran bir Zoom toplantısında istediğiniz zaman kayıt yapmanızı sağlar. Katılımcıların toplantıda söylediklerini kaydetmek için mikrofonunuzu, web kameranızı ve sistem sesini ekleyin. Bununla kayıt yaparken, istediğiniz zaman açıklama da yapabilirsiniz. Bu uygulamayı kurmak kolaydır ve bir Zoom toplantısı kurmaya karar verirseniz buna sahip olmak şarttır.
%100 Güvenli. Reklamsız.
%100 Güvenli. Reklamsız.
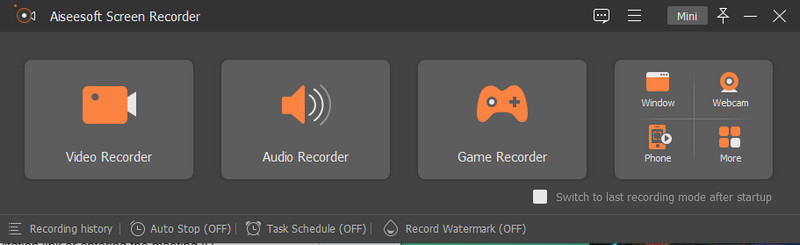
Bir katılımcı toplantıya nasıl katılabilir?
Katılımcılar toplantıya yalnızca davet bağlantısına tıklayarak veya toplantı sahibi tarafından Zoom web sitesi veya uygulamasında ayarlanan toplantı kimliğini ve şifresini girerek katılabilir.
Bir katılımcı, uygulama olmadan bir Zoom toplantısına katılabilir mi?
Zoom, tarayıcıların tüm modern sürümlerinde ücretsiz olarak erişilebilen bir web sürümüne sahiptir ve mevcut bir hesabınız yoksa oturum açmanız veya bir hesap oluşturmanız gerekecektir.
Yakınlaştırma toplantısı katılımcı sınırı?
Zoom ücretsiz ve pro sürümlerinde 100'e kadar katılımcı yer alabilir, iş hesapları 300'e kadar çıkabilir ve kurumsal ve büyük toplantı eklentileri tek bir toplantıda 500 veya 1000'e kadar katılımcıya kadar çıkabilir.
Sonuç
Bununla öğrendin Zoom toplantısı nasıl kurulur katılımcıların şimdiye kadarki en iyi Zoom toplantısını deneyimlemelerini sağlamak için. Toplantıyı verimli bir şekilde oluşturmanıza ve planlamanıza yardımcı olması için eklediğimiz ipuçlarını ve kılavuzu kullanın.

Aiseesoft Screen Recorder, çevrimiçi videolar, web kamerası aramaları, Windows / Mac'te oyun gibi herhangi bir etkinliği yakalamak için en iyi ekran kayıt yazılımıdır.
%100 Güvenli. Reklamsız.
%100 Güvenli. Reklamsız.