Zoom için karikatürize animasyonlu bir arka plana sahip olmak mümkün mü? Evet. Çocuğunuzla doğum günü için görüntülü görüşme yapmak istiyorsanız Zoom'da statik arka planları değiştirmelisiniz. Ancak video konferans hizmeti GIF'leri desteklemiyor. Bunun yerine yalnızca PNG, JPG ve BMP'yi destekler. ihtiyacın olduğunda Zoom'da arka plan olarak animasyonlu GIF'leri kullanın, işte bilmeniz gereken en iyi geçici çözüm.
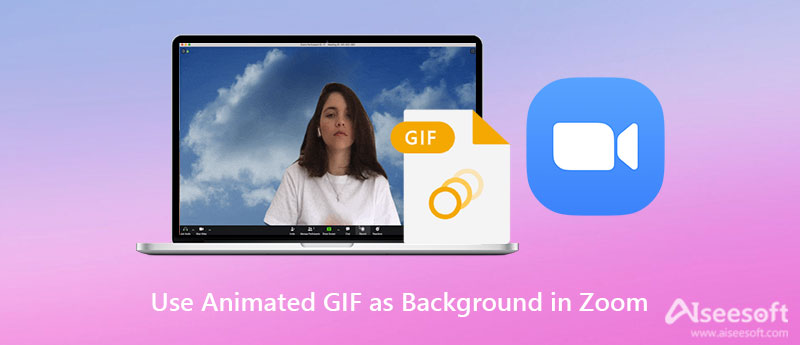
Zoom, fotoğraf biçimlerinin yanı sıra video arka planlarını da kabul eder. Bu, özel bir sanal video arka planı kullanma seçeneğini bulabileceğiniz anlamına gelir. Animasyonlu GIF'i Zoom arka planı olarak bir video formatına çevirin, bu zor bir iş değildir. Animasyonlu GIF'leri Zoom'da arka plan olarak kullanmak için bazı temel gereksinimler.
1. Minimum 4P (360 × 480 piksel) ve maksimum 360P (1080 x1920 piksel) çözünürlüğe sahip MP1080 veya MOV formatında bir video.
2. Sanal arka plan, Zoom'un sizinle arka planınız arasındaki farkı algılamasını sağlamak için fiziksel bir yeşil ekran ve tek tip aydınlatma ile en iyi şekilde çalışır.
Zaten GIPHY'den veya diğer web sitelerinden bazı animasyonlu GIF'ler bulduysanız, Zoom için anime GIF'i en iyi kalitede nasıl yaparsınız? Zoom'un video boyutu için bir kısıtlaması yoktur. Aiseesoft Video Converter Ultimate GIF dosyaları oluşturmak için hepsi bir arada çözümdür. GIF dosyalarının video çözünürlüğünü yükseltmenize, anime GIF'e ses dosyaları eklemenize, ters GIF, ve hatta sadece istenen kısmı kesin.

Dosya İndir
Aiseesoft Video Converter Ultimate
%100 Güvenli. Reklamsız.
%100 Güvenli. Reklamsız.

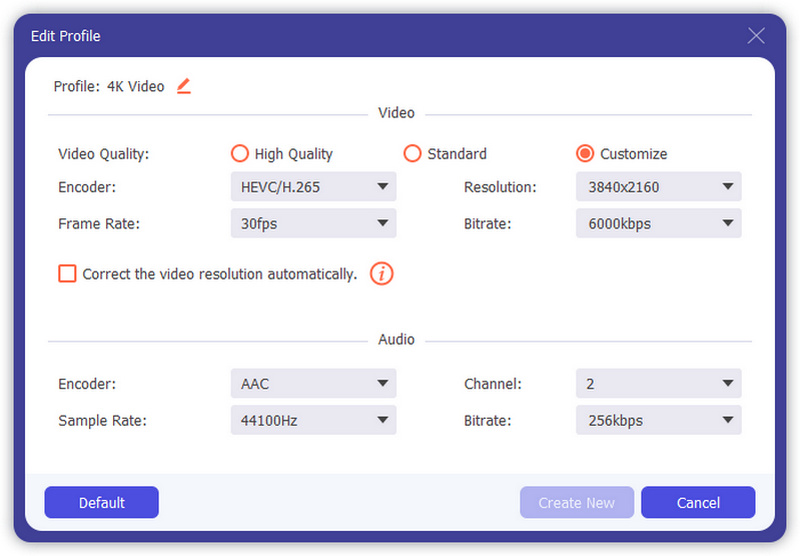

Video çözünürlüğünü yükseltmek için Araç Kutusu menüsüne gidebilir ve Video Geliştirici Daha iyi bir video elde etme seçeneği.
GIF'ten hazır bir video indirdikten sonra, animasyonlu GIF'i Sanal arka planı Yakınlaştır olarak değiştirmek için adımları takip edebilirsiniz. Ancak önceden izin aldığınızdan emin olmalısınız. Ayrıca, yapabilirsiniz Zoom toplantılarını kaydedin sonra.
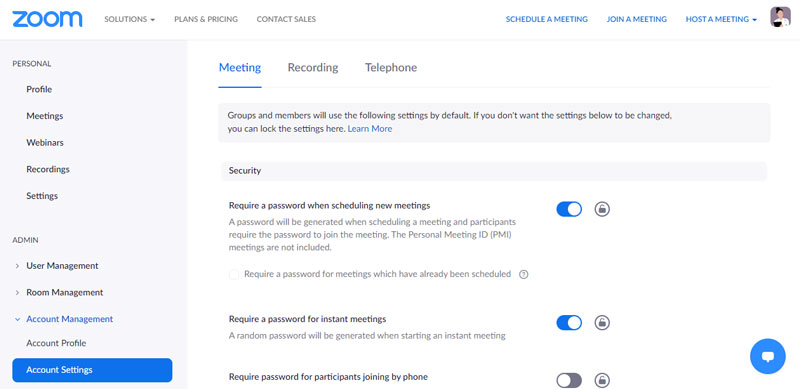
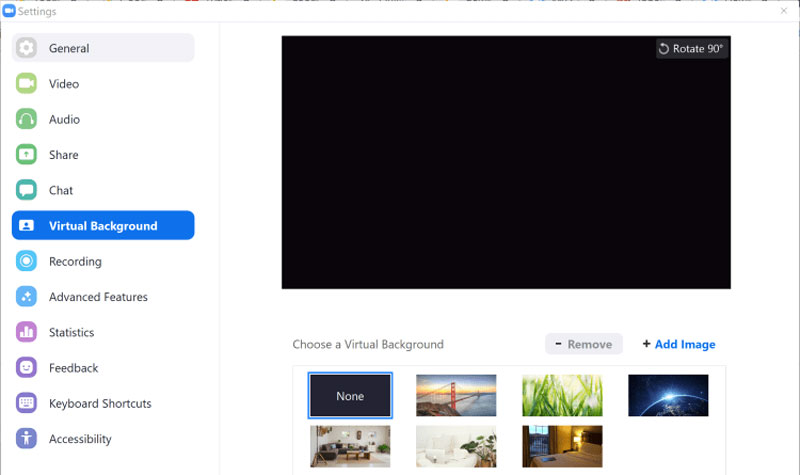
GIF Yakınlaştırma Sanal Arka Planı'nı neden doğrudan etkinleştiremiyorum?
Hesap, grup ve bireysel kullanıcı seviyelerinde video konferans sırasında sanal arka planları etkinleştirebilirsiniz. Ancak, animasyonlu GIF'in etkili olması için Zoom masaüstü istemcisinden çıkış yapmanız ve Zoom programının Sanal Arka Planlarına tekrar giriş yapmanız gerekir.
Yakınlaştırma Arka Planları için animasyonlu GIF'leri nereden bulabilirim?
Giphy, Tenor, Gfycat, Tumblr ve Reddit gibi Zoom arka planı olarak kullanabileceğiniz animasyonlu GIF'ler sağlayan birçok web sitesi vardır. Zaten bazı dosyalar indirdiyseniz, anime GIF'lerini Zoom'un Sanal Arka Planları olarak kullanmak için yukarıdaki işlemi izleyin.
Animasyonlu GIF ile daha iyi bir Yakınlaştırma Sanal Arka Planına nasıl sahip olunur?
GIF ile en iyi sanal arka plan efektini elde etmek için Zoom, tercihen yeşil olan düz renkli bir arka plan kullanılmasını önerir. Daha yüksek kaliteli kameraların kullanılması daha iyi bir sanal arka plan sağlar ve sanal arka planla aynı renkte giysiler giymeyin.
Sonuç
Zaman gerekiyor Zoom'un Sanal Arka Planı olarak animasyonlu bir GIF kullanın, GIF'i önceden MOV veya MP4'e dönüştürmeniz gerekir. Aiseesoft Video Converter Ultimate, GIF dosyalarından en uygun videoyu elde etmek için istenen çözümdür. Ayrıca, Zoom'un Sanal Arka Planını değiştirme süreci ve en iyi ipuçları hakkında daha fazla bilgi edinebilirsiniz.

Video Converter Ultimate, videoları ve müziği 1000 formatta ve daha fazlasında dönüştürmek, geliştirmek ve düzenlemek için mükemmel bir video dönüştürücü, düzenleyici ve geliştiricidir.
%100 Güvenli. Reklamsız.
%100 Güvenli. Reklamsız.