Zoom'da sık sık video konferans yapıyorsanız, bazı önemli Zoom toplantılarını kaydetmeniz gerekebilir. İster yerleşik video kaydedicisiyle çevrimiçi Yakınlaştırma toplantısını kaydetmek isteyin, ister işi yapmak için başka araçlar bulmaya istekli olun, bu yazıda ihtiyacınız olanı kolayca bulabilirsiniz.

Zoom veya BlueJeans uygulama toplantılarını / konferanslarını kaydetmek için üçüncü taraf bir yazılım var mı?
Müşterilerimle Zoom'da sık sık video konferans yapıyorum ve bazen bazı özel Zoom toplantılarını kaydetmek ve paylaşmak istiyorum. Yakınlaştırma toplantısını doğrudan kaydedebilir miyim? Veya herhangi bir iyi kaydedici önerisi var mı?
yakınlaştırma video konferanslar, sanal toplantılar, web seminerleri ve daha fazlasını kolaylıkla yapmanızı sağlayan çok popüler bir çevrimiçi toplantı hizmetidir. Aynı anda 100 katılımcıya ev sahipliği yapabilir. Bu şekilde Zoom'da birçok şirket toplantısı veya gösterisi düzenlenmektedir.
Zoom iki tür kayıt yolu sunar: bulut kaydı ve yerel kayıt. Şüphesiz, Zoom toplantısını üçüncü taraf kayıt uygulamalarıyla kaydedebilirsiniz. Bu yayın, video konferanslarını Zoom'a farklı çözümlerle nasıl kaydedeceğinizi gösterecektir.
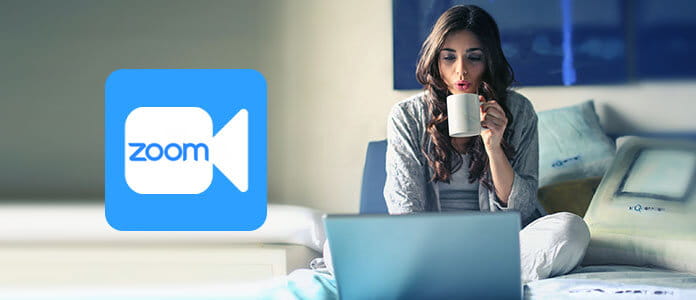
Zoom iki kayıt seçeneği sunar: biri bulut kaydı, diğeri ise yerel kayıt. Bulut kaydı, ücretli aboneler için otomatik olarak etkinleştirilir. Zoom Cloud'a video, ses ve sohbet metni yakalamanızı sağlar. Bundan sonra, kaydedilen Zoom video konferanslarını kolayca indirebilir veya yayınlayabilirsiniz. Yerel kayıt, Vimeo veya Youtube aracılığıyla bilgisayarınıza veya paylaşılan ağ sürücünüze yerel olarak video ve ses kaydetmenize olanak tanır. Bu kayıt yöntemi hem ücretsiz hem de ücretli kullanıcılar tarafından kullanılabilir.
Yakınlaştırma toplantısını kaydetmeden önce, yalnızca toplantı sahibinin Yakınlaştırma toplantısını kaydetmesine izin verildiğini unutmayın. Bir katılımcı toplantıyı kaydetmek isterse, toplantı sahibinden izin alması gerekir. Zoom'u ilk kez kullananlar için, kaydedilen dosyayı bulmak zor olabilir. Bulut kaydı internete dayalı olduğundan, indirme işlemini tamamlamak için uzun zaman harcayabilirsiniz. Ayrıca, kayıtlar varsayılan olarak M4A dosyası olarak kaydedilecektir, yani yalnızca ses kaydı yapamazsınız. Bunlarda sorun yoksa, işte Zoom video konferans kayıtlarının nasıl yapılacağına dair adımlar.
İlk olarak, bulut ve yerel kayıt özelliğini etkinleştirmeniz gerekir.
Yakınlaştırma sitesine gidin ve hesabınıza giriş yapın. Şunu bulun ve tıklayın: hesap Ayarları seçeneği.
Tıkla Bulut kayıt or Yerel Kayıt seçeneği Kayıt sekmesi. Bu Zoom kayıt özelliğinin etkinleştirildiğinden emin olun.
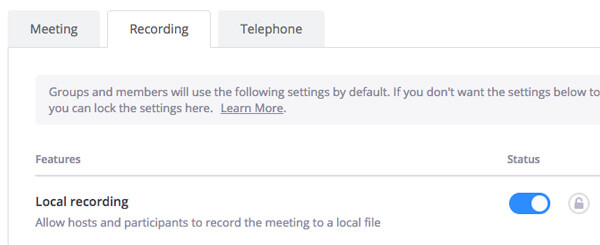
not: Bir toplantıyı varsayılan olarak yalnızca toplantı sahibi kaydedebilir. Ancak toplantı sahibi, belirli kullanıcıların toplantı içeriğini Katılımcıları Yönetin paneli.
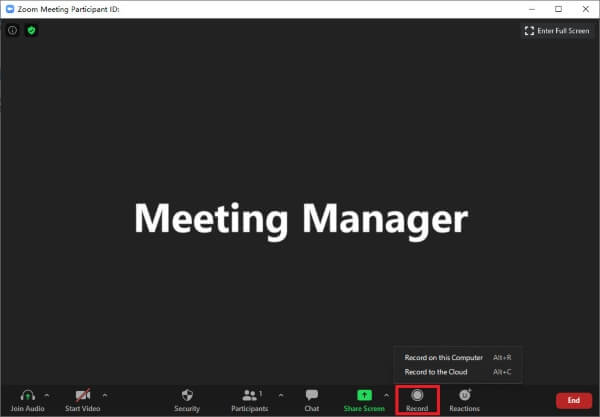
Yukarıdan görebileceğiniz gibi, yalnızca Zoom toplantı sahibi ve bazı belirli katılımcıların video konferans içeriğini kaydetmesine izin verilir. Ekranda görüntülenen herhangi bir şeyi özgürce yakalamak istiyorsanız, bu kısma daha fazla dikkat etmelisiniz.
Burada size, Zoom toplantısını yüksek çıktı kalitesinde kaydetmenize yardımcı olacak güçlü bir ekran ve ses kaydedici ile içtenlikle sunuyoruz. Zoom yerleşik kaydedicisiyle karşılaştırıldığında, toplantı kaydı üzerinde daha fazla denetim sağlayabilir.

Dosya İndir
%100 Güvenli. Reklamsız.
%100 Güvenli. Reklamsız.

Bu Zoom toplantı kaydedici, Sistem Sesinden ve Mikrofondan ses yakalamanızı sağlar
Bir iOS kullanıcısıysanız ve bir Zoom arama kaydı yapmak istiyorsanız, iOS cihazında yerleşik olarak bulunan ekran kaydetme özelliğine güvenebilirsiniz. iPhone ekranını kaydet. Kayıtları iOS cihazınıza kaydetmek için bu yöntemi kullanmanın yanı sıra, Buluta kayıt Doğrudan Zoom üzerinde.
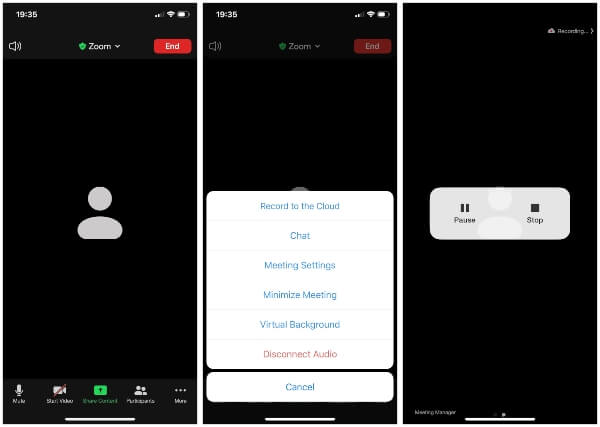
Bir Android kullanıcısıysanız ve genellikle Android cihazınızda bir Zoom toplantısı düzenlerseniz, bir Zoom toplantısını kaydetmek için aşağıdaki kılavuzu kullanabilirsiniz.


Bu yayını okuduktan sonra, bilgisayarınıza veya taşınabilir iOS / Android cihazınıza kolayca bir Zoom toplantısı kaydedebilirsiniz. Daha iyi Zoom video konferans kaydedici uygulaması tavsiyeniz varsa, yorumda bize bir mesaj bırakabilirsiniz.
1. Kaydedilmiş Zoom toplantıları nereye gidiyor?
Tüm bulut kayıtlarını ve yerel kayıtları Zoom istemcisinde görüntüleyebilirsiniz. Zoom istemcisine giriş yapın ve Toplantılar'ı tıklayın. Ardından, tüm Yakınlaştırma kayıtlarını görüntülemek için Kayıtlı sekmesini tıklatın.
2. Toplantı kimliğini Zoom'a nasıl kaydedersiniz?
Yakınlaştırma toplantısı kimliği PC veya Mac'te Yakınlaştırma toplantısı pencerenizin üst orta kısmında görüntülenir. İOS veya Android cihaz kullanıyorsanız, Toplantı Kimliğini en üstte görüntülemek için ekrana dokunabilirsiniz.
3. Zoom toplantımı nasıl iptal edebilirim?
Zoom istemcisinde zamanlanmış bir Zoom toplantısını görüntüleyebilir, düzenleyebilir, başlatabilir veya iptal edebilirsiniz. Zoom istemcisindeki Toplantılar'a tıklayın ve planlanan Zoom toplantılarını görüntülemek için Gelecek sekmesine tıklayın. İptal etmek istediğiniz Yakınlaştırma toplantısına gidin ve iptal etmek için Sil'i tıklayın.
4. Bir Zoom toplantısına kimlerin katıldığını nasıl görebilirim?
Zoom'a giriş yaptıktan sonra profil ayrıntılarınızı göreceksiniz. Ekranınızın soldaki menüsünde Rapor'u tıklayın. Toplantı süresini seçin ve katılımcı listesini kontrol etmek için Git'i tıklatın.
Web Semineri Kaydı
En İyi Webinar Platformları Livestorm ve Zoom Bir Livestorm Webinarı Kaydedin Toplantı Kaydedici Uygulaması Google Meet'i kaydedin CyberLink Video Toplantısını Kaydet TeamViewer Toplantı Oturumunu Kaydedin RingCentral Toplantısını Kaydet Yakınlaştırma Toplantısı Kaydet Mac'te Web Semineri Kaydedin Windows'ta Bir Web Semineri Kaydedin
Aiseesoft Screen Recorder, çevrimiçi videolar, web kamerası aramaları, Windows / Mac'te oyun gibi herhangi bir etkinliği yakalamak için en iyi ekran kayıt yazılımıdır.
%100 Güvenli. Reklamsız.
%100 Güvenli. Reklamsız.