Birçok kişiyle bir konferans odasında toplantıdasınız, ancak bazıları Zoom'da olmasına rağmen katılmak istiyorlar mı? Küçük bir monitörde herkesin yüzünü kısarak bakmak bu senaryo için ideal değildir; neyse ki iOS 11 veya üstü, popüler bir ekran yansıtma özelliği olan Apple Screen Mirroring veya AirPlay'i destekler. Bir Apple TV'niz varsa ve toplantıyı büyük bir kalabalıkla paylaşmak istiyorsanız, bu girişimde size yardımcı olmak için buradayız. Aşağıdaki öğreticinin yapmanıza yardımcı olacağına söz veriyoruz AirPlay'i YakınlaştıriOS, iPad veya Macbook kullanıyor olun.
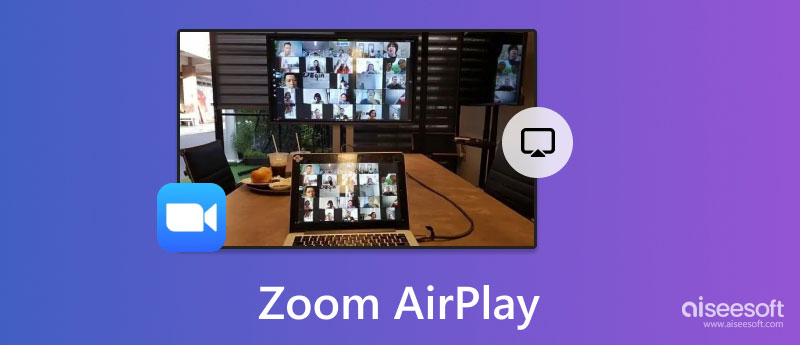
Apple artık daha geniş bir ekran için Zoom'da bir ekran kaydı konferans toplantısını destekliyor. Bunu yapmak kolaydır çünkü zaten bir AirPlay Apple tarafından geliştirilen her yeni cihazda. Apple'ın mobil veya dizüstü sürümünü kullanıyor olsanız bile, bir Apple TV'ye veya Apple Olmayan TV'lerin çoğuna ekran yansıtma yapmak desteklenir. Hala bu makaleyi okuyorsanız, AirPlay ile Zoom toplantısının nasıl çalıştığını bilmiyorsunuz demektir. Bu durumda, nasıl kullanılacağına ilişkin adımları tartıştığımız aşağıdaki bölümü okuyabilirsiniz.
iPhone ve Mac'te Zoom AirPlay'in nasıl çalıştığını okudukça anlayacaksınız. Aşağıda eklenen ayrıntıları takip etsen iyi olur ve buradaki tüm adımlar zaten Zoom'da bir konferans araması başlattı, bu nedenle bir konferans araması başlatmadıysanız, ekran kaydı yapmadan önce katılmalı veya oluşturmalısınız.
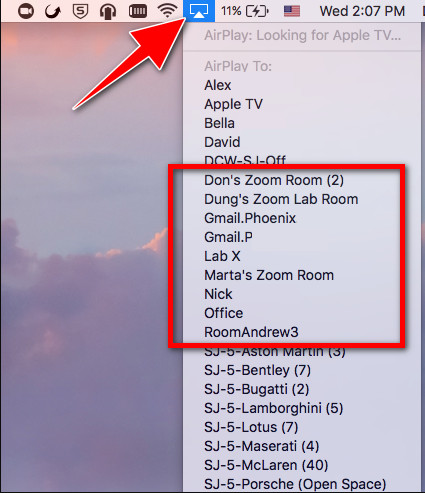
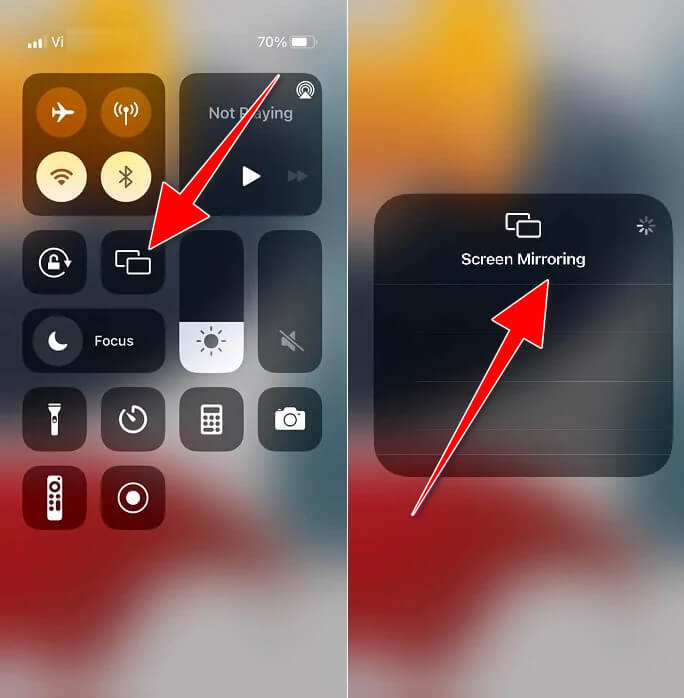
Bazen Zoom AirPlay, uyumluluk nedeniyle TV'de çalışmıyor. Bu durumla karşılaşırsanız ve toplantı telefonunuzda gerçekleşiyorsa ancak ekran etkinliğini PC'ye veya Mac'e aktarmak istiyorsanız, Aiseesoft Telefon Aynası. Zoom toplantısındayken her tartışmayı yansıtmak için kullanabileceğiniz güçlü bir ekran yansıtma uygulaması olarak kabul edilir. İndirmek istiyorsanız, işte basmanız gereken düğme. Doğru sürüme sahip olmak, yüklemek, kurmak ve başlatmak için uygun indirme düğmesine tıkladığınızdan emin olun.
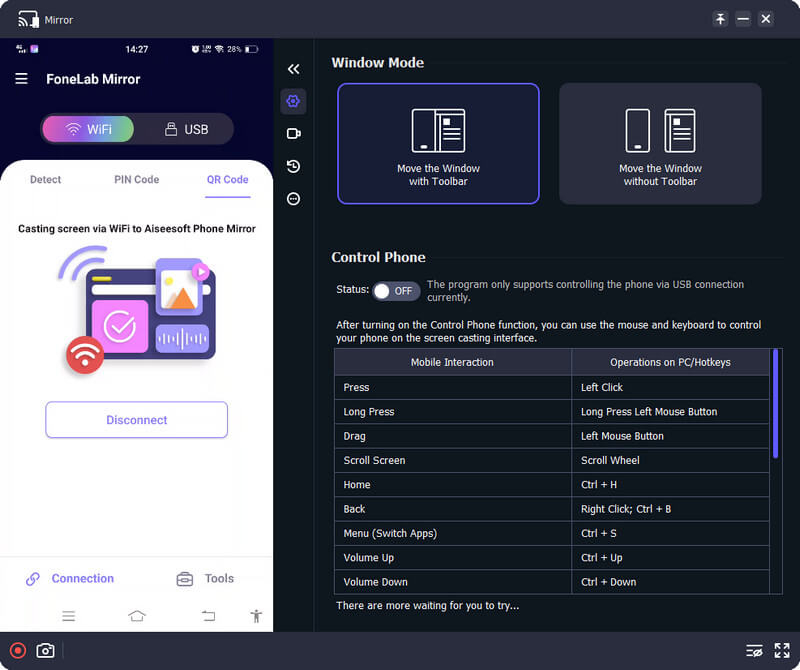
%100 Güvenli. Reklamsız.
Her iki cihazın da ağa bağlı olup olmadığı ve her iki internet bağlantısına sahip olup olmadığı, AirPlay sorununu etkileyebilecek ana faktörlerden biri, aynı isimli ağa bağlı olmamasıdır. Böyle bir durumda, her iki cihazı da aynı ağa bağlayın ve buraya eklediğimiz AirPlay işlevini tekrar deneyin.
Internet HotSpot, cihazları bir internet bağlantısına sahip olacak şekilde bağlamak için idealdir. Ancak Airplay söz konusu olduğunda, aralarından seçim yapabileceğiniz daha iyi seçenekler var. Her iki cihazı da aynı ağa bağlamanız gerektiğinden, cihazınızın hotspot'unu kapatıp bağlanabileceğiniz bir WLAN ağı bulmanız Airplay'in sorunsuz çalışması için daha iyi olacaktır.
AP İzolasyonu, İstemci İzolasyonu veya Misafir Modu, her iki cihazı da ortak bir ağa bağlayan kişiler için yaygın bir sorun haline geldi. Bu olduğunda, Airplay özelliğini TV'de kullanamazsınız, ancak Airplay'i etkinleştirmeden önce WiFi genişleticinizde devre dışı bırakabilirsiniz. Ancak, ağ gibi örnekler herkese açıksa, AP İzolasyonunu devre dışı bırakmak için bir yönlendirici ayarına erişmenize izin verilmediğinden bunu yapamazsınız.
Eski iOS ve Mac sürümlerinin çoğu Airplay'i desteklemez, bu nedenle bu özelliği kullanmak bir seçim haline gelir. Bununla birlikte, iOS veya Mac'iniz için bir adaptörünüz varsa ve TV'de bir HDMI varsa, kabloyu ayarlayarak Zoom toplantısını daha geniş bir ekranda göstermeye devam edebilirsiniz.
Zoom Airplay bir toplantıdayken gerçekleşebilir mi?
Evet, toplantı başlamış olsa bile Zoom toplantısını cihazınızda daha büyük veya ikincil bir ekranda oynatabilirsiniz. Ancak tartışma sırasında olacak hiçbir bilgiyi kaçırmamak için yansıtmaya toplantıdan önce başlamak idealdir.
Zoom Toplantısını kaydetmenin en iyi yolu nedir?
Zoom, toplantıyı kaydetmekten ikisini sunar ve bulut kaydını ve yerel kaydı kullanabilirsiniz. Her ikisi de Zoom'da kullanabileceğiniz yerleşik işlevlerdir. Ancak, toplantıları hem görüntülü hem de sesli olarak sınırlama olmaksızın kaydetme konusunda iyi çalışan bir uygulamaya ihtiyacınız varsa, Aiseesoft Ekran Kaydedici'yi indirin. Bu kayıt seçeneklerinin nasıl çalıştığını bilmeyenler için, hakkında bir öğretici okuyabilirsiniz. Yakınlaştırma toplantılarını kaydetme hızlı.
Zoom'da sınırsız görüşme yapabilir miyim?
Evet, ücretsiz sürümünü kullanıyor olsanız bile sınırsız görüşme yapabilirsiniz. Ancak, sınırlamalar vardır. Burada bir profesyonel veya iş planı satın almak, 30'den fazla katılımla toplantı başına 100 saate sahip olmanızı sağlar.
Sonuç
Is Airplay Zoom'a bağlanamıyor? Buraya eklediğimiz beş neden ve ayrıca bir çözüm var. Buraya eklenen tüm bilgiler, Zoom toplantısını daha büyük veya ikincil bir ekranda yansıtmanıza yardımcı oldu mu? Öğreticiyi burada test ettik ve çalışacağını garanti ediyoruz. Ancak bu durumla ilgili bir sorunla karşılaşırsanız, o sorguyu aşağıya bırakabilirsiniz, sorununuzu okuyup çözdüğümüz anda size geri döneceğiz.

Phone Mirror, daha iyi bir görünüm için telefon ekranınızı bilgisayarınıza aktarmanıza yardımcı olabilir. Ayrıca iPhone/Android ekranınızı kaydedebilir veya yansıtma sırasında istediğiniz gibi anlık görüntü alabilirsiniz.
%100 Güvenli. Reklamsız.