Oyuncuların dahili Oyun DVR özelliği ile Xbox One'da oyun oynayabilecekleri iyi bilinmektedir. Şimdi, Microsoft bu özelliği Windows 10'a taşımıştır. Başka bir deyişle, kullanıcılar şunları yapabilir: Windows 10'da oyun kaydı ekstra yazılım olmadan. Bununla birlikte, birçok kişi çeşitli nedenlerle bilgisayarlarını yükseltmekten hala çekinmektedir. Merak etme! Bu kılavuz, Windows 10 kullanıyor olsanız da olmasanız da oyununuzu kaydetmeniz için iki yöntemi paylaşacaktır.
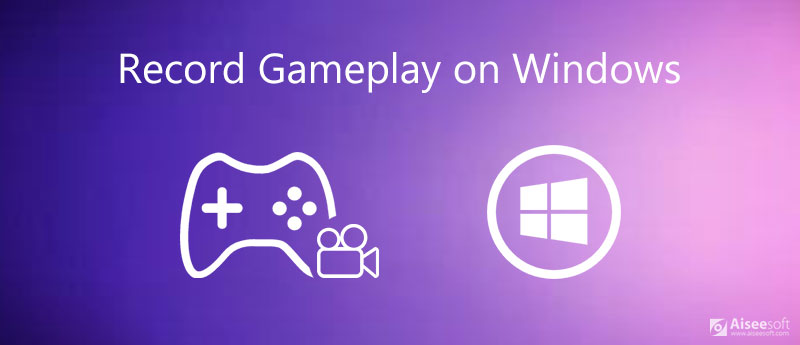
Oyuncular, oyunlarını kaydetmeyi tercih eder, böylece hatalardan ders çıkarabilir ve daha iyi stratejiler geliştirebilirler. Ayrıca, ya övünmek için ya da başkalarının başarılı olmasına yardımcı olabilecek öğreticiler sağlamak için, başarılarını çevrimiçi olarak paylaşmaktan zevk alırlar. Aiseesoft Ekran Kaydedici tüm PC kullanıcıları için esnek bir oyun kayıt cihazıdır. Kullanımı kolaydır, böylece yeni başlayanlar birkaç dakika içinde öğrenebilirler. Ayrıca, ileri düzey kullanıcıların ihtiyaçlarını karşılamak için birçok kullanışlı özellik sunar.

Dosya İndir
Aiseesoft Ekran Kaydedici - PC'ler için En İyi Oynanış Kaydedici
%100 Güvenli. Reklamsız.
%100 Güvenli. Reklamsız.
Kısacası, yeni başlayan veya teknoloji meraklısı olsanız da, Ekran Kaydedici oyununuzu PC'ye kaydetmek için en iyi seçimdir.

ekran: Ekranınızdaki her şeyi kaydedin. Oyunu kaydetmek için açın ve Her Şey Dahil or görenek kayıt bölgesini ayarlamak için. İlki tüm ekranı yakalar ve ikincisi özel bölgeyi kaydetmenize izin verir.
Webcam: Yüzünüzü, açtığınız sürece web kamerası aracılığıyla oyun kaydına ekleyin.
Sistem Ses: Bir kez etkinleştirdiğinizde, kaydedici oyununuzu sesle birlikte kaydedecektir. Sesi de ayarlayabilirsiniz.
Mikrofon: Açarsanız, oyun kaydı sesinizi de içerecektir.
Ardından, tıklayın Ayarlar açmak için dişli simgesi olan düğme Tercihler iletişim. Git Çıktı paneli, ayarla Video formatı, Çıktı dosyalarının konumu ve diğer seçenekler. İletişim kutusunda kısayol tuşlarını ve daha fazlasını ayarlayabilirsiniz. Tıklayın OK onaylamak için
En sevdiğiniz oyunu açın ve oynayın. Kaydediciye dönün ve REC PC'de oyun kaydetmeye başlamak için düğmesine basın.

Oyun bittiğinde, tıklayın dur buton. Ardından önizleme penceresi açılacaktır. Medya oynatıcıdaki kaydı kontrol edin ve İndirim memnun iseniz düğmesini.

Burada beğenebilirsiniz: Kalitesini Kaybetmeden İlk 3 Yöntemde PS3 Oynanışını Kaydedin
Daha önce de belirtildiği gibi, Windows 10'da Xbox One'daki Game DVR'a benzeyen Game Bar adında yerleşik bir oyun kaydedici var. Oyun kaydı konusundaki temel ihtiyacınızı karşılayabilir. Oyunu 2 saate kadar kaydedebilir ve MP4 dosyaları olarak kaydedebilir. Ancak, web kamerası çekimi gibi bazı önemli işlevlerden yoksundur. Ayrıca, yalnızca tüm ekranı kaydedebilir ancak özel bölgeyi kaydedemez. Sakıncası yoksa aşağıdaki adımları izleyin:
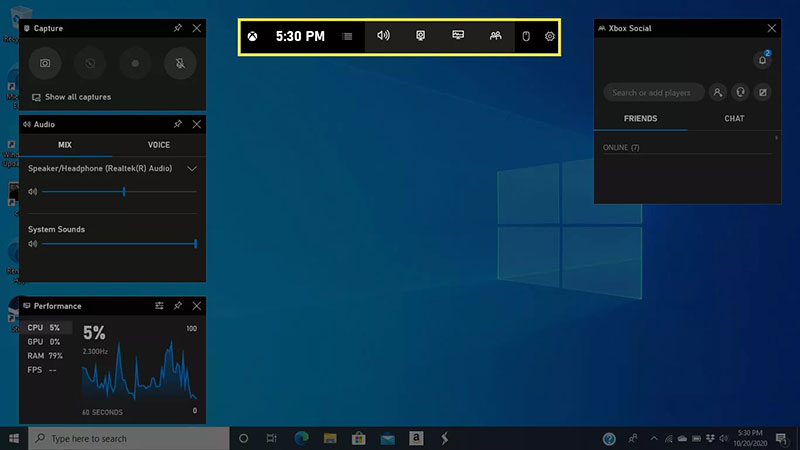
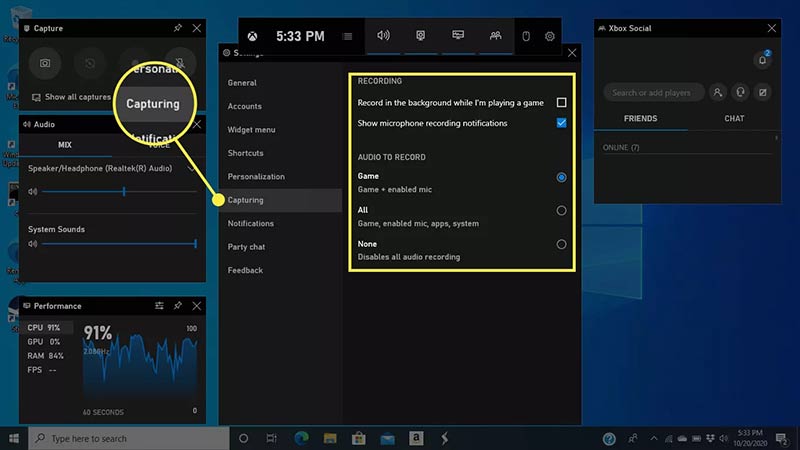
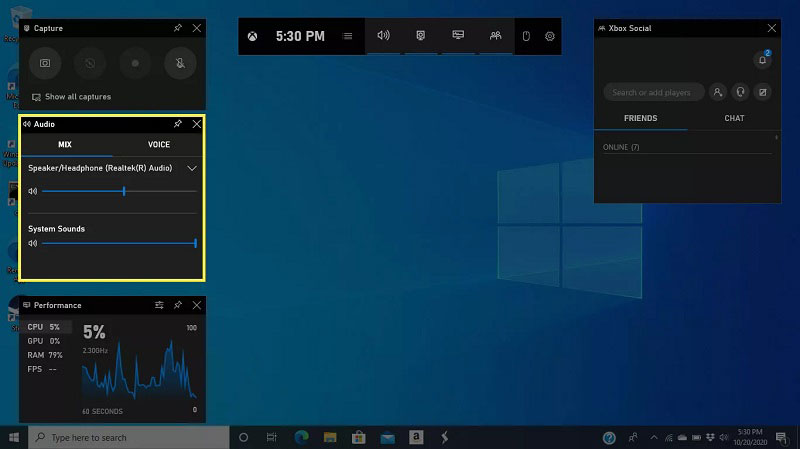
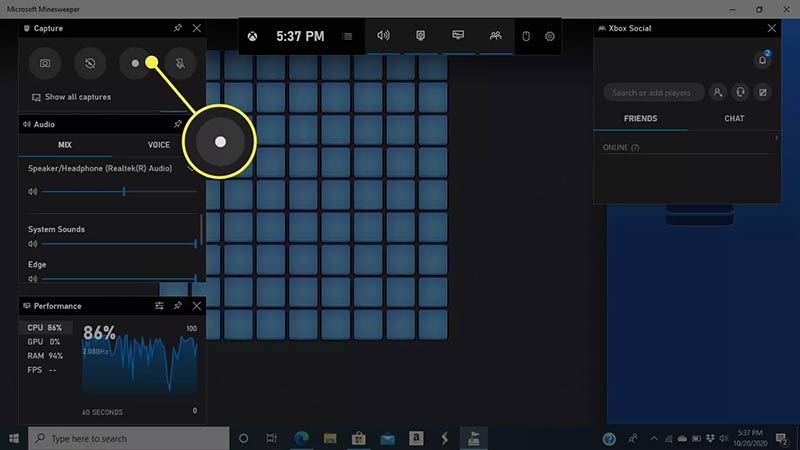
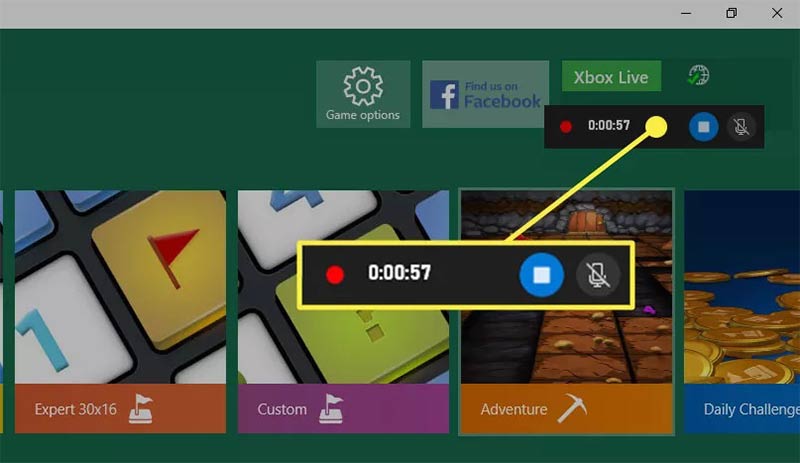
Burada beğenebilirsiniz: Xbox 360'ta Oyun Kaydetmenin En Kolay Yolu
Windows 10'da oyun kaydının konumu nasıl değiştirilir?
Açın Ayarlar uygulamasında Başlama Menü seçin E-spor ve Oyunlar, seçmek Oyun DVRVe tıklama Açık dosya Konum klasörünü değiştirmek için düğmesine basın.
Game Bar Windows 10 ile ekran görüntüsü alabilir miyim?
Tüm ekranın ekran görüntüsünü almak için Oyun Çubuğunda bir Kamera simgesi vardır. Bununla birlikte, oyununuzu PC'ye kaydetmeye başladığınızda, ekran görüntüsü almanın bir yolu yoktur. Ekran görüntülerinizi kırpmanız gerekirse, okumaya devam edin Windows 10/8 / 7'de Ekran Görüntülerini Etkili Şekilde Kırpma.
Uygulamaları kaydetmek için Game Bar'ı kullanabilir miyim?
Evet, Evet, bu bir oyundur seçeneğini işaretledikten sonra, masaüstünüze uygulamalar, web tarayıcınızdaki içerikler ve daha fazlası dahil her şeyi kaydedebilirsiniz. Ancak bazı uygulamalar mevcut değildir.
Sonuç
Bu kılavuz, Windows 10 oyun kaydındaki önemli bir özellikten bahsetti. Aslında Microsoft, oyun oynarken performansı artırmak için en son sisteme bir oyun modu ekledi. Ayrıca önceden yüklenmiş Game Bar, oyununuzu kaydetmenizi de sağlar. Bununla birlikte, yerleşik özelliğin çok basit olduğuna veya ihtiyacınızı karşılayamayacağına inanıyorsanız, Aiseesoft Ekran Kaydedici harika bir alternatif çözümdür. Daha fazla sorun mu var? Lütfen mesajınızı aşağıya bırakmaktan çekinmeyin.
Rekor Oyunları
1.1 Oyun Yakalama 1.2 Oyun Kayıt Yazılımı 1.3 Video Oyunu Kayıt Yazılımı 1.4 Diablo 3 Oynanışını Kaydet 1.5 League of Legends Rekoru 1.6 PS3 Oynanışını Kaydet 1.7 Xbox 360 Oyunlarını Kaydet 1.8 Kayıt Pokemon Oyunu 1.9 Minecraft Oyunlarını Kaydet 1.10 Roblox Kayıt Oyunu 1.11 SWF Oyunlarını Kaydet 1.12 Windows'ta Oynanışı Kaydedin 1.13 Kayıt CSGO Oynanış 1.14 LoiLo Oyun Kaydedici 1.15 Fortnite'ta Tekrarları İzleyin ve Kaydedin 1.16 Overwatch'ta Öne Çıkanlar 1.17 Switch'te Oynanışı Kaydedin 1.18 Kayıt VR Oynanışı
Aiseesoft Screen Recorder, çevrimiçi videolar, web kamerası aramaları, Windows / Mac'te oyun gibi herhangi bir etkinliği yakalamak için en iyi ekran kayıt yazılımıdır.
%100 Güvenli. Reklamsız.
%100 Güvenli. Reklamsız.