Bir oyuncu olarak, Sony Interactive Entertainment tarafından geliştirilen bir ev video oyun konsolu olan PS 4'ü (PlayStation 4) duymuş olmalısınız.
Ama neden çoğu oyuncu PS4'ü seçiyor? Sanırım nedenlerin çoğu aşağıdaki gibidir.
• PS 4'te, oyununuzu doğrudan kaydedip paylaşabilen yerleşik bir DVR (dijital video kaydedici) vardır.
• Oyuncular, yüksek kalitede video olan 720p'de video kaydedebilir, kaydedilen videoları da düzenleyebilir.
• PS 4 oyunları özel oyunlardır, yani bu oyunlar sadece PS 4'te oynanabilir
• PS 4, oyunculara harika bir oyun deneyimi getiren 4K'da oyun oynamayı destekler

PS4 Oynanış Videosu Kaydetme
Pek çok oyuncu için, favori oyunlarını kaydetmeleri veya arkadaşlarına veya Facebook, YouTube gibi sosyal web sitelerine paylaşmaları gereklidir.
Ayrıca, yetenekli oyuncular tarafından yüklenen mükemmel oyunu aramayı seviyoruz, bu oyunu izleyerek becerilerimizi geliştirebiliriz.
PS 4'te oyun nasıl kaydedilir? Yazımızda sizler için 2 yöntem var, bu yöntemleri size bölümler halinde göstereceğiz.
1. Adım PS 4 kontrol cihazınızdaki Paylaş düğmesine basın, bir Paylaşım ve Yayınlar penceresi açılır. Bu dulda Video Klip Uzunluğu, Ekran Görüntüsü Ayarları, Yayın Ayarları, Ses Paylaşımı Ayarları gibi ayarları değiştirebilirsiniz.
2. Adım Video uzunluğunu ayarlamak için Video Klibin Uzunluğu'nu tıklatın. İhtiyacınız olan sürenin uzunluğunu seçebilirsiniz, varsayılan uzunluk 15 Dakika'dır.
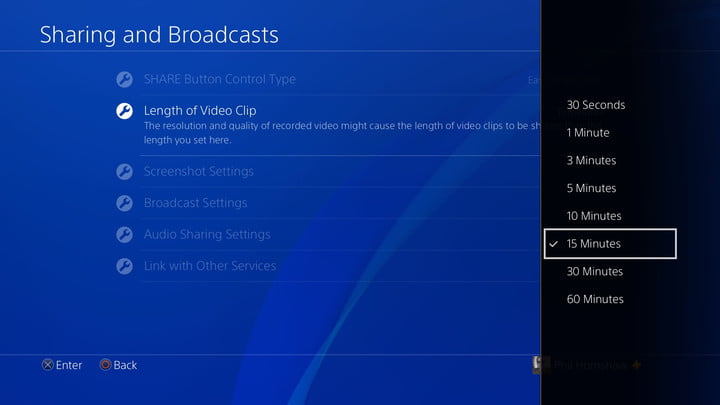
3. Adım Oyununuzu başlatın ve PS 4 kontrol cihazınızdaki Paylaş düğmesine iki kez dokunun. Kayda başlayacaktır.
Kaydı durdurmak istiyorsanız, Paylaş düğmesine uzun süre basın, otomatik olarak duracaktır.
Videoyu kaydetmek için, bir kare ile birlikte "Video Klibi Kaydet"i seçmek için paylaşım menüsüne gidin.
Bu Paylaş menüsünde, video klibi yükleyebilir, ekran görüntüsü yükleyebilir, oynatmayı doğrudan bu pencereden paylaşabilirsiniz.
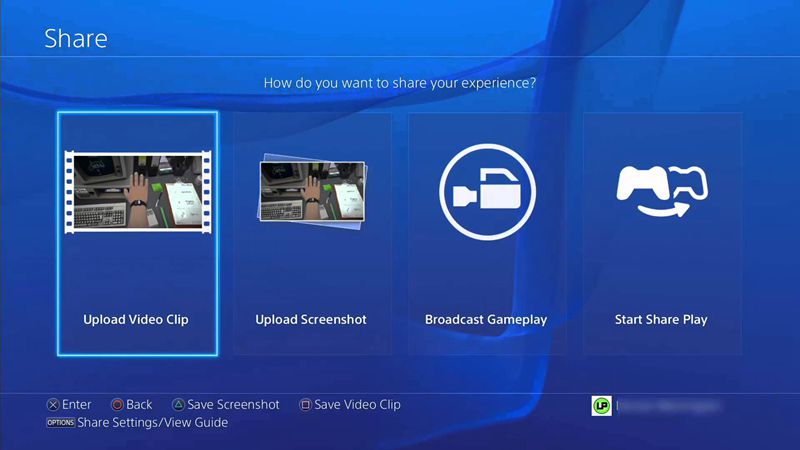
Dahili DVR ile oyunu kolay bir şekilde kaydedebilirsiniz, ancak yine de bize bazı sınırlamalar bırakıyor.
• Yalnızca 15 fps kare hızında 720P'de 30 dakikalık bir video kaydetmeye izin verir, bu bir zaman sınırlamasıdır
• dahili DVR ile, sadece oyunu başlatmak kayıt başlatabilirsiniz, ana ekran kaydedemezsiniz
Kaydedilen videonun çıkış formatı bir sorun olabilir, ana video formatlarını desteklemez, kaydedilen video formatını dönüştürmeniz gerekir.
Yukarıdaki eksiklikler göz önüne alındığında, Ekran Kaydedici'yi öneririz. Ekranınızı kaydedebilir ve kolay bir şekilde anlık görüntüler alabilir.
İyi bir video oyun kaydedici ve her türlü yakalama ekranı olarak çalışabilir.
Çekilen video kolayca oynatmak ve paylaşmak için MP4, WMV, MOV, AVI, GIF, TS vb.
Şimdi Bölüm 2'ye geçelim, size Ekran Kaydedici ile oyun oynamayı nasıl kaydedeceğinizi göstereceğiz.
1. Adım Bilgisayarınızda Ekran Kaydedici'yi başlatın, sizin için üç seçenek olduğunu görebilirsiniz - Video Kaydedici, Ses Kaydedici, Anlık Görüntü.
• Video Kaydedici: Bilgisayarınızdaki tüm etkinlikleri kaydedebilir ve video olarak kaydedebilir.
• Ses Kaydedici: Bu seçeneği belirlerseniz, yalnızca sesi kaydedebilir.
• Enstantane: Bu düğmeye tıklayın, ekranınızı yakalayabilir ve fotoğraf olarak kaydedebilirsiniz.
Oyun kaydetmek için, Video Kaydedici ihtiyaçlarınızı karşılar. Üzerine tıklayın, sizi Video Kaydedici penceresine götürecektir.

2. Adım Kayıt alanını ve kaynak sesi ayarlayın.
Kayıt için ipuçları

Kaydı durdurmak için kare düğmeyi tıklayabilirsiniz, kaydı durdurduğunuzda bir açılır pencere olacaktır.
Kaydettiğiniz videonun önizlemesini yapabilir, ardından bilgisayarınızda kaydedeceğiniz konumu seçmek için Kaydet düğmesini tıklayabilirsiniz.
Bu kaydedilen videonun kalitesinden memnun değilseniz ve yüksek kaliteye yükseltmek istiyorsanız, işte sizin için bir seçim - Video Dönüştürücü Ultimate.
Video Converter Ultimate ile videoyu sadece GIF/video/ses formatına dönüştürmekle kalmaz, aynı zamanda videolarınızı indirip düzenleyebilir, ayrıca videonun kalitesini de artırabilirsiniz.