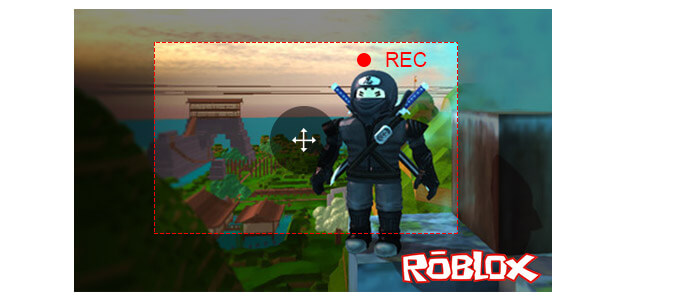
Bir oyun oyuncusu olarak, Roblox'a daha fazla aşina olamazsınız. Roblox oyuncular tarafından desteklenen bir oyundur. Çocuklar, gençler ve yetişkinler için kullanıcı tarafından oluşturulan MMO (Massive-Multiplayer On-Line) oyun sitesi Roblox, kendi sanal oyun dünyanızı kurmanıza, oynamanıza ve herkese açık olarak paylaşmanıza olanak tanır. Roblox'a giriş yaptıktan sonra birbirinden ilginç oyunları masaüstünüze, tabletinize veya telefonunuza indirebilirsiniz. Kendi izlenecek yolunuzu oluşturarak, hesabınıza eriştikten sonra ister evde ister hareket halindeyken oyun oynayabilirsiniz ve Roblox oyunları süresi dilediğiniz kadar oluşturulur. "İnşaatçılar Kulübü", "Turbo İnşaatçılar Kulübü" veya "Çirkin İnşaatçılar Kulübü"ne katılmak istiyorsanız, onlar için para ödemeniz gerekir. İlginizi çeken bir oyun bulduktan sonra, oyun uygulamasını cihazınıza indirmek için “Oyna” butonuna tıklayabilirsiniz. Ardından Roblox'ta kalenizi inşa etmek için sanal dünyanızı oluşturmaya başlayabilirsiniz.
Roblox, kullanıcıların bunu kendileri yapmalarına izin verdiği için yüksek bir ün kazanır. Kullanıcılar hayal edebildikleri gibi oyun oynayabilirler. Güçlü arayüz, model ve arazi seçmenizi sağlar. Oyunu takip etmek için bir eğitim alabilirsiniz. Ayrıca Roblox blog veya forumundan daha fazla beceri edinebilirsiniz. Tercih edilen görüntüler veya videolar için ekran görüntüsü alabilir veya video kaydedebilirsiniz. Ve Roblox video kaydı çok gerekli. Bazen, iPhone'unuzdaki bir kapatma nedeniyle kaydetmeden önce tüm ayarları kaybedebilirsiniz. Veya önceki ayarlarınız için bazı değişiklikler yapmak istersiniz, ancak büyük görev zihninizi önceki oyundan çıkarabilir. Bu noktada, Roblox video kaydetmenin çok önemli olduğunu göreceksiniz. Ve bazılarınız için, ekran görüntüleri böyle bir dinamik oyunu dağdan ve su havuzuna cesur bir sıçrama olarak ifade etmek için yeterli değildir. İnternetteki diğer kullanıcılarla paylaşmak için bir eğitim yapmak veya sadece şaşırtıcı anları tekrar tekrar izlemek istiyorsanız Roblox videonuzu kaydetmeniz gerekebilir. O zaman sorabilirsiniz: Roblox videoları nasıl çekilir? Aşağıdaki açıklamalardan okumaya devam edin ve cevabı bulun.

Roblox'un dahili kayıt cihazı vardır. Roblox videosunu cihazınıza kolayca kaydetmenize izin verilir. Ancak, Roblox kaydedicinin aynı anda yazıp okuduğunuzda 1GB iPad 4 ve 512MB diğer cihazlarınızı geciktireceğini lütfen unutmayın. İyi bir Roblox video kayıt kalitesi elde etmek için PC'nizde Roblox oyun kayıtlarını almanızı öneririz. Adımlar aşağıdaki kadar kolaydır:
1. Adım Oyuna gidin, sol üst köşedeki menü düğmesine tıklayın.
2. Adım Oyunu yükledikten sonra, Roblox videosunu kaydetmeye başlamak için "Kaydet" düğmesini tıklayın ve video kaydını durdurmak için tekrar kaydet düğmesini tıklayın. Açılan listeden "Videolarım" ı tıklatarak bilgisayarınıza kaydedilen kaydedilmiş videoyu WMV biçiminde bulabilirsiniz.
Kaydedilen videoyu düzenlemek istiyorsanız, ayarları yapmak için "Video Ayarları" nı tıklayabilirsiniz. Doğrudan paylaşmak için YouTube'a veya diğer web sitelerine ekleyebilir / yükleyebilirsiniz.
Bu dahili kayıt cihazı çok kolay, değil mi? Ama yine de bu Roblox video kaydedici hakkında bazı tatmin edici görüşler. Yalnızca kaydetmenize ve durdurmanıza izin verir, ancak kaydı duraklatmanız için başka seçenek yoktur. Ve sadece oyun video ekranını kaydedebilirsiniz, oyun ayarları ekranı için bunları kaydedemezsiniz. Dahası, kayıt yaparken tüm ekranı yakalamak için yalnızca kırmızı çerçeveyi bulabilirsiniz. Vurgulanacak fare imleci veya video kırpılacak alanı seçme seçenekleri yok.
Roblox videolarını yukarıdaki şekilde kaydetmenin dezavantajları göz önüne alındığında, başka bir Roblox video kayıt uygulaması olan Aiseesoft'u paylaşıyoruz Ekran kaydedicisi. Roblox oyun videolarını isteğe bağlı kayıt alanı ile kaydetmenizi sağlar. Oyun oynarken sesli sohbeti kaydetmek için mikrofon sesi kaydedebilirsiniz. Ayrıca, kolay bir kontrol için fare imlecinizi ekranınızda göstermek üzere vurgulayabilirsiniz. En önemlisi, kısayol tuşlarına basarak kaydı duraklatabilir veya devam ettirebilirsiniz. Kısayol tuşlarını tercihlerinize göre ayarlayabilirsiniz. İlk olarak, Screen Recorder'ı ücretsiz indirin ve Windows bilgisayarınıza yükleyin. Aşağıdaki adımlara bakın:
1. Adım Roblox oyununa gidin ve Ekran Kaydedici'yi başlatın.
2. Adım Sistem ve mikrofon sesini açın ve kayıt alanını seçin. Roblox oyununu oynayın ve Roblox videosunu yakalamaya başlamak için "REC" düğmesine tıklayın. Kayıt işleminde, kaydı duraklatmanıza veya devam ettirmenize izin verilir.
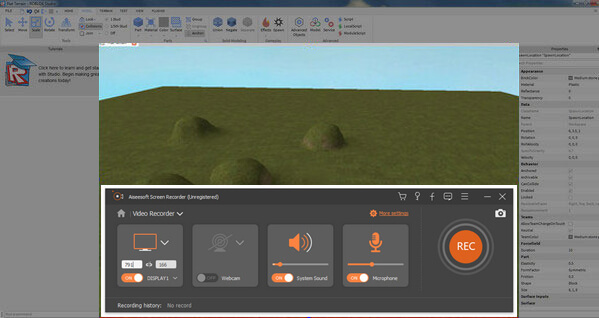
Roblox videosunu yakalamayı tamamladıktan sonra, kaydedilmiş videonuzu izlemek için durdur düğmesine tıklayabilirsiniz. Sonra kaydedilen WMV / MP4 Roblox videoyu bilgisayarınıza indirmek için "Videoları kaydet" i tıklayın.
1. Roblox'ta sesli sohbet var mı?
Evet. Xbox'taki Roblox, arkadaşlarınız ve grup üyelerinizle sohbet etmenize olanak tanıyan entegre bir sesli sohbet sistemine sahiptir.
2. Roblox OBS ile nasıl kaydedilir?
Windows bilgisayarınızda OBS Studio'yu indirin ve başlatın. Roblox'u açın ve sağ alt kısımdaki Ayarlar'ı seçin. Sol alt bölümdeki Sahneler kutusuna gidin ve yeni bir giriş eklemek için Ekle'yi tıklayın. Ardından Kaynaklara gidin ve kaynağı eklemek için Ekle'yi tıklayın. Game Capture'ı seçin ve Varolan Ekle kutusunu işaretleyin. Pencere açılır menüsünde Roblox oyununuzu seçin. Ardından oyununuzu yakalamak için Kaydı Başlat düğmesini seçin.
3. Roblox'ta sesinizi nasıl kaydedebilirsiniz?
Aiseesoft Ekran Kaydedici ile sesinizi Roblox'a kaydedebilirsiniz. Aiseesoft Screen Recorder'ı bilgisayarınıza kurun ve başlatın ve ana arayüzde Audio Recorder seçeneğine tıklayın. Hem Sistem Sesi hem de Mikrofon seçeneklerini etkinleştirin. Roblox oyununu oynayın ve kayda başlamak için REC tuşuna tıklayın.
Bu sayede, sizi kolaylaştırmak için daha fazla yönlendirmeli işlevlerle Roblox videosunu rahatça kaydedebilirsiniz. Oyun videoları kaydetmenin yanı sıra, yalnızca müzik kaydetmek için sistem sesini açabilirsiniz. Ayrıca çevrimiçi bir toplantıya katılırsanız, çevrimiçi toplantıyı kaydetme önemli noktaları kaçırmamak için oynatmak. Ancak bir dezavantaj, şu anda sadece Roblox videosunu kaydetmenize izin vermesidir. Düzenlemek istiyorsanız, diğerine dönmeniz gerekir video geliştirme araç sağlar.
Adımları aşağıdaki videodan öğrenebilirsiniz:

