"Fotoğraflarımı iPhone'umdan nasıl çıkarırım?" Bu, internette sıkça sorulan bir sorudur. Tabii ki birçok cevap bulabilirsin. Daha fazla depolama alanı elde etmek için iPhone'unuzu temizlemek veya iPhone'da değerli resimleri yedeklemek istiyorsanız, iPhone fotoğraflarından ve resimlerinden kurtulmanın yolunu seçmenin zor olmadığını göreceksiniz. Asıl sorun, resim ve fotoğraf çekmenin en kolay yolunun nasıl seçileceğidir. Bu makalede, referans olarak burada beş yol paylaşacak ve iPhone'dan fotoğrafları taşımanın en kolay yolunu kendiniz seçebilirsiniz.
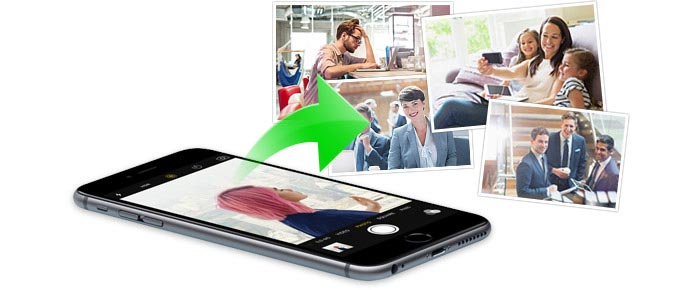
Bu yöntem, fotoğrafları iPhone'dan E-postanızı kullanabileceğiniz diğer konumlara aktarmanın basit yoludur.
Neye ihtiyacın var:
iPhone, WLAN ve E-posta
1. AdımİPhone'unuzda "Fotoğraflar" uygulamasına gidin, Film Rulosu veya Fotoğraf Yayını'nda fotoğraflarınızı bulun, sağ üst köşedeki "Seç" düğmesine basın ve çıkarmak istediğiniz fotoğrafları seçin.
2. AdımTüm seçimi yaptıktan sonra, paylaş düğmesine ( ) sol alttaki E-posta resmini seçin, fotoğrafları E-posta kutunuza veya başkalarının E-posta kutusuna göndermek için E-posta adresini girin.
) sol alttaki E-posta resmini seçin, fotoğrafları E-posta kutunuza veya başkalarının E-posta kutusuna göndermek için E-posta adresini girin.
3. AdımAlıcının E-postasında PC'nizde oturum açın ve iPhone'dan bilgisayarınıza fotoğraf indirebilirsiniz.
4. AdımBu sayede iPhone fotoğraflarını bilgisayara kolayca aktarabilirsiniz ama bu son değil. İPhone'unuza geri dönmeniz, şimdi aktardığınız fotoğrafları seçmek için 1. adımı takip etmeniz, sil düğmesine ( ) sağ alttaki). Şimdiye kadar, iPhone fotoğraflarını başarıyla kapattınız.
) sağ alttaki). Şimdiye kadar, iPhone fotoğraflarını başarıyla kapattınız.
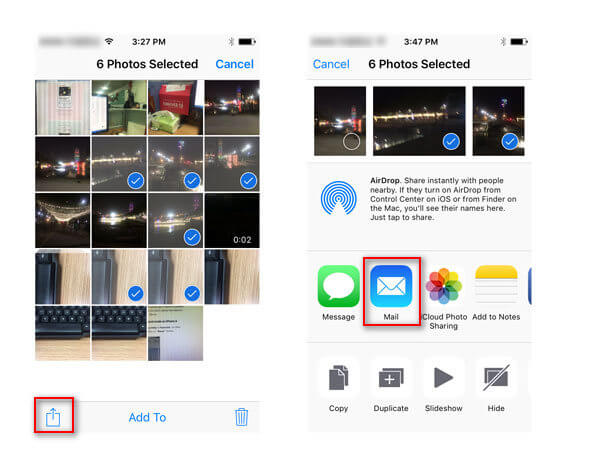
Apple kullanıcıları aşina olacak havadan yardım. AriDrop, yakınlardaki kişilerle bir Apple cihazı kullanarak fotoğraf, video, web sitesi, konum ve daha fazlasını paylaşmak için Bluetooth'a benzer bir araçtır. Burada fotoğrafları iPhone'dan Mac'e aktarmak için AirDrop'u da kullanabilirsiniz. İPhone kişilerini dışa aktarmak için bu yolu da kullanabilirsiniz.
Neye ihtiyacın var:
iPhone 5 veya üstü
Kablosuz ve Bluetooth
OS X Yosemite veya sonraki bir sürümü yüklü Mac modeli
1. AdımMac'inizde, "Finder" daki menü çubuğundan "Git"> "AirDrop" u seçin. Bluetooth veya Wi-Fi kapalıysa, açmak için bir düğme görürsünüz. Bluetooth ve Wi-Fi açık olduğunda AirDrop otomatik olarak açılır.
2. AdımİPhone'unuzda, çıkarmak istediğiniz fotoğrafları seçmek için Birinci Yöntemdeki 1. adımı tekrarlayın.
3. AdımİPhone'da, Kontrol Merkezini açmak için ekranınızın altından yukarı kaydırın, "AirDrop" a dokunun> "Herkes" i seçin. Ve Mac'inizin iPhone paylaşım listenizde görüntüleneceğini göreceksiniz.
4. AdımMac'inizin görüntüsüne basın ve "Gönder" e dokunun, bu arada Mac'inizde iPhone fotoğraflarınızı Mac'e kaydetmek için "Kabul Et" i tıklayın. Ve öğe, Mac'teki İndirilenler klasörüne kaydedilir.
5. AdımAyrıca iPhone fotoğrafları resimlerini silmek için birinci yöntemdeki 4. adımı tekrarlayın.
Bu şekilde, iPhone fotoğraflarını Mac yerine iPad'e almak için iPhone, iPad veya iPod gibi diğer iOS cihazlarında AirDrop'u açabilirsiniz.
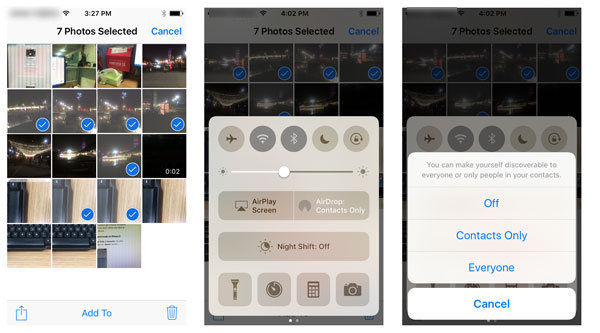
iPhoto Mac'inizdeki ücretsiz uygulamadır. Ve adından da anlaşılacağı gibi fotoğraflardaki ana özelliği.
Neye ihtiyacın var:
Mac, iPhone ve USB kablosu
1. AdımİPhone'u USB kablosuyla Mac'e bağladığınızda iPhoto otomatik olarak başlayacaktır. Açılmazsa, Uygulamalar klasörünüzü açın ve iPhoto uygulamasını seçin.
2. AdımÇıkarmak istediğiniz fotoğrafları seçin, "İçe Aktarıldı Seçildi" yi tıklayın. Alternatif olarak, "n Fotoğrafı İçe Aktar" ı seçebilirsiniz (n, iPhone'unuzdaki toplam fotoğraf sayısıdır). Ardından iPhone'unuza aktarılan fotoğrafları silmek için açılır pencerede "Fotoğrafları Sil" i seçin.
Bu yol tahmin edebileceğiniz kadar kolaydır. İPhone fotoğraflarını Mac'e aldıktan sonra, iPhone fotoğraflarını yazdırabilir veya fotoğrafları kolayca düzenleyebilirsiniz.
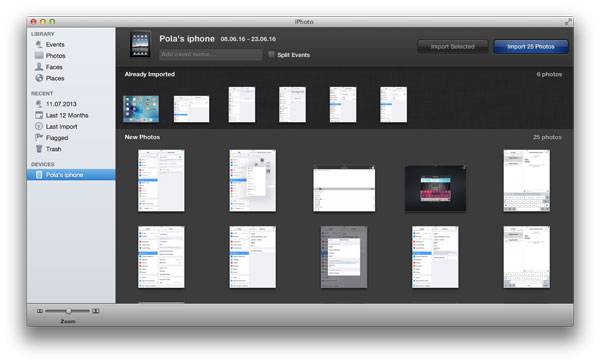
İOS'un kapatılmasıyla birlikte, iPhone ile Android veya Windows bilgisayar arasında dosya aktarımı yapamazsınız. Ancak Apple yine de fotoğrafları iPhone'dan bilgisayara iCloud ile aktarmanın dolaylı bir yolunu gösteriyor.
Neye ihtiyacın var:
iCloud hesabı, Windows için iCloud
1. AdımİPhone fotoğraflarını yedekle
İPhone'unuzda "Ayarlar"> "iCloud"> "Fotoğraflar"> "iCloud Fotoğraf Arşivi", "Fotoğraf Yayınım", "Seri Fotoğraf Yükle" ve "iCloud Fotoğraf Paylaşımı" seçeneklerini etkinleştirin> iCloud'a geri dönün iCloud Yedekleme "yi kaydırın ve AÇIK konumuna kaydırın> iPhone fotoğraflarını iCloud'a yedeklemek için" Şimdi Yedekle "ye dokunun.
2. AdımİCloud fotoğraflarını kaydet
Burada iCloud Photo Stream ve iCloud Photo Library'deki fotoğraflarınızı bulabilirsiniz.
İCloud Photo Stream'den iPhone fotoğraflarından kurtulun
Windows için iCloud'u indirin ve PC'nizde çalıştırın, iCloud hesabınızda oturum açın, "Fotoğraflar" ı işaretleyin, "Seçenekler" e gidin ve bu bilgisayarda fotoğraflarınızın konumunu bulacaksınız. Bu şekilde, fotoğraflarınızı Fotoğraf Yayınınızdan kaldırabilirsiniz.
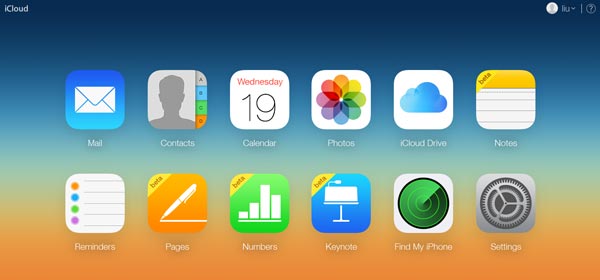
İPhone fotoğraflarını iCloud Fotoğraf Kitaplığı'na kaydedin
Yine Windows için iCloud'da, "Yönet" i tıklayın, "Fotoğraf Kitaplığı" saklama bilgilerini göreceksiniz. Burada iPhone fotoğraflarınızın iCloud'da olduğunu öğrenebilirsiniz, ancak iCloud fotoğraflarına erişmek ve indirmek için başka araçlar kullanmadığınız sürece doğrudan ziyaret edemezsiniz.
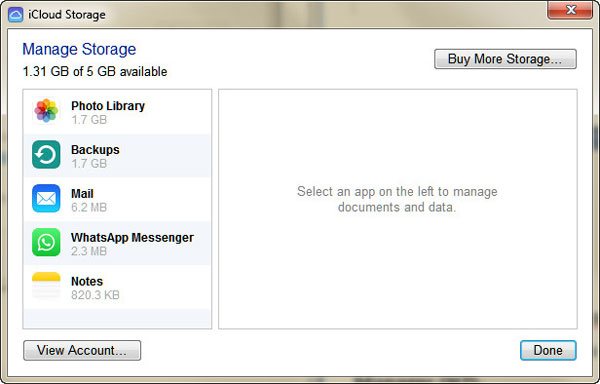
3. AdımİPhone fotoğraflarını sil
Tüm iPhone fotoğraflarının çekildiğinden emin olduktan sonra, iPhone fotoğraflarını silmek için birinci yöntemdeki 4. adımı takip edebilirsiniz.
İPhone'dan ve Windows bilgisayara kolaylıkla fotoğraf çekmek istiyorsanız, bu yöntemi üçüncü taraf bir araçla deneyebilirsiniz, iPhone Fotoğraf Yöneticisi. İPhone fotoğraflarını basit tıklamalarla bilgisayara kaydetmenizi sağlar.
Neye ihtiyacın var:
iPhone, USB kablosu ve iPhone Fotoğraf Yöneticisi
1 Bu yazılımı Windows bilgisayarınıza indirdikten sonra, bilgisayarınıza kurun ve başlatın. Fotoğrafları iPhone'dan Mac'e aktarmak istiyorsanız, Mac sürümünü yükleyebilirsiniz.
2Sol kenar çubuğunda "Fotoğraflar" a tıklayın, fotoğrafları görüntülemek için fotoğraf türünü kontrol edin ve ardından PC'ye aktarmak istediğiniz fotoğrafları seçin. Klavyenizdeki "Ctrl" tuşuna basarak birden fazla seçim yapabilirsiniz.
3Fotoğrafları işaretledikten sonra, iPhone fotoğraflarını PC'ye almak için "Dışa Aktar"> "PC'ye Aktar" seçeneğini tıklayın. Ardından, iPhone fotoğraflarını tamamen kapatmak için birinci yöntemdeki 4. adımı izleyin.
Yukarıdaki yollar, fotoğrafları iPhone'dan nasıl çıkaracağınızı gösterir. Yalnızca iPhone'unuzda bulunan fotoğrafları veya resimleri çıkarmak istiyorsanız, yukarıdaki yöntemler yeterlidir. Ancak, silinen fotoğraflardan kurtulmak istiyorsanız, atlamanız gerekir. İPhone'dan silinen fotoğraflar nasıl kurtarılır ve çıkarılır.