İPhone'unuzda tonlarca fotoğraf mı var? Daha fazlasını geri kazanmak için fotoğrafları kesinlikle iPhone'dan Mac'inize veya Windows PC'nize aktarmak isteyebilirsiniz. iPhone'da depolama alanı filmler ve diğer büyük belgeler için. Bu makale sizin için tarihinde hazırlanmıştır iPhone'dan Mac veya PC'ye nasıl fotoğraf aktarılır birkaç etkili yöntem sunarak.

FoneTrans Burada önerimiz, fotoğrafları iPhone'dan Mac'e veya Windows PC'ye kolaylıkla aktarmanıza yardımcı olabilecek verimli bir iPhone Photos Importer yazılımıdır. Ayrıca, Mac FoneTrans ayrıca kısa mesajlar, kişiler, notlar, videolar, şarkılar ve benzeri iPhone, iPod veya iPad verilerinizi Mac'inizle eşzamanlamanızı sağlar. Öncelikle, Mac'inize FoneTrans'ı indirin ve kurun.
1. Adım Mac FoneTrans'ı başlatın ve iPhone'u Mac'inize bağlamak için bir USB kablosu kullanın.

2. Adım Soldaki menüden "Fotoğraflar" a tıklayın. "Fotoğraflar" sekmesinde, seçebileceğiniz "Film Rulosu", "Panoramalar", "Videolar", "Fotoğraf Kitaplığı" vb. Bulunur. Mac'e aktarmak istediğiniz fotoğrafları seçin. Bundan sonra, üst menüden "Aktar" butonuna tıklayın. Hedef klasörü seçin ve "Tamam" ı tıklayın. Hızla seçilen tüm iPhone fotoğrafları PC'de belirtilen klasöre aktarılacaktır.

Apple tarafından başlatılan daha basit fotoğraf yöneticisi ve düzenleyici Fotoğraflar uygulaması iPhoto ve Aperture'ın yerini aldı. Bununla birlikte, fotoğrafları iPhone'dan Mac'e kolaylıkla aktarabilirsiniz.

1. Adım Mac'inizde Fotoğraflar'ı çalıştırın ve iPhone'unuzu bir USB kablosuyla Mac'e takın.
2. Adım Üst menüden "İçe Aktar" sekmesine tıklayın ve ardından ana arayüzde Mac'e aktarmak istediğiniz fotoğrafları seçin.
3. Adım Fotoğrafları iPhone'dan Mac'e aktarmak için "XX Seçileni İçe Aktar" veya "Tüm Yeni Öğeleri İçe Aktar" seçeneğini tıklayın.
İPhoto artık Apple tarafından desteklenmiyor olsa da iPhone fotoğraflarını hala iPhoto'ya sahipseniz Mac'e nasıl aktarabilirsiniz? Ancak iPhoto yalnızca iPhone film rulosundan Mac'e fotoğraf aktarmanıza yardımcı olabilir.
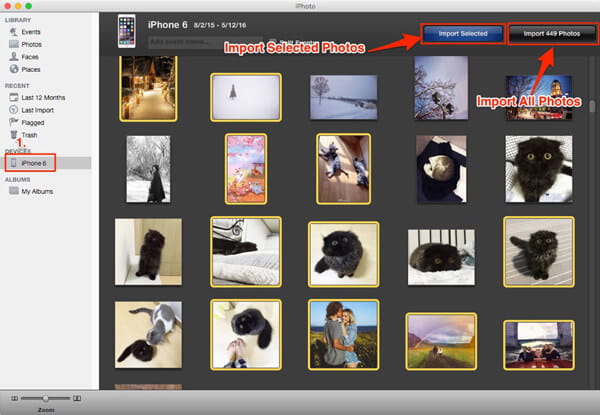
1. Adım İPhone'unuzu bir USB kablosuyla Mac'e bağlayın. Mac'te iPhoto'unuz varsa, iPhoto cihazı otomatik olarak tanıyacak ve açılır.
2. Adım Soldaki menüden cihazınıza tıklayın ve ardından ana arayüzden hedef iPhone fotoğraflarını seçin.
3. Adım "Seçileni İçe Aktar" düğmesine basın ve ardından seçilen fotoğraflar iPhone'dan Mac'e hızlı bir şekilde aktarılacaktır.
Image Capture, fotoğrafları birkaç tıklamayla iPhone'dan Mac'e kolayca aktarmanıza yardımcı olabilecek başka bir Apple uygulamasıdır. İPhoto gibi organizasyon araçları sağlamaz, ancak sürücülere ihtiyaç duymadan çeşitli kaynaklardan resimleri harmanlamak için kullanışlıdır.
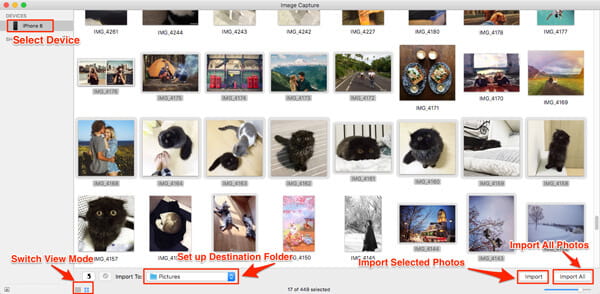
1. Adım İPhone'unuzu USB kablosuyla Mac'e bağlayın
2. Adım Seçili değilse, iPhone'unuzu aygıt listesinden seçin ve iPhone fotoğraflarınız için çıktı klasörünü ayarlayın.
3. Adım Fotoğrafları iPhone'dan Mac'e aktarmak için "İçe Aktar" düğmesini veya "Tümünü içe aktar" düğmesini tıklayın.
Önizleme, OS X işletim sisteminin resim görüntüleyicisi ve PDF görüntüleyicisidir, iOS kullanıcılarının görüntüleri iPhone'dan Mac'e kolayca önizlemelerine, hatta aktarmalarına yardımcı olabilir.
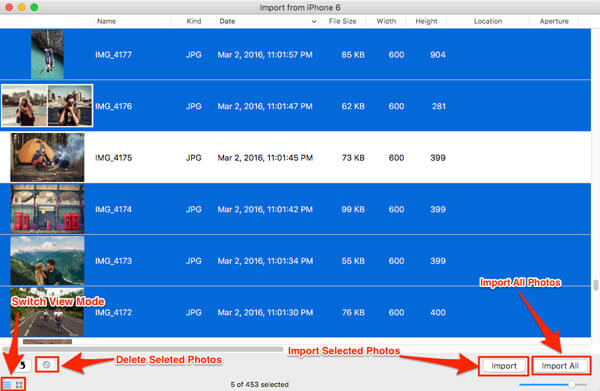
1. Adım İPhone'unuzu bir USB kablosuyla Mac'e bağlayın ve ardından Görüntü Yakalama'yı ve Önizleme'yi çalıştırın.
2. AdımMac'inizin sol üst köşesindeki "Dosya" yı tıklayın ve "iPhone'unuzdan içe aktar" ı seçin.
3. AdımAktarmak istediğiniz fotoğrafları seçin ve ardından fotoğrafları iPhone'dan Mac'e aktarmak için "İçe Aktar" veya "Tümünü İçe Aktar" düğmesine basın.
Dosya Gezgini, aygıtlarınızdaki ve sürücülerinizdeki dosyaları görüntüleyip yönetebileceğiniz yerleşik bir Windows PC işlevidir.

İPhone'unuzu Windows PC'ye bağlayın.
2. AdımWindows 7 için "Bilgisayar" veya Windows 8/10 için "Bu PC" altında, "iPhone" sürücüsü> "Dahili Depolama"> "DCIM" girin, iPhone film rulosundaki tüm fotoğraflar ve videolar görüntülenir.
3. AdımArdından fotoğrafları Windows 7/8 / 10'a aktarmak için seçebilirsiniz.

1. Adım İPhone'unuzu USB kablosuyla bilgisayara takın. Otomatik Kullan penceresi masaüstünde göründüğünde "Windows'u kullanarak Resimleri ve Videoları İçe Aktar" ı tıklayın. Otomatik Kullan penceresi görünmezse, "Bilgisayar" a gidin ve iPhone cihazına sağ tıklayın. "Resimleri ve videoları içe aktar" ı seçin.
2. Adım"Ayarları İçe Aktar" bağlantısını seçin ve hedefi seçmek için "Resimleri içe aktar" ın yanındaki "Gözat" düğmesini tıklayın.
3. AdımBilgisayardan fotoğraf içe aktarmak için "Tamam" ı tıklayın.

1. Adım İPhone'unuzu Windows 8 PC'nize bağlayın. "PC" yi girin ve "Resimleri ve videoları içe aktar" ı tıklamak için cihaza sağ tıklayın.
2. Adım"Tüm yeni öğeleri şimdi içe aktar"> ardından "İleri" yi tıklayın.
3. AdımKlasörü seçtikten sonra "Daha Fazla Seçenek" bağlantısı> "Tamam"> "İleri" düğmesine basın.
4. Adım İçe aktarmak istediğiniz iPhone görüntülerini seçin ve "İçe Aktar" düğmesine tıklayın.
Microsoft Fotoğraflar uygulaması, kullanıcıların iPhone'dan Windows 10 bilgisayarına kolayca fotoğraf aktarmalarına yardımcı olabilir.
1. Adım İPhone'u bir USB kablosu ile Windows 10'a bağlayın ve bilgisayarda Fotoğraflar uygulamasını başlatın.

2. Adım"İçe Aktar" ı tıklayın ve ardından istediğiniz iPhone resimlerini seçin. Fotoğrafları iPhone'dan PC'ye aktarmak için "İçe Aktar" seçeneğini onaylayın.

Bu yazıda, size esas olarak fotoğrafları iPhone'dan bilgisayara aktarmanın etkili yollarını gösteriyoruz. Umarım bu yöntemler istediğiniz zaman mantıklı olabilir fotoğrafları iPhone'dan Mac'e aktarın veya Windows PC.