Bilgisayarınızın yavaş çalışmasına neden olabilecek çeşitli faktörler vardır: Gereksiz büyük dosyalar disk alanınızı işgal ediyor olabilir, donanım aşırı ısınıyor olabilir, sürücüler eski olabilir, arka planda çalışan çok fazla program vb. daha hızlı ve daha duyarlı hale getirmek için.
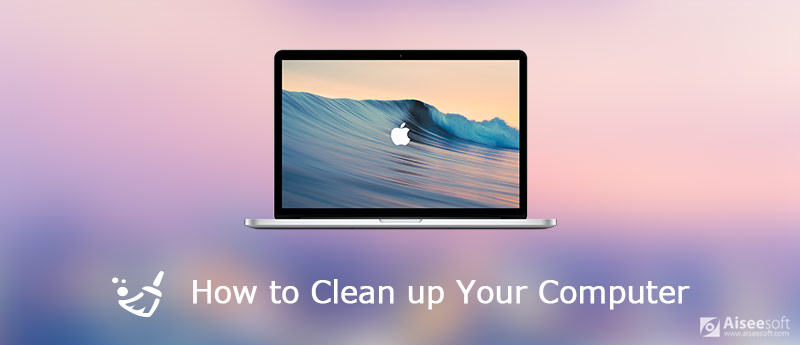
Bilgisayarınızı veya Mac'inizi temizleme
Windows bilgisayarında "Disk Temizleme" adlı yerleşik bir yardımcı program vardır, geçici ve önbellek dosyaları gibi şeyleri hızlı bir şekilde silmenizi sağlar, böylece sabit sürücünüzde yer açabilirsiniz. Ayrıca, disk alanını boşaltmak için gereksiz programları kaldırmanıza da olanak tanır. Aşağıdaki gibi bilgisayarınızda "Disk Temizleme"yi nasıl bulacağınıza bakın.
Windows 7 bilgisayar için, Başlat> Tüm Programlar> Aksesuarlar> Sistem Araçları'ndan açabilirsiniz.
Windows 8 çalıştıran bilgisayar için, en kolay yol "WIN" tuşuna basıp "disk temizleme" yazmaktır, ardından iki seçeneğiniz olur: Disk alanını boşaltmak için uygulamaları kaldırın ve gereksiz dosyaları silerek disk alanını boşaltın. İkinci seçeneği seçin.
Windows 10 için, sol alt köşedeki "Windows" simgesine sağ tıklayın ve ardından "disk temizleme" yazmak için Ara'ya tıklayın. Başlat menüsünün üst kısmında flash sürücü şeklinde bir simgeye sahip bir masaüstü uygulaması bulacaksınız. Disk Temizleme'ye tıklayın, ayrı bir pencerede açılacaktır.
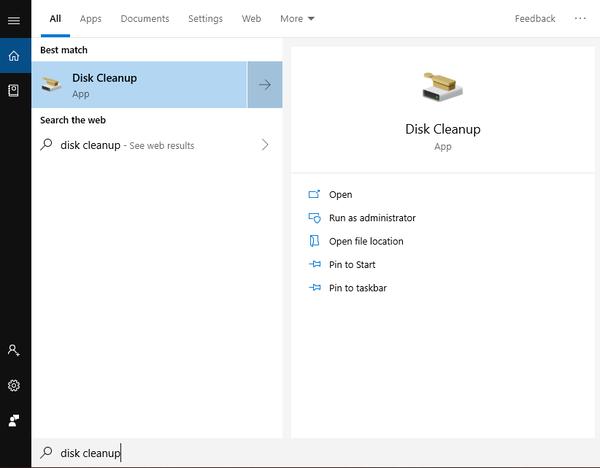
Disk Temizleme uygulaması, disk alanınızı neyin kapladığını ve sizin için ne kadar yer açabileceğini size gösterecektir. "Sistem dosyalarını temizle"ye tıklayın, "Disk Temizleme" uygulaması yönetici modunda yeniden başlayacak ve silinecek daha fazla dosya bulacaktır.
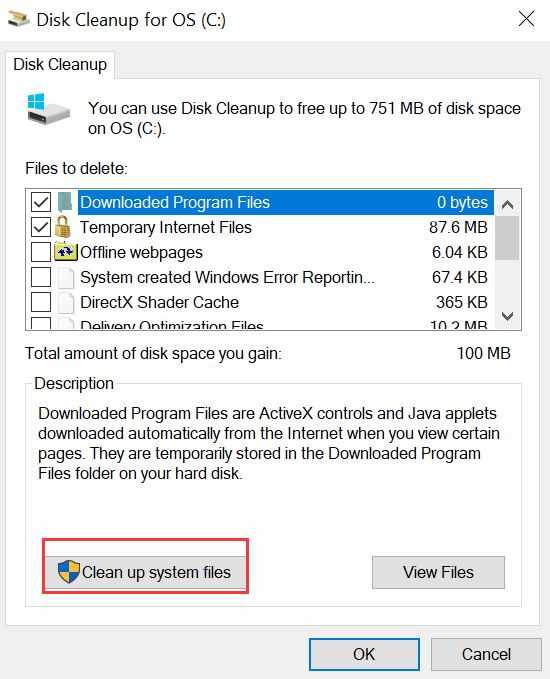
Disk alanınızı boşaltmak için silebileceğiniz tüm öğeleri görmek için aşağı kaydırın ve öğelerin önündeki her kutuyu işaretleyin, pencerenin altındaki "Tamam" ı tıklayın. Ardından, bu dosyaları kalıcı olarak silmek istediğinizden emin olup olmadığınızı soran bir pencere açılacaktır, "Dosyaları Sil"e tıklayın ve Disk Temizleme'nin bilgisayarınızdaki tüm gereksiz dosyaları silmesini bekleyin.
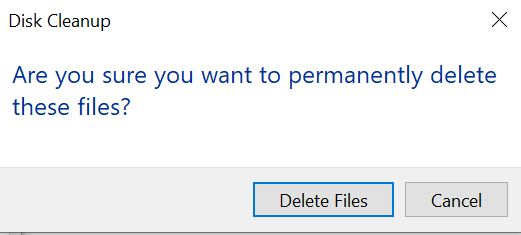
Bilgisayarınızı başlatmak uzun zaman alıyorsa, bilgisayarınız başladığında otomatik olarak çalışan birçok başlangıç programı olabilir. Hangi programların otomatik olarak başladığını kontrol etmek için "Windows" simgesine sağ tıklayın ve Görev Yöneticisi'ni seçin. Başlangıç seçeneğini seçin ve bilgisayarınızdaki tüm başlangıç programlarını görün.
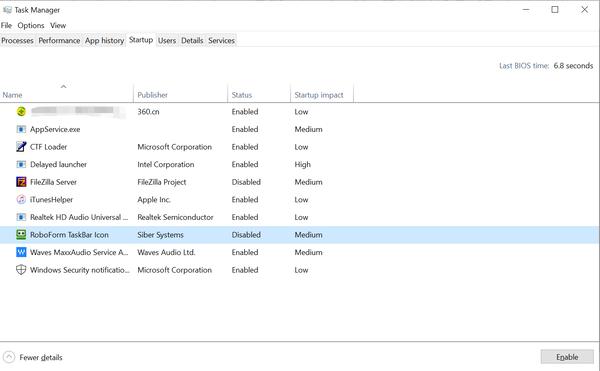
Otomatik olarak başlamasını istemediğiniz programlar varsa, o programa sağ tıklayın ve Devre Dışı Bırak'ı seçin. O zaman, bilgisayarınızı her başlattığınızda başlamazlar. İhtiyacınız olduğunda bunları kendiniz başlatabilirsiniz.
İhtiyacın olabilir: Mac için görev yöneticileri
Bilgisayarınızda yüklü olan tüm programlara bir göz atın ve kullanmadığınız programları kaldırın.
Windows 7 için, Başlat > Denetim Masası > Programlar'a gidin ve "Program kaldır"ı seçin.
Windows 8 için, "Kaldır"ı arayın ve "Disk Alanı boşaltmak için programları kaldır" seçeneğini göreceksiniz.
Windows 10 için, Windows simgesine sağ tıklayın ve "Uygulamalar ve Özellikler" seçeneğini seçin.
Her durumda, bilgisayarınızda yüklü programların bir listesini ve kapladıkları alanı görebilirsiniz. Listeyi aşağı kaydırın ve silmek istediğiniz programı seçin, ardından onu bilgisayarınızdan kaldırmak için "Kaldır"a tıklayın.
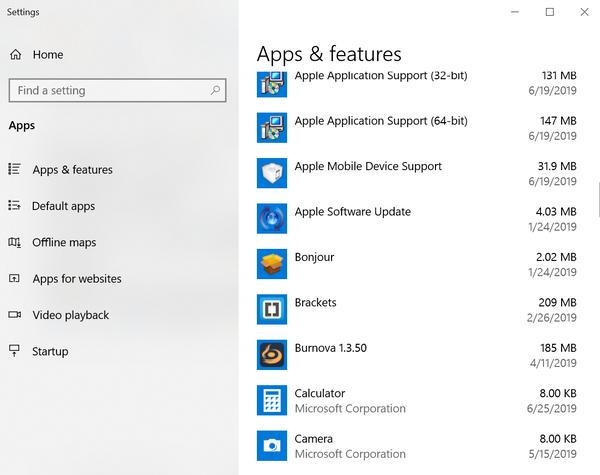
Bilgisayarınızın belleğini temizledikten ve PC'nizdeki gereksiz dosyaları ve programları kaldırdıktan sonra, bilgisayarınız çok kullanılıyorsa sabit sürücünüzü birleştirmeyi düşünebilirsiniz. Genel olarak, veriler kaydedilir ve sabit diskinizdeki dönen diske kaydedilir, küçük bilgi paketleri tepside rastgele yerlerde saklanır. Windows bilgi almak için sabit sürücünüzü çağırdığında bu verileri okumak daha uzun zaman alacaktır. Sabit sürücüyü birleştirmek, bu parçaların tümünü sabit sürücünün aynı genel bölümüne geri yerleştirebilir.
Bir katı hal sürücüsü (SSD) kullanıyorsanız, onu asla birleştirmemeniz gerektiğini lütfen unutmayın. Ve sabit sürücünüz neredeyse doluysa, birleştirme yapmak daha az kullanışlıdır.
Windows 7'de sabit sürücüyü birleştirmek için Başlat> Tüm Programlar> Donatılar> Sistem Araçları'nı tıklayın ve ardından Disk Birleştiricisi'ni seçin. Sabit sürücünüzü birleştirmeye başlamak için Şimdi Birleştir'e basın.
Genel olarak konuşursak, Windows 8 ve Windows 10 için Windows, zamanlanmış görev sayesinde sabit sürücüyü sizin için her hafta otomatik olarak birleştirecektir: Sürücüleri Optimize Etme. Yani herhangi bir ayarı değiştirmediyseniz, kendi başınıza birleştirme yapmanıza gerek yoktur. Ancak zamanlanmış optimizasyonun açık olup olmadığından emin değilseniz aşağıdaki gibi kontrol edebilirsiniz.
Arama çubuğuna "Birleştir" yazın ve arama sonucunda "Sürücülerinizi birleştirin ve optimize edin" seçeneğini seçin. Ardından aşağıdaki gibi bir pencere göreceksiniz.
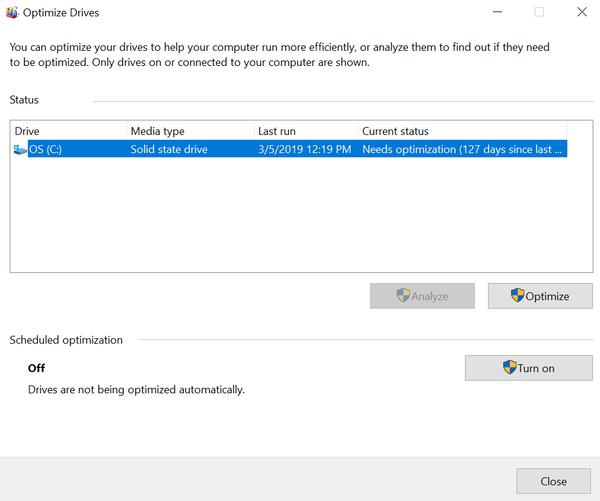
PC'nizdeki veya dizüstü bilgisayarınızdaki sabit sürücülerin bir listesini, ortam türlerini ve en son ne zaman birleştirildiklerini ve ne kadar parçalanmış olduklarını içeren bir iletişim kutusu göreceksiniz. Sabit sürücünüzü yalnızca %10'dan fazla parçalanmışsa birleştirmeniz gerekir. Sürücülerinizden herhangi biri %10 veya daha fazla parçalanmışsa, o sürücüyü seçin ve "Optimize Et"i tıklayın. Seçiminizi onaylayın ve parçalanmasını bekleyin.
Mac'inizi ne zaman temizlemeniz gerekir? Senin Mac yavaş çalışıyor? Aldığınızda "Sizin başlangıç diski neredeyse dolu" uyarısı, Mac'inizi temizlemenin tam zamanı. Mac'inizi hızlandırmak için aşağıdaki yöntemi kontrol edin.
Mac Temizleyici önemsiz dosyaları kaldırmak, dağınıklığı, büyük / eski dosyaları, parçalama dosyaları, yinelenen görüntüleri / dosyaları silmek ve Mac performansını izlemek için Mac kullanıcıları için özel olarak geliştirilmiş profesyonel bir Mac yönetim aracıdır.

Dosya İndir
%100 Güvenli. Reklamsız.



İstenmeyen dosyaları, çöp dosyalarını, yinelenen dosyaları ve daha fazlasını diğer modüllerle de temizleyebilirsiniz, adımlar yukarıdaki ile aynıdır.
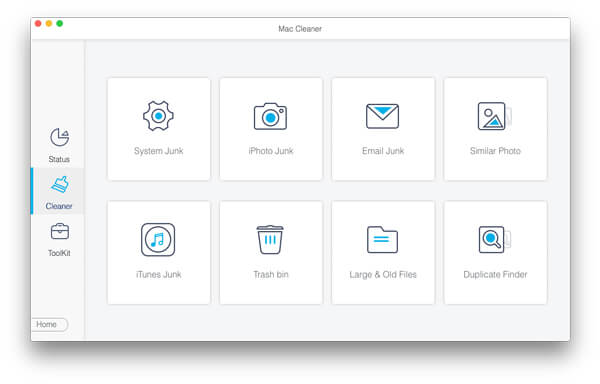
Bu şekilde Mac'inizi temizleyebilir ve daha fazla disk alanını kolay ve hızlı bir şekilde boşaltabilirsiniz.

Mac Cleaner'ı düzenli olarak kullanmak, zaman zaman Mac performansınızı izlemenizi sağlar. Mac'inizin yavaş veya yanlış çalıştığını bulduğunuzda, Mac Cleaner'ı denemek sizi asla hayal kırıklığına uğratmayacaktır.
Çöpleri boşaltarak, gereksiz programları kaldırarak, yinelenen fotoğrafları ve dosyaları silerek vb. yöntemlerle Mac'inizi manuel olarak da temizleyebilirsiniz. Mac Cleaner tüm bunları sizin için bir anda yapabilir.
İster PC ister Mac kullanıyor olun, bilgisayarınızı temizlemeniz gerektiğinde yukarıda belirtilen tüm yöntemlerin size bir iyilik yapabileceğini umuyoruz. Başka iyi çözümleriniz varsa, aşağıdaki yorumda bizimle paylaşabilirsiniz.

Mac Cleaner, gereksiz dosyaları, dağınıklığı, büyük / eski dosyaları kaldırmak, yinelenen dosyaları silmek ve Mac performansınızı izlemek için profesyonel bir Mac yönetim aracıdır.
%100 Güvenli. Reklamsız.