not
Bir Mac OS sistemini yeniden yüklemek için şunu seçin:
En hızlı silme için Mac OS Extended (Journaled).
Daha güvenli bir silme işlemi için Mac OS Extended (Günlüklü, Şifreli).
Çeşitli nedenlerle MacBook Pro'yu silmeniz ve fabrika ayarlarına sıfırlamanız gerekir. Örneğin, bir aile üyesine satmayı veya vermeyi, bağışta bulunmayı veya orijinal durumuna geri getirmeyi planlayabilirsiniz. Bir MacBook'u silmek, Mac'te yaptığınız her türlü veriyi ve her şeyi siler ve yeni bir başlangıç yapar. Şimdi noktaya geri dönüyoruz, MacBook Pro nasıl silinir?
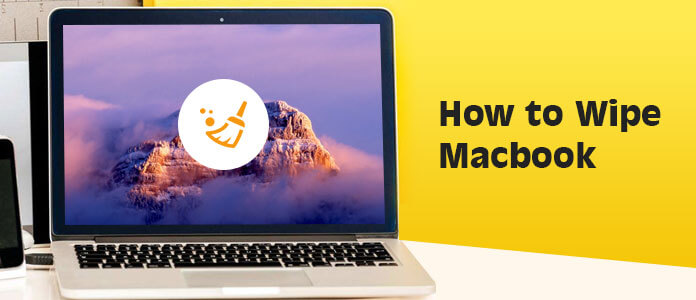
Aslında, bir MacBook Pro'yu silmek kolaydır. Gizliliğinizi daha iyi korumak için kişisel bilgileri tek başına kaldırmanın yeterli olmadığını bilmelisiniz. MacBook'unuzu sildikten sonra çalışan bir macOS sürümünü yeniden yüklemeniz daha iyi olur. Başlayalım ve MacBook Pro'nuzu silelim.
Mac veya MacBook'u fabrika ayarlarına silme işlemi, bilgisayarda depolanan tüm verileri silecektir. Elbette, dikkat etmeniz gereken bazı kısımlar var. Her şeyden önce, Mac'teki tüm önemli verileri yedeklemelisiniz.
1. Adım Menü çubuğundaki Apple simgesini tıklayın ve sistem Tercihleri açılır listeden seçin.

2. Adım Bul ve aç zaman Makinesi app.
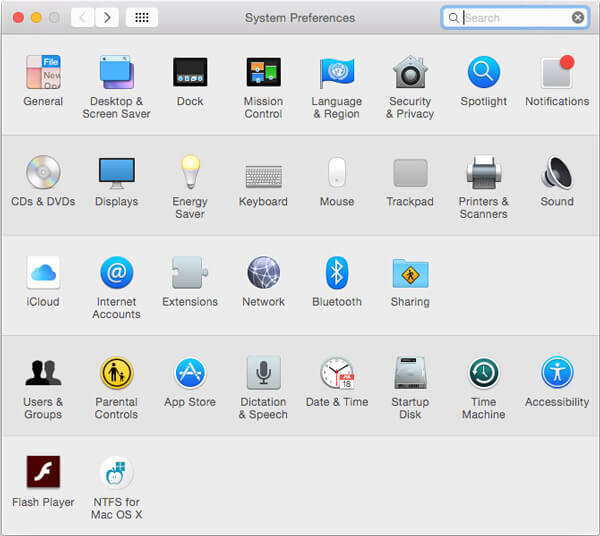
3. Adım Klinik Yedek Diski Seç seçeneğini belirleyin ve yedeklemeyi oluşturmak için diski seçin. Veya kontrol edebilirsiniz Otomatik Olarak Yedekle Mac'inizi seçilen disklere otomatik olarak yedeklemek için
Yedekleme tamamlandıktan sonra, Time Machine'den verileri geri yükle MacBook Pro'nuzu sildikten sonra.
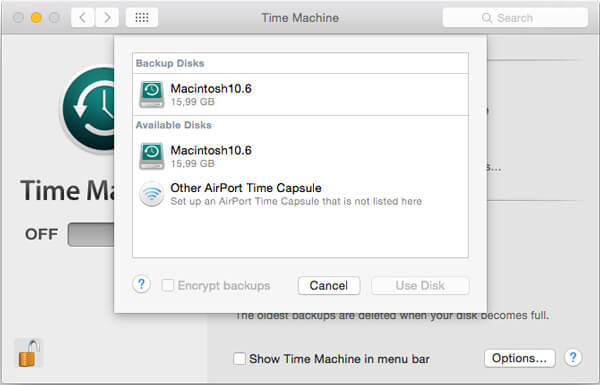
MacBook Pro'da iTunes uygulamasını açın ve Apple menüsünü tıklayın.
Açılır listeden Hesap > Yetkileri > Bu Bilgisayarın Yetkisini Kaldırma Mac yetkisini kaldırmak için. Bu adımda, Apple hesabınıza giriş yapmanız gerekir. Sonra iTunes'dan kolaylıkla çıkış yapabilirsiniz.
İCloud'dan çıkış yapmak için, Elma menüsü > sistem Tercihleri > iCloud > Oturumu Kapat.
Mac'teki tüm içeriği ve ayarları iyice kaldırmak istemiyorsanız, gereksiz bazı gereksiz dosyaları silmek yeterlidir, kullanabilirsiniz Mac Temizleyici bu durumda MacBook Pro'nuzu silmek için.
Mac Temizleyici işe yaramaz verileri hızlı ve güvenli bir şekilde kaldırmanıza yardımcı olabilecek ücretsiz ve profesyonel bir Mac veri yönetim aracıdır. Ayrıca, Mac'inizin daha iyi çalışmasını sağlamak için gereksiz, büyük ve eski dosyaları silmenizi sağlar.
1. Adım Mac Cleaner'i başlatın
Yukarıdaki indirme düğmesiyle, Mac Cleaner'ı bilgisayarınıza kolayca yükleyebilirsiniz. Mac Cleaner, başlattıktan sonra Mac OS sistem durumunuzu otomatik olarak algılar.

2. Adım İstenmeyen dosyaları tara
Sol kenar çubuğunda "Önemsiz Dosyalar" ı tıklayın ve MacBook Pro'nuzdaki tüm gereksiz önbellek dosyalarını ve günlükleri taramak için "Tara" yı tıklayın.

3. Adım MacBook Pro'yu silme
Tarama işlemi tamamlandığında, "Çöp kutusu" dahil olmak üzere tüm gereksiz dosyaların listelendiğini görebilirsiniz. Kaldırmak istediğiniz Mac verilerini seçin, ardından MacBook Pro'nuzu silmek için "Temizle" düğmesine basın.

Bu yöntemle, Mac'teki tüm yararlı ve yararsız dosyaları silmeden bir MacBook Pro'yu kolayca silebilirsiniz.
Bu bölüm, MacBook Pro'yu fabrika ayarlarına nasıl geri yükleyeceğinizi adım adım gösterecektir.
1. Adım Tıkla Apple simgesini tıklayın ve Tekrar başlat... açılır listeden seçin.
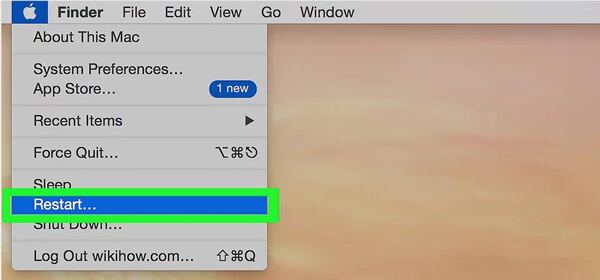
2. Adım Açılır bir pencere size Mac'inizi yeniden başlatmak isteyip istemediğinizi soracaktır, Yeniden işlemi onaylamak için
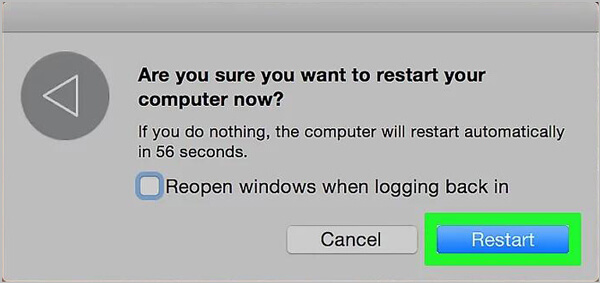
3. Adım Basın Komuta ve R yeniden başlatma işlemi sırasında klavyede.
4. Adım Gördüğünüzde tuşları bırakın. Apple logosu Ekranda görünür. Sonra adında yeni bir pencere macOS Yardımcı Programlar görünür.
5. Adım Son seçeneği seçin - Disk Utility ve sonra üzerine tıklayın Devam et.
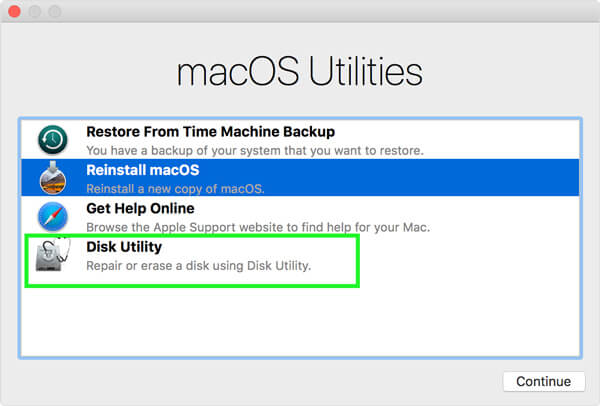
6. Adım Pencerenin sol üst köşesinden MacBook'unuzun sabit sürücüsünü seçin ve ardından silmek. Bu adım sırasında diskinizi adlandırmanız gerekir.
7. Adım Tıklayın oluşturulan ve açılır listeden uygun bir biçim seçin.
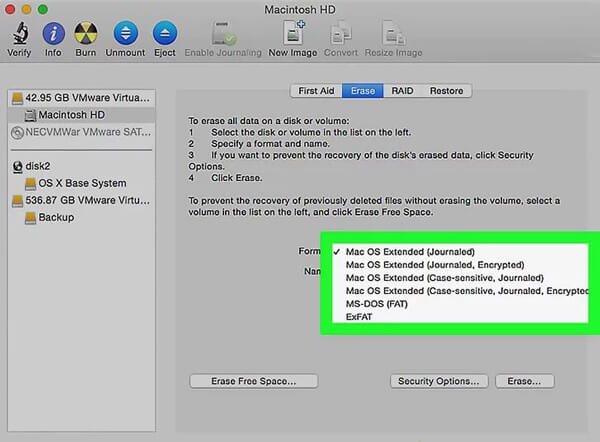
not
Bir Mac OS sistemini yeniden yüklemek için şunu seçin:
En hızlı silme için Mac OS Extended (Journaled).
Daha güvenli bir silme işlemi için Mac OS Extended (Günlüklü, Şifreli).
8. Adım Son adım tıklamak Silme ... buton. Bu işlem MacBook Pro'nuzu siler ve Mac'i fabrika ayarlarına sıfırlar.
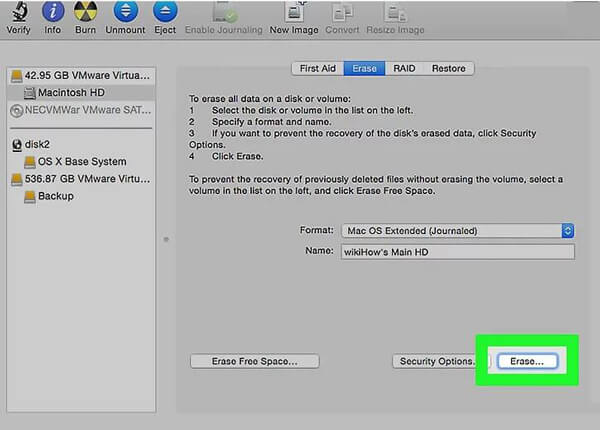
Yukarıdaki yöntem OS X 10.7'yi örnek olarak almaktadır. Daha sonraki bir macOS sürümü kullanıyorsanız ve bir MacBook'u silmek istiyorsanız, adımlar aynı olacaktır.
1. Adım Açmak için yukarıda belirtilen adımları izleyin macOS Yardımcı Programlar penceresi. Burada bulacaksınız MacOS'u tekrar yükle seçeneği. Seçin ve tıklayın.
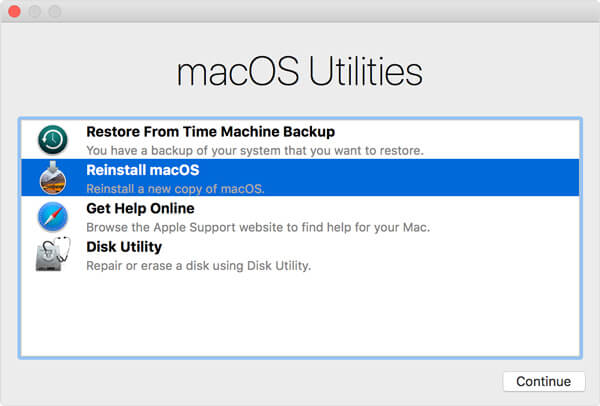
2. Adım İstemleri izleyin ve macOS'u kurmak istediğiniz diski seçin.
3. Adım Güç kablonuzu takın ve ardından kurmak.
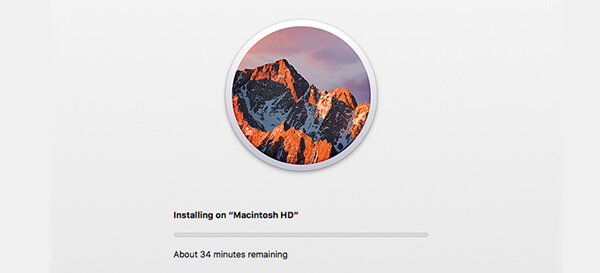
Kurulum tamamlandığında, bölge seçicili karşılama ekranını göreceksiniz. Bu MacBook'u kullanmaya devam etmek istiyorsanız kurulum işlemine devam edebilirsiniz. Veya Mac'inizi kapatmak için klavyenizdeki Command ve Q tuşlarına basabilirsiniz.
Sonuç
Bu yazıda, esas olarak MacBook Pro'nun nasıl silineceği hakkında konuşuyoruz. Aralarından seçim yapabilmeniz için iki etkili yol sunulur. Dahası, Mac'i MacBook Pro'nuza nasıl yedekleyeceğinizi ve macOS'u nasıl yeniden yükleyeceğinizi göstereceğiz.