Dijital şeylerde çok iyi değilim ve mp4 gibi video formatının tam olarak ne olduğunu bilmiyorum, wmv, avi vb. Sadece iPod'umun mp4 videoyu kabul ettiğini biliyorum, windows movie make wmv'yi destekliyor. Ve bir Video Kamera videonuz varsa, pek çok oyuncunun oynatamayacağını düşünüyorum, bu yüzden onları dönüştürün.

Aiseesoft yüzünden bu video formatını kolayca yönetebileceğimi biliyorsunuz Total Video Converter Videoları istediğiniz herhangi bir video formatına (HD video dahil) dönüştürmenizi sağlar.
Burada nasıl kullanılacağını sizinle paylaşacağım:
1. Adım Videoyu Yükle
"Dosya Ekle" yi tıklayarak videolarınızı dönüştürücüye yükleyebilirsiniz.

2. Adım Çıktı bilgilerini seçin
Bu dönüştürücü, seçmeniz için birçok çıkış profili sağlar, çıkış profillerinizi ihtiyacınıza göre seçebilirsiniz. Ayrıca belirli bir video formatı da seçebilirsiniz.
Çıktı profillerinizin ayarlarını da yapabilirsiniz. Hatta belirli ayarları kendi çıkış ayarlarınız olarak kaydedebilirsiniz.
3. AdımDönüştürme
Dönüşümünüzü başlatmak için "Başlat" düğmesini tıklayın ve birkaç dakika sonra videonuzu alabilirsiniz.
İpuçları: Çıktı video kalitenizi artırmak için video nasıl efektlenir, kırpılır ve kırpılır.
Videonuzu yükledikten sonra efekt paneline erişmek için "Efekt" düğmesini tıklayabilirsiniz
Video efektini istediğiniz gibi ayarlayın: Parlaklık, Kontrast, Doygunluk ve Deinterlacing.
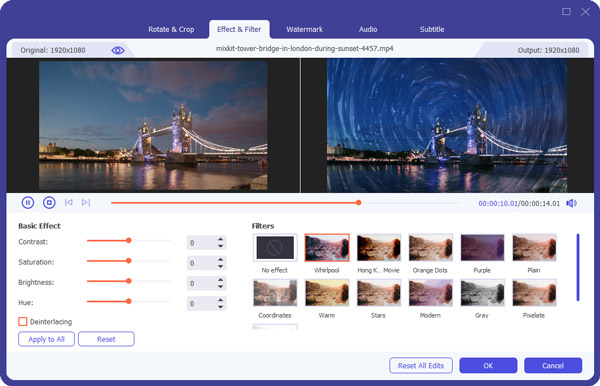
Videonuzu kırpın, dönüştürmek için videonuzun herhangi bir bölümünü alın.
Trim yapmak için 3 yolunuz var:
1. kaydırıcıyı sürükleme
2. "Kesim Yeri" ve "Kesim Yeri" düğmesini kontrol etme
3. başlangıç ve bitiş zamanını ayarlama
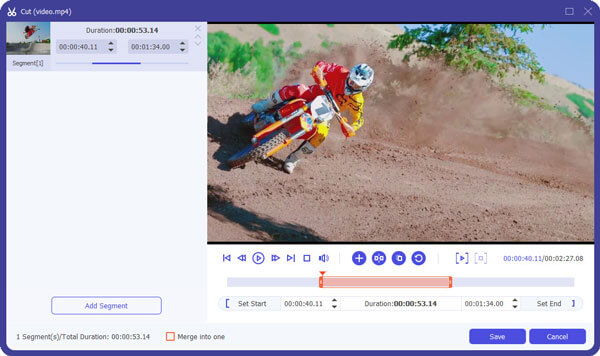
Video boyutunu ayarlayın, "Kırp" düğmesini tıklayarak filminizin tam ekran keyfini çıkarmanızı sağlamak için videonuzun siyah kenarını kesin
Kırpmanın iki yolu vardır:
1. Fare imlecinizi kırpma çerçevesindeki sekiz küçük ayar kutusundan birine getirin ve üst ve alt siyah çubuğu kesmek gibi videoyu kırpmak için kırpma çerçevesini sürükleyin. Kırpılan sonuç, aynı zamanda Çıktı Önizleme'de gösterilir
2. Değeri doğrudan yazın veya kırpma çerçevesinin konumunu ayarlamak için değeri "Sol", "Sağ" ve "Kırpılan alan boyutu" alanına ayarlayın.

En boy oranını Yakınlaştırma Modu açılır listesinden de seçebilirsiniz. Sizin için 4 seçenek vardır: Tam Ekran, 16: 9, 4: 3 ve Orijinali Koru.
Videolarınızı dönüştürdükten sonra videonuzu iPod, Windows Movie Maker ve diğer oynatıcılara sorunsuz bir şekilde koyabilirsiniz.